GA4の初期設定手順とは?導入方法やはじめにすべき設定を含め詳しく解説
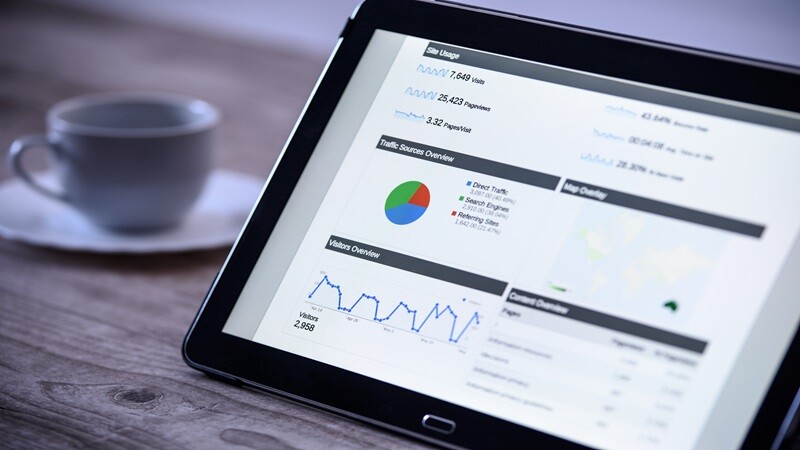
GA4(Google Analytics 4)は、効率的にデータを収集してWebサイトの運営やSEO対策に役立てられる解析ツールです。
導入したいけれど、方法がわからなかったり初期設定に不安を覚えたりする方もいらっしゃるのではないでしょうか。
今回の記事では、GA4の導入方法や初期設定について詳しく解説します。
執筆者

マーケティングサポート「バンソウ」のメディア管理人
株式会社クリエイティブバンクのマーケティングサポート「バンソウ」のメディア管理人。得意分野は、SEO全般・サイト分析・オウンドメディア・コンテンツマーケティング。バンソウはクライアント様のBtoBマーケティングをサポートするサービスです。詳しい内容はこちらをご覧ください。
GA4の初期設定準備|Google タグ マネージャー(GTM)の設定

Google タグ マネージャー(GTM)とは、Webサイトやアプリで使用しているタグを一括で管理できる機能です。
GA4と連携することで、GA4では集計できないデータが取れるほか、HTMLへの詳しい知識がなくともタグを管理できるのでおすすめです。
ここでは、GA4の初期設定の前準備として、Google タグ マネージャーの設定方法をご紹介します。
❶ Google タグ マネージャーにログイン
「Google タグ マネージャー」の公式サイトにアクセスします。
左下、右上にあるいずれかの「無料で利用する」ボタンをクリックし、ログイン画面が表示されたらGoogle タグ マネージャーで使用するアカウントでログインしましょう。

❷アカウント作成
「アカウント名」と「国」を設定します。
国は、デフォルトで「アメリカ合衆国」となっているので、プルダウンから「日本」を選びましょう。

❸コンテナの設定
「コンテナの設定」とは、Google タグ マネージャーで管理したいWebサイトを設定する箇所です。
コンテナ名には、管理するWebサイトのドメインを入力すると管理しやすいのでおすすめです。
入力が完了したら、「ウェブ」を選択し、「作成」をクリックします。

❹ 利用規約の確認
Google タグ マネージャーの利用規約が表示されるので、確認して右上に表示される「はい」を選択します。
❺HTMLタグを埋め込む
「Google タグ マネージャーをインストール」という画面が表示されるので、テキストボックス内のHTMLタグをコピーします。
Google タグ マネージャーを設定したいWebサイトの<head>と <body>部分に、コピーしたHTMLタグをそれぞれペーストします。
これでGoogle タグ マネージャーの設定は完了です。
新規でGA4を導入する場合の初期設定方法
ここでは、はじめてGA4を導入する方に向けて、GA4の初期設定方法について解説します。
❶ GA4にログイン
GA4の公式サイトにアクセスし、「さっそく始める」ボタンをクリックしたら、GA4を利用するGoogle アカウントでログインをします。

❷GA4へアカウント登録
「アカウントを作成」の画面へ移行したら「アカウントの詳細」から「アカウント名」を設定します。
GA4では、1つのアカウントで複数のWebサイトの解析ができます。
そのため、設定するアカウント名は会社名や部署名、カテゴリといったわかりやすい分類名にするのがおすすめです。

スクロールすると「アカウントのデータ共有設定」というセクションがあるので、内容を確認し問題がなければすべてにチェックを入れ「次へ」をクリックします。
❸プロパティ設定
次に、GA4で解析をしたいWebサイトのプロパティ設定をします。
「プロパティ名」に、GA4を使用するWebサイトの名前を入力します。
次に、「レポートのタイムゾーン」のプルダウンから「日本」を、「通貨」のプルダウンから「日本円」を選択します。
デフォルトは「アメリカ合衆国」「米ドル」となっているので、忘れずに変更しましょう。
❹ビジネスの説明を登録
ビジネスの説明では、選択肢の中から「業種」と「ビジネスの規模」を回答しなければなりません。
どちらも必須項目となっているので、それぞれ合うものを選択しましょう。

業種では、以下の項目がプルダウンから選択できます。
- アート、エンターテインメント
- 自動車
- 美容、フィットネス
- 書籍、文学
- ビジネス、産業
- コンピュータ、電化製品
- 金融
- 食料、飲料
- ゲーム
- 健康
- 住まい、園芸
- インターネット、通信事業
- 仕事、教育
- 法律、行政
- ニュース
- オンラインコミュニティ
- 人々、社会
- ペット、動物
- 不動産
- リファレンス
- 科学
- ショッピング
- スポーツ
- 旅行
- そのほかのビジネスのアクティビティ
ビジネスの規模は、自社の従業員数に合うものを選びましょう。
❺ビジネス目標を選択
どのビジネス目標を選択するかによって、レポートの項目が変わります。
GA4を活用する目的と合致するものを選択しましょう。
一度選択しても、後ほど「ライブラリ」から変更もできます。
最下部の「Get baseline reports」とは、「ベースラインレポート」と呼ばれるもっとも網羅性の高いとされるレポートです。
ほかのレポートとあわせて選択することはできませんが、迷った場合は「Get baseline reports」を選択することをおすすめします。

「作成」をクリックすると、利用規約のポップアップが表示されます。
現在住んでいる国の利用規約に同意する必要があるため、プルダウンから「日本」を選択し、問題がなければチェックを入れ「同意する」をクリックしてください。

❻計測に必要なタグをサイトに設置
最後に、計測に必要なGoogleのタグをサイトに設置すれば、初期設定は完了です。
タグの設置方法には「Google タグ マネージャー一括管理する方法」と、「HTMLに直接挿入する方法」の2種類があります。
おすすめなのは、はじめに設定したGoogle タグ マネージャーで一括管理する方法です。
HTMLを直接編集する方法をとると、タグを変更するたびにタグの編集作業が発生したり、度重なる編集によりタグの量が増えてしまったりと、作業が煩雑化する可能性が高いため、あまりおすすめできません。
【推奨】Google タグ マネージャーで一括管理
まずはGoogle タグ マネージャーで一括管理する方法をご紹介します。
- ❶Google タグ マネージャーを開き、左側のメニューバーより「タグ」を選択

❷右上に表示されている「新規」を選択
❸「タグの設定」を選択し、タグタイプから「Google アナリティクス:GA4設定」を選択
❹測定 IDを記入- ※測定 IDは、GA4の「管理」→「データ ストリーム」から確認できます。

❺下にある「トリガー」から「ALL Pages」を選択し「保存」
❻「プレビュー」モードでタグの動作を確認し、問題なければ「公開」
GTMでは、「公開」をクリックしなければデータの計測が開始されません。
設定が完了し、動作確認を終了したら忘れずに「公開」を押しましょう。
【非推奨】必要なタグをHTMLに直接挿入
計測に必要なタグをHTMLに直接書き込む手順は以下のとおりです。
- ❶利用規約を確認後に表示される「実装手順」のウインドウから「手動でインストールする」を選択
❷テキストボックスに表示されたGoogle タグをコピーし、計測するWebサイトの<head>と<body>部分の直後にペースト
先述したように、こちらの方法は作業が煩雑化する可能性が高いためおすすめできません。
長期的にSEO対策をしたい場合やデータ収集をしたいという方は、Google タグ マネージャーで管理しましょう。
GA4ではじめにすべき初期設定
ここからは、GA4でスムーズなデータ収集と解析を進めるためにも、はじめに設定しておくべき項目をご紹介します。
アカウントの初期設定が終わったら、以下で紹介する項目もあわせて設定することをおすすめします。
データ保持期間を14カ月に設定
GA4では、デフォルト設定でのデータ保持期間は2カ月となっています。
最長で14カ月に設定を変更できるので、以下の手順で変更しましょう。
- ❶左側のメニューバーより、最下部にある「管理」を選択

❷「プロパティ」内にある「データ設定」を選択し、「データ保持」を選択
❸「イベントデータの保持」横にあるプルダウンから「14カ月」を選択し「保存」
IP除外設定
IP除外設定とは、特定のIPアドレスからのアクセスを計測しないようにする設定のことです。
この設定をすることで、自社やクライアントといった関係者のアクセスを除外して計測することができ、正しいデータ収集に役立ちます。
IP除外設定の手順は以下のとおりです。
- ❶左側のメニューバーより、最下部にある「管理」を選択

❷「データの収集と修正」から「データ ストリーム」を選択
❸ストリームを選んだら、「タグ設定を行う」を選択
❹「内部トラフィックの定義」を選択
❺「作成」を選択
❻「ルール名」に、除外したIPアドレスがどこのものなのかわかるような名称を入力
「マッチタイプ」から「IPアドレスが次と等しい」を選択し、「値」に除外するIPアドレスを入力
❼管理画面に戻り、「データの収集と修正」から「データフィルタ」を選択し、フィルタの欄にある「>」を選択
➑「フィルタの状態」の「有効」にチェック
クロスドメインの計測設定
クロスドメインとは、ドメインが複数のサイトにまたがってしまっている状態を指します。
このような状態のままでは、正しいデータの計測ができません。
複数のドメインを使用する場合は、必ずクロスドメインの計測設定を行いましょう。
設定手順は以下のとおりです。
- ❶左側のメニューバーより、最下部にある「管理」を選択

❷「データの収集と修正」から「データ ストリーム」を選択
❸ストリームを選んだら、「タグ設定を行う」を選択
❹「ドメインの設定」を選択
❺ドメイン名を入力し、マッチタイプは条件に合うものを選択
コンバージョン設定
GA4は、設定した日時より前のデータをさかのぼって集計することはできません。
できるだけ早いタイミングでデータを計測するためにも、コンバージョンの設定は早期にしておくことをおすすめします。
コンバージョンの設定手順は以下のとおりです。
- ❶左側のメニューバーより、最下部にある「管理」を選択

❷「コンバージョン」から「新しいコンバージョンイベント」を選択
❸計測したいイベントを入力
Google シグナルの設定
Google シグナルとは、いくつかのデバイスでアクセスしていたとしても、Googleのログイン情報が同じであれば同一人物であると見なすGoogleの機能です。
設定をしなければ、同じ人物がスマホ、タブレット、PCでアクセスしたとしても別人としてカウントされます。
しかし、Google シグナルを設定していれば、このようなアクセスも同一人物として計測されるので、重複した測定が減り、より正確なデータが抽出されやすくなります。
Google シグナルの設定方法は以下のとおりです
- ❶左側のメニューバーより、最下部にある「管理」を選択

❷「設定アシスタント」→「Google シグナルを有効にする」を選択
❸利用規約が表示されるので、確認を進め、「設定」→「続行」→「有効にする」を選択
Google Search Consoleと連携
Google Search Console(グーグルサーチコンソール)とは、Googleが提供するSEOの分析や問題解決に役立つ無料ツールです。
SEOに関する管理ツールなので、コンテンツSEOを行っていく予定であれば必須といえるでしょう。
Google Search Consoleとの連携手順は以下のとおりです。
- ❶左側のメニューバーより、最下部にある「管理」を選択

❷「サービス間のリンク設定」から、「Search Consoleのリンク」を選択
❸Search Consoleと連動したいストリームを選択
ほかのGoogle提供サービスとの連携
Google Search Consoleのほかにも、GA4を使い始めたら連携しておくべきサービスがいくつかあります。
Google 広告
Google 広告とは、Googleが提供しているプラットフォームに広告を掲載できるものです。
GA4とGoogle 広告では計測されるデータが異なるため、情報をひもづけて集計する必要があります。
また、Google 広告と連携するには以下の条件があります。
- Google 広告とGA4が同一アカウントであること
- Google 広告の管理権限を付与されていること
- GA4の編集権限が付与されていること
Google 広告との連携手順は以下のとおりです。
- ❶左側のメニューバーより、最下部にある「管理」を選択

❷「サービス間のリンク設定」から、「Google 広告のリンク」を選択
❸右上の「リンク」を選択し、「Google 広告アカウントを選択」を選ぶ
❹「Google 広告アカウント」にチェックを入れ、右上の「確認」を選択
❺画面が戻るので、「構成の設定」以下にある「パーソナライズド広告を有効化」「Google広告内からのアナリティクス機能へのアクセスを許可する」を有効にし、「次へ」を選択
❻Google 広告アカウントに間違いがないかを確認し、「データ設定」から❺で確認した内容が有効になっていれば、「送信」を選択
❼「リンク作成済み」となっていることを確認
Google BigQuery
Google BigQueryとは、Googleが提供しているビッグデータの解析サービスです。
GA4との連携には、以下の条件を満たす必要があります。
- GA4の編集権限を付与されていること
- BigQuery プロジェクトの所有者権限を付与されていること
- Google Cloudの利用登録をしていること
GA4とGoogle BigQueryの連携手順は以下のとおりです。
- ❶GA4を使用しているアカウントで、Google Cloudにログイン
❷「プロジェクトの選択」→「新しいプロジェクト」を選択
❸「プロジェクト名」「プロジェクトID」「場所」を入力し、「作成」を選択
❹「作成したプロジェクト」を選択し、「ナビゲーション メニュー」から「APIとサービス」→「ライブラリ」を選択
❺「ナビゲーション メニュー」から「ビッグデータ」を選択
❻「BigQuery API」を選択し、「APIが有効です」と表示されているかを確認
※表示されていない場合は「有効にする」を選択
Google Cloudでの設定手順は完了です。
続いて、GA4側の設定をします。
- ❶左側のメニューバーより、最下部にある「管理」を選択

❷「サービス間のリンク設定」から、「BigQuery のリンク」を選択
❸「リンク」を選択し、「リンクの設定」→「BigQuery プロジェクト」を選択
❹「BigQuery プロジェクト一覧」からGA4と連携するプロジェクトを選び、「確認」を選択
❺「BigQuery プロジェクトを選択する」の「データのローケーション」で、「日本」を選び、「次へ」を選択
❻「構成の設定」の中にある「データ ストリームとイベントの設定」を選択
❼「エクスポートするデータ ストリーム」のデータ ストリーム一覧からGA4のデータをエクスポートするプロジェクトを選び、「適用」を選択
➑「構成の設定」の「頻度」で、エクスポートする頻度を選択して「次へ」を選択- ※「ストリーミング」はリアルタイムでのデータエクスポートが可能なのでコストがかかる傾向にある
❾「リンクの設定」内で、設定した内容に間違いがないかを確認し「送信」を選択
❿「BigQuery のリンク」に連携したプロジェクトが表示されているかを確認
まとめ
今回の記事では、GA4の初期設定について詳しくご紹介しました。
GA4は初期設定の手順も多いですが、一度設定すればSEOだけではなく、マーケティングにも役立つ膨大なデータを分析することができます。
今後のためにも、初期設定をしっかり行うことをおすすめします。


