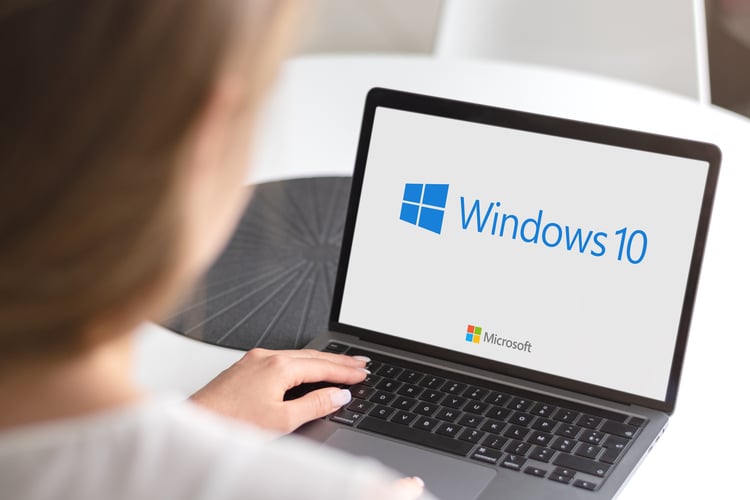【完全解説】Windowsフォルダアイコンが表示されない原因と対処法

執筆者

マーケティングサポート「バンソウ」のメディア管理人
株式会社クリエイティブバンクのマーケティングサポート「バンソウ」のメディア管理人。得意分野は、SEO全般・サイト分析・オウンドメディア・コンテンツマーケティング。バンソウはクライアント様のBtoBマーケティングをサポートするサービスです。詳しい内容はこちらをご覧ください。
Windowsを使っているユーザーなら一度は遭遇することがあるであろう、Windows フォルダ アイコンが表示されない問題。ひとたび発生すると、どうにもならず、困惑してしまうものです。しかし、問題が起きたからといって諦めることはありません。
今回の記事では、Windows フォルダ アイコンが表示されない原因や、対処法について詳しく解説します。解決方法は、簡単なものから高度なものまで、様々です。この記事を読めば、あなたもWindows フォルダ アイコンが表示されないという悩みから解放されます。
Windows フォルダ アイコンが表示されない原因とは
フォルダ アイコンが表示されない原因は、いくつかあります。まずは、フォルダ アイコンが壊れていることが考えられます。また、フォルダ アイコンキャッシュが破損している場合も、フォルダ アイコンが表示されなくなることがあります。さらに、フォルダ アイコンの表示設定が変更されている場合も、同様の現象が発生することがあります。最後に、Windows Explorerがクラッシュしている場合にも、フォルダ アイコンが表示されなくなることがあります。
フォルダ アイコンが壊れている
フォルダ アイコンが壊れている場合、そのアイコンを表示することができません。この場合、フォルダ アイコンを再インストールする必要があります。以下の手順でフォルダ アイコンを再インストールしてください。
コントロールパネルを開き、[プログラムのアンインストール]を選択します。
Windows の機能の有効化または無効化を選択し、[表示]タブで[拡張機能]をクリックします。
[Windows エクスプローラーの拡張機能]の下にある[詳細設定]をクリックします。
[フォルダ アイコン]のチェックボックスをオンにし、[OK]をクリックします。
再起動します。
フォルダ アイコンキャッシュが破損している
フォルダ アイコンキャッシュが破損している場合、フォルダ アイコンが正常に表示されなくなります。以下の手順でフォルダ アイコンキャッシュを再構築してください。
コントロールパネルを開き、[フォルダ オプション]をクリックします。
[表示]タブで、[隠しファイル、フォルダ、およびドライブを表示する]を選択し、[OK]をクリックします。
[Windows Explorer]を開き、[C:\Users\ユーザー名\AppData\Local]に移動します。
[IconCache.db]ファイルを削除します。
タスクマネージャーを開き、[Windows Explorer]を右クリックし、[タスクを終了]を選択します。
タスクマネージャーで[ファイル]を選択し、[新しいタスクの実行]をクリックします。
[explorer.exe]を入力し、[OK]をクリックします。
再起動します。
フォルダ アイコンの表示設定が変更されている
フォルダ アイコンの表示設定が変更されている場合、フォルダ アイコンが表示されなくなることがあります。以下の手順でフォルダ アイコンの表示設定を確認してください。
[Windows エクスプローラー]を開きます。
[表示]タブで、[表示オプション]をクリックします。
[表示]タブで、[アイコンをすべて表示]を選択し、[OK]をクリックします。
再起動します。
Windows Explorerがクラッシュしている
Windows Explorerがクラッシュしている場合、フォルダ アイコンが表示されなくなることがあります。以下の手順でWindows Explorerを再起動してください。
タスクマネージャーを開きます。
[Windows Explorer]を選択し、[タスクを終了]をクリックします。
タスクマネージャーで、[ファイル]をクリックし、[新しいタスクを実行]を選択します。
[explorer.exe]を入力し、[OK]をクリックします。
再起動します。
フォルダ アイコンが表示されない場合の対処方法
フォルダ アイコンが表示されない場合、以下の手順で対処してください。
フォルダ アイコンキャッシュを再構築する
フォルダ アイコンキャッシュを再構築することで、フォルダ アイコンが正常に表示されるようになります。先程の手順を参照し、フォルダ アイコンキャッシュを再構築してください。
フォルダ アイコンの表示設定を確認する
フォルダ アイコンの表示設定を確認して、正しく設定されているかどうかを確認してください。先程の手順を参照し、フォルダ アイコンの表示設定を確認してください。
Windows Explorerを再起動する
Windows Explorerを再起動することで、フォルダ アイコンが正常に表示されるようになることがあります。先程の手順を参照し、Windows Explorerを再起動してください。
フォルダ アイコンを修復する
フォルダ アイコンを修復することで、フォルダ アイコンが正常に表示されるようになることがあります。以下の手順でフォルダ アイコンを修復してください。
[Windows エクスプローラー]を開きます。
[コンピューター]を右クリックし、[プロパティ]を選択します。
[システムの詳細設定]を選択し、[詳細設定]タブの[パフォーマンス]セクションで[設定]をクリックします。
[詳細設定]タブの[仮想メモリ]セクションで、[変更]をクリックします。
[自動管理されたページング ファイル サイズを許可する]をオフにし、[現在のドライブのすべてのドライブ ページング ファイル サイズを指定する]をオンにします。
[ドライブ]と[ページング ファイルのサイズ (MB)]の下にある[カスタムサイズ]を選択します。
[初期サイズ (MB)]と[最大サイズ (MB)]の値を、自分のコンピューターに応じて調整します。通常は、[初期サイズ (MB)]をシステムに割り当てられているサイズに設定し、[最大サイズ (MB)]をシステムに利用可能なサイズに設定します。
[OK]をクリックして設定を保存します。
再起動します。
フォルダ アイコンが表示されない問題を解決するための高度な方法
フォルダ アイコンが表示されない問題を解決するための高度な方法として、以下の手順があります。
Windows レジストリを修復する
Windows レジストリを修復することで、フォルダ アイコンが正常に表示されるようになることがあります。レジストリの修復には、レジストリクリーナーソフトウェアを使用することができます。詳細については、各ソフトウェアのマニュアルを参照してください。
システムファイルチェックを実行する
システムファイルチェックを実行することで、フォルダ アイコンが正常に表示されるようになることがあります。以下の手順でシステムファイルチェックを実行してください。
[スタート]メニューから、[コマンドプロンプト]を検索します。
[コマンドプロンプト]を右クリックし、[管理者として実行]を選択します。
コマンドプロンプトで、[sfc /scannow]を入力し、[Enter]を押します。
システムファイルチェックが実行され、修復できるファイルが見つかった場合は、修復されます。
チェックが完了するまで待ちます。
再起動します。
Windows Updateを実行する
Windows Updateを実行することで、最新の更新プログラムがインストールされ、フォルダ アイコンの問題が解決されることがあります。以下の手順でWindows Updateを実行してください。
[スタート]メニューから、[設定]を選択します。
[更新とセキュリティ]を選択します。
[Windows Update]を選択し、[更新プログラムのチェック]をクリックします。
システムが更新プログラムを検索するのを待ちます。
更新プログラムが見つかった場合、[更新プログラムのインストール]をクリックします。
インストールが完了するまで待ちます。
再起動します。
フォルダ アイコンをカスタマイズする
フォルダ アイコンをカスタマイズすることで、問題を解決できる場合があります。以下の手順でフォルダ アイコンをカスタマイズしてください。
[Windows エクスプローラー]を開きます。
[コンピューター]を右クリックし、[プロパティ]を選択します。
[詳細設定]タブの[パフォーマンス]セクションで[設定]をクリックします。
[詳細設定]タブの[ビジュアル効果]セクションで、[ユーザー定義の設定を使用する]を選択します。
[OK]をクリックして設定を保存します。
[Windows エクスプローラー]を再起動します。
フォルダ アイコンを右クリックし、[プロパティ]を選択します。
[カスタマイズ]タブをクリックします。
[アイコンを変更する]をクリックします。
まとめ
この記事では、Windows フォルダ アイコンが表示されない問題について解説しました。多くの場合、フォルダ アイコンキャッシュの問題や表示設定の変更によって引き起こされます。また、Windows Explorerがクラッシュしている場合や、システムファイルが破損している場合もあります。
こうした問題を解決するには、簡単な手順を実行するだけで済むこともあれば、高度な手順を実行する必要があることもあります。いずれにせよ、問題を解決することができます。
ぜひ、本記事で紹介した手順を試してみて、Windows フォルダ アイコンが正常に表示されるようにしてください。