GA4の探索レポートとは?種類や作成方法、注意点を解説

GA4(Google Analytics 4)には、「探索」と呼ばれる機能があります。
便利な機能ではあるものの、使い方がわからず「レポート」のみを使用しているという方も多いのではないでしょうか。
この記事では、GA4の探索レポートについて、種類や作成方法、注意点などを詳しく解説します。
執筆者

マーケティングサポート「バンソウ」のメディア管理人
株式会社クリエイティブバンクのマーケティングサポート「バンソウ」のメディア管理人。得意分野は、SEO全般・サイト分析・オウンドメディア・コンテンツマーケティング。バンソウはクライアント様のBtoBマーケティングをサポートするサービスです。詳しい内容はこちらをご覧ください。
GA4のレポートとは?
GA4には、主に「基本レポート」と「探索レポート」の2種類があります。
「基本レポート」はGA4内では「レポート」と呼ばれていますが、この記事では便宜上「基本レポート」としてご紹介します。
「レポート」ではWebサイト全体の大まかなデータを確認でき、「探索」では、範囲や条件を絞ってより詳細なデータが確認できるようになっています。
「基本レポート」の概要
先述したように、GA4の基本レポートとは、Webサイト全体のおおよその状況をデータで確認できるものです。
レポートを選択すると、「レポートのスナップショット」という画面が表示されます。
この画面では、どんな人が、どこからWebサイトに訪れ、どんな行動を取ったのかが把握できるようになっています。

基本レポートを使うメリットとデメリットは以下のとおりです。
| メリット | デメリット |
| 基本的に難しい設定が不要 | 細かい条件を設定した分析ができない |
| データの集計期間に期限がない |
基本レポートの場合、イベントやコンバージョンなど13種類のレポートがデフォルトで設定されています。
煩雑な設定を要さずにWebサイト全体の状況が把握でき、データを集計する期間にも定めがない点は大きなメリットといえるでしょう。
一方で、基本レポートでは細かく条件を絞り込んだ分析はできません。
手軽さと引き換えに、あと一歩踏み込んだデータを見たいときに分析ができない点はデメリットともいえます。
「探索レポート」の概要
探索レポートとは、基本レポートよりも細かい条件で分析ができる機能です。
自由にカスタマイズしてレポートを作成できるのが特徴です。
基本レポートを見て気になる部分があれば、探索レポートを使って詳細を分析し、原因の特定や改善策の考案につなげていくというイメージです。
GA4の「探索」を選択すると、以下のような画面が表示されるので、好きなレポートのタイプを選んで作成を進めていきます。

探索レポートを使うメリットとデメリットは以下のとおりです。
| メリット | デメリット |
| カスタマイズして 詳細なデータが見られる |
データ計測期間が14カ月 |
| 設定をするのに知識が必要 |
設定や集計に一定の知識を要するものの、基本レポートよりもより深いデータが確認できる点はとても大きなメリットといえます。
探索レポートの種類

探索レポートには、いくつかの種類があります。
ここからは、探索レポートの種類について詳しく解説します。
自由形式
セグメント、ディメンション、指標を組み合わせて、分析する機能が自由形式です。

デフォルトのグラフ形式はクロス集計となっていますが、ドーナツグラフ、折れ線グラフ、棒グラフ、散布図、地域別などがあるので、データに応じて柔軟に変更できるのが特徴です。
自由形式は、複数のデータを組み合わせて分析を行うときに向いています。
例えば、「市区町村」と「男女」別に分けた「アクティブユーザー数」を確認したいといときには、自由形式でのレポート作成が活用できるのです。
探索レポートに不慣れな方は、まずは基本操作や単語を覚えやすい自由形式から学んでいくのがおすすめです。
ファネルデータ探索
ファネルデータ探索とは、ユーザーがコンバージョンに至るまでのステップをファネル形式でデータ化するレポートです。
Webサイトへの訪問からコンバージョンまでの遷移率、離脱率を確認するときに役立ちます。

ステップには、ページ、クリックやスクロール、動画再生などのイベントも設定できます。
そのため、どのページやどの部分でユーザーが離脱しているのかを確認し、ボトルネックとなっている箇所を明確にしやすくなります。
また、ユーザーにたどってほしい導線があれば、狙い通りにユーザーが遷移してくれているかどうかも確認できます。
ステップ別に遷移率、離脱率を確認したいなら、ファネルデータ探索を使用しましょう。
経路データ探索
経路データ探索とは、ユーザーのWebサイト内での動きやアクセスに至るまでの経緯がツリーグラフ形式で確認できるレポートです。
どのような経路でページへたどり着いたのか、Webサイトに訪れたユーザーが2ページ目に推移するページの傾向などを確認するときに役立ちます。

経路データ探索では、始点と終点が決められます。
始点と終点を定めることで、ユーザーがどのようにサイト内を移動し、どのページで離脱しているのかもわかりやすくなります。
また経路データ探索は、ページだけではなくイベントの発生順序もツリー形式で確認できるので、目的に応じて活用するのがおすすめです。
セグメントの重複
セグメントの重複とは、任意で設定した複数のセグメントが重複している部分や、相互の関係性をベン図で確認できるレポートです。
ベン図で表示させるセグメントは3つまで選択できます。
ユーザーの行動別にセグメントを分けたり、端末別に比較したりすることもできるので、セグメント別に行動パターンや傾向を分析したいときに活用するのがおすすめです。

セグメントを分けて設定できることで、ユーザーをより絞り込んだデータが確認できます。
例えば、「ECサイトに訪れたユーザー」を、「タブレット」「PC」「スマホ」の端末に分けたとします。
そこからさらに、商品Aを「購入した人」と「購入しなかった人」にセグメントを分け、どの端末からの購入が一番少なかったのかを確認できるのです。
この結果からさらに新たなセグメントを作り、より深い分析をすることもできます。
ユーザーエクスプローラー
ユーザーエクスプローラーとは、Webサイトに訪れたユーザーの行動を個別に確認できるレポートです。
イベントの発生を時系列順に確認できるので、ページ閲覧、クリック、コンバージョンなどの詳細なデータが確認できます。
Webサイトの中でユーザーがどんな動きをしているのかを追いたいときにおすすめです。

「有効なユーザーID」欄に表示されている個別のユーザーIDを選択すると、イベントの発生と発生した時間が確認できます。
コホートデータ探索
コホートとは、「関東在住のユーザー」や「商品Aの購入者」などのように、同じ属性を持つユーザーグループのことを指します。
コホートデータ探索は、初めてサイトを訪れた日/週ごとにユーザーをグループ分けしていて、そのグループごとにサイトへの再訪問があったかどうかを確認できるレポートです。
ユーザー維持率がわかるので、リピート率を改善したい場合にもおすすめです。

デフォルト設定のグループは「初回接触(初めてサイトを訪問した日)」となっていますが、商品購入やイベント、コンバージョンが発生したユーザーなども設定できます。
初めは、デフォルトのまま使用するか「参照元の媒体」といったわかりやすい範囲でユーザーグループをまとめ、そこからユーザーをセグメントやディメンションで分類し、リピート率を確認する方法がおすすめです。
ユーザーのライフタイム
ユーザーのライフタイムでは、ユーザーの初回訪問から現在に至るまでの行動を分析できるレポートです。
Life Time Value(LTV)と呼ばれる「顧客生涯価値」を分析するのに役立ちます。
顧客生涯価値とは、個人・法人問わず、顧客から生涯でどれだけの利益を得られるのかを示す指標です。
アクセス回数だけではなく平均売上も出せるので、ECサイトでの分析が特におすすめです。

また、ユーザーのライフタイムではセグメント別に比較することもできます。
例えば「自然検索から流入したユーザー」と「広告から流入したユーザー」をセグメントで分けることで、どちらのユーザーが再訪問や商品購入につながっているのかもわかるようになります。
探索レポートの作成方法

ここからは、先述した「探索レポート」を作成する方法をご紹介します。
探索レポートは、セグメント、ディメンション、指標を追加する作業と、追加した項目の詳細を設定し反映させるという2段階の作業が必要です。
探索レポートの種類で紹介したもののほかに、「空白」という初めから自分でセグメントやディメンション、指標などを自由に設定できるレポートがあります。
今回は、「空白」を使用した探索レポートの作成方法を解説します。
- ❶左側のメニューバーより、「探索」を選択

❷データ探索内の「空白」を選択
❸+ボタンを選択し、「セグメント」「ディメンション」「指標」をそれぞれ入力
❹追加したら、右上の「インポート」を選択
❺「設定」に、表示させたいセグメント、ディメンション、指標をドラッグ&ドロップ
※+ボタンから追加することも可能
この手順で、「空白」から探索レポートを作成できます。
検索窓に選択したい項目名を入力して選択する方法もありますが、完全一致でなければ検索結果には表示されません。
今回選択した「参照元 / メディア」も、「参照元」「/」「メディア」の間にそれぞれ半角スペースが入力されているため、スペースなしで検索をしても結果に表示されないのです。
検索結果に反映されない場合は、単語で区切って検索をするかプルダウンから探すようにしましょう。
探索レポートの使い方

ここからは、探索レポートの使い方を使用頻度の高い傾向にあるものに絞ってご紹介します。
日別レポート
日別レポートとは、1日単位でアクティブユーザー数やエンゲージメント数などを確認できるレポートです。
作成の手順は以下のとおりです。
- ❶データ探索から、「自由形式」を選択

❷変数内にある「ディメンション」横の+ボタンをクリックし、「時刻」のプルダウンから「日付」を選び「インポート」を選択
❸指標横の+ボタンをクリックし、必要な項目にチェックを入れ「インポート」を選択
ここでは、「セッション」のプルダウンから「エンゲージメント率」「セッション」を、「ユーザー」から「アクティブ ユーザー数」「新規ユーザー数」「セッションあたりの平均エンゲージメント時間」を、「ページ / スクリーン」から「表示回数」を選択しています。
❹「設定」に、❸で設定したディメンション、指標をドラッグ&ドロップ
※+ボタンから追加することも可能
上記の手順でレポートを作成すると、以下のように日付レポートが確認できるようになります。

ページ別のPV数レポート
ページ別のPV数レポートは、GA4のデータ探索に慣れるためにも、初心者の方にこそおすすめしたいレポートです。
作成手順は以下のとおりです。
- ❶左側のメニューバーより、「探索」を選択

❷データ探索内の「空白」を選択
❸変数内にある「ディメンション」横の+ボタンをクリックし、「ページ / スクリーン」のプルダウンから「ページパスとスクリーン クラス」を選び「インポート」を選択
❹変数内にある「指標」横の+ボタンをクリックし、「ページ / スクリーン」のプルダウンから「表示回数」を選び「インポート」を選択
❺「設定」に、❸と❹で設定したディメンション、指標をドラッグ&ドロップ
※+ボタンから追加することも可能
❻「変数」の下にある「データ探索名」にレポート名を入力し、プルダウンから期間を選択
上記の手順でレポートを作成すると、以下のようにレポートが確認できるようになります。

次のページへの遷移確認レポート
次のページとは、起点となるページの次にユーザーがどのページを訪れたのかが確認できるレポートです。
「空白」と「経路データ探索」を使用する方法の2つがあるので、それぞれご紹介します。
「空白」で作成する方法
「空白」を使用して作成する方法は以下のとおりです。
- ❶左側のメニューバーより、「探索」を選択

❷データ探索内の「空白」を選択
❸変数内にある「ディメンション」横の+ボタンをクリックし、「ページ / スクリーン」のプルダウンから、「ページ タイトルとスクリーン クラス」「ページの参照元URL」「ページパスとスクリーン クラス」を選び「インポート」を選択
❹変数内にある「指標」横の+ボタンをクリックし、「ページ / スクリーン」のプルダウンから「表示回数」を選び「インポート」を選択
❺「設定」に、❹で設定したディメンションを「行」に、指標を「値」にドラッグ&ドロップ
※+ボタンから追加することも可能
上記の手順でレポートを作成すると、「ページ参照元URL」から「ページパスとスクリーン クラス」に表示されているページへの遷移が以下のようなレポートで確認できるようになります。 
続いて、上記の方法から「ページの参照元」を特定のURLに設定する方法をご紹介します。
- ❶「設定」の最下部にある「フィルタ」にある+ボタンをクリックし、「ディメンション」内の「ページの参照元URL」を選択

❷「条件」のプルダウンから「次と完全一致」を選択し、「式を入力」に設定したいURLを入力し、適用を選択
フィルタを適用すると、以下のようにレポートが作成されます。

「経路データ探索」で作成する方法
経路データ探索を使用して、次のページへの遷移確認レポートを作成する方法をご紹介します。
- ❶左側のメニューバーより、「探索」を選択

❷データ探索から「経路データ探索」を選択
❸「ステップ+1」の「イベント名」を選択
❹「ページ タイトルとスクリーン名」を選択
❺遷移を確認したいページを選択
上記の手順でレポートを作成すると、以下のようにレポートが確認できるようになります。
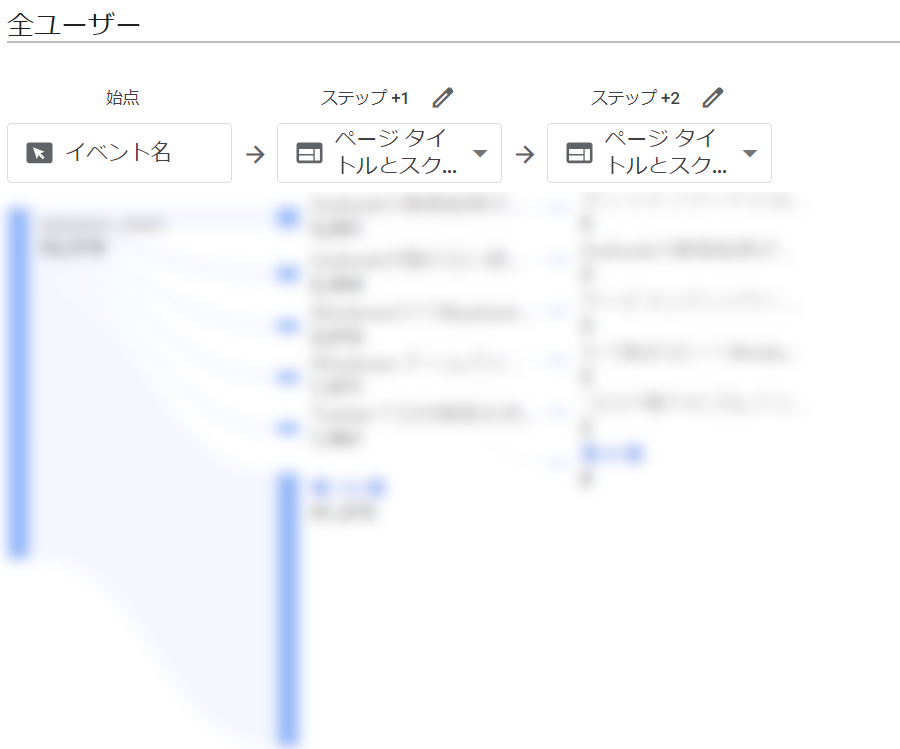
また、内訳を確認したい場合は、「変数」の「ディメンション」から、「設定」の「内訳」にディメンションを追加することで内訳も確認できるようになります。
特定のページの閲覧開始数と流入元の内訳レポート
- 閲覧開始数とは、ユーザーが最初に訪れたページ、つまり閲覧開始をカウントしたものです。
特定のページの閲覧開始数と流入元の内訳レポートを作成する方法は以下のとおりです。 - ❶左側のメニューバーより、「探索」を選択

❷データ探索内の「空白」を選択
❸変数内にある「ディメンション」横の+ボタンをクリックし、「ページ / スクリーン」のプルダウンから「ページパスとスクリーン クラス」を、「トラフィック ソース」から「セッションのデフォルト チャネル グループ」選び「インポート」を選択
❹変数内にある「指標」横の+ボタンをクリックし、「ページ / スクリーン」のプルダウンから「閲覧開始数」を選び「インポート」を選択
❺「設定」内の「行」に「セッションのデフォルト チャネル グループ」と「ページパスとスクリーン クラス」を、「値」に「閲覧開始数」をドラッグ&ドロップ
※+ボタンから追加することも可能 
❻「フィルタ」から、「ページパスとスクリーン クラス」を選択し、プルダウンから「次と完全一致」を選び、「式を入力」に任意のURLを設定し「適用」を選択
上記の手順で、特定のページの閲覧開始数と流入元の内訳レポートを作成できます。
コンバージョン数と貢献した流入元レポート
最後に、コンバージョン数とコンバージョンに貢献した流入元のレポートを作成する方法をご紹介します。
作成する方法は以下のとおりです。
- ❶左側のメニューバーより、「探索」を選択

❷データ探索内の「空白」を選択
❸変数内にある「ディメンション」横の+ボタンをクリックし、「イベント」のプルダウンから「イベント名」を、「トラフィック ソース」から「セッションのデフォルト チャネル グループ」を選び「インポート」を選択
❹変数内にある「指標」横の+ボタンをクリックし、「コンバージョン」を選び「インポート」を選択
❺「設定」内の「行」に「セッションのデフォルト チャネル グループ」と「イベント名」を、「値」に「コンバージョン」をドラッグ&ドロップ
- ❻「設定」内の「ネストされた行」のプルダウンから「Yes」を選択

❻の設定をすることで、コンバージョンごとのデータに切り替えられます。
必要に応じて活用してください。
探索レポートを共有する2つの方法

探索レポートの共有には、URLで共有する方法とデータをPDFやCSVファイルでエクスポートする方法の2種類があります。
それぞれ方法をご紹介します。
URLで共有する
URLで共有するためには、共有するユーザーが対象のGA4プロパティの「編集者」以上の権限を持っていることと、共有されるユーザーが対象のGA4プロパティの「閲覧者」以上の権限を持っていなければなりません。
この2点を満たさなければURLで共有することはできないので注意しましょう。
URLで共有する方法は以下のとおりです。
- ❶共有したい探索レポートを開き、左上の共有ボタンを選択

❷以下のような画面が表示されたら、「共有」を選択
注意書きにもあるように、データ探索を共有された側は「読み取り専用モード」で閲覧のみ可能です。
カスタマイズしたい場合は、「レポートをコピー」することで期間やディメンションなどを変更できるようになります。
データをPDFやCSVでエクスポートする
続いて、データをPDFやCSVでエクスポートして共有する方法をご紹介します。
URLで共有する方法と同様に、データをエクスポートして共有する場合も、共有される側がGA4プロパティの「編集者」以上の権限を持っていなければなりません。
エクスポートして共有する方法は以下のとおりです。
- ❶共有したい探索レポートを開き、右上のボタンをクリックし、任意のデータタイプを選択

画像にあるように、エクスポートして共有する場合は以下の形式に変換できます。
- Google スプレッドシート
- TSV
- CSV
- PDF(すべてのタブ)
用途に応じて使い分けましょう。
探索レポートの注意点

最後に、探索レポートを使用するときの注意点をご紹介します。
データ保持期間は14カ月のみ
基本レポートは期間の定めがありませんが、データ探索の場合はデータの保持期間が14カ月しかありません。
最大で14カ月しかデータの確認ができないため、昨年と一昨年の24カ月分のデータを比較するといったことはできないのです。
この点を留意したうえでデータ探索を使用しましょう。
サンプリングが発生する場合がある
膨大なデータを使用すると、集計に必要なイベント数が一定の上限数を超える場合があります。
上限を超えると、一部のデータのみを使用して全体を予測したデータが集計されてしまいます。
この現象を、サンプリングと呼びます。
対象にしたすべてのデータの集計結果ではないので、レポートに表示される数値は正確なものではありません。
膨大なデータを使用するときには注意が必要です。
サンプリングを回避するためには、以下の手段も有効です。
- 基本レポートやLooker Studio、BigQueryといったほかのツールを使用する
- 集計期間を短縮する
- 不要な項目を削除する
まとめ
今回は、GA4の探索レポートについて、レポートの種類や作成方法、使い方について詳しく解説しました。
探索レポートは、基本レポートと比較してより詳細なデータを抽出できるので、深い分析がしたいときにおすすめです。
使いこなすには一定数の知識は必要ですが、慣れればさまざまなレポートを作成できるようになります。
データの保持期間が14カ月しかない点や、サンプリングには注意をする必要がありますが、初心者の方はまずは臆せずに触ってみましょう。
探索レポートを使いこなして、SEOやマーケティングに役立ててください。


