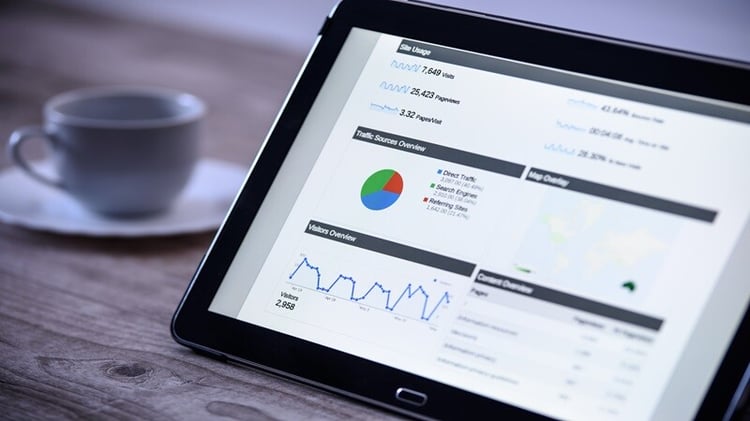GA4でコンバージョン設定を行う方法は?詳しい手順やケース別の詳細設定を解説

GA4(Google Analytics 4)でコンバージョンを計測するためには、イベントの設定が必要です。
煩雑な作業が必要になるのではと思う方もいらっしゃるかもしれませんが、慣れてしまえば難しくはありません。
この記事では、GA4でのコンバージョン設定についての方法や、計測されないときの確認項目について詳しく解説します。
執筆者

マーケティングサポート「バンソウ」のメディア管理人
株式会社クリエイティブバンクのマーケティングサポート「バンソウ」のメディア管理人。得意分野は、SEO全般・サイト分析・オウンドメディア・コンテンツマーケティング。バンソウはクライアント様のBtoBマーケティングをサポートするサービスです。詳しい内容はこちらをご覧ください。
GA4におけるコンバージョンの設定方法

GA4でコンバージョンの設定をするには、「GA4の管理画面から設定する方法」と、「GTM(Google タグ マネージャー)で設定する方法」の2つがあります。
それぞれの方法のメリット、デメリット、使用するのにおすすめのケースを表にまとめました。
|
方法
|
メリット | デメリット | おすすめのケース |
|
GA4 |
作業が簡単 |
複雑な条件設定ができない |
計測条件がシンプル |
|
GTM |
タグを一括管理できる |
導入が難しい |
計測条件が複雑 |
ページレビューのみといったシンプルな条件しか設定しない場合は、GA4がおすすめです。
ただし、今後さまざまな条件を設定したうえで、詳しいコンバージョンを見ていきたいのであれば、複雑な設定でも計測できるGTMを利用しましょう。
タグを一括で管理できることにより、HTML編集が不要になるので作業負荷が軽減されます。
また、どのページにどんなタグを設定したのかがわからなくなることもありません。
先々のことを見据え、どちらでコンバージョンを設定するか決定しましょう。
【GA4】コンバージョン設定方法

こちらでは、GA4の管理画面でコンバージョン設定をする方法をご紹介します。
❶コンバージョンを計測するページを準備する
はじめに、コンバージョンを計測するページを準備しましょう。
コンバージョンには、商品の購入や資料請求、お問い合わせだけでなく、会員登録、広告へのクリック、応募の完了などがあります。
そのため、どんなコンバージョンを計測するのかを決め、「コンバージョンへの誘導ページ」と「コンバージョン後のページ」を準備しましょう。
主な例は以下のとおりです。
| コンバージョン | 必要なページ |
| 応募完了 | 応募するページ 応募後のページ |
| お問い合わせの完了 | お問い合わせをするページ お問い合わせ完了後のページ |
| 商品購入 | 決済ページ 決済完了後のページ |
|
資料請求 |
資料請求をするページ 資料請求後のページ |
ユーザーがコンバージョンにつながる行動を取るページと、コンバージョン後に表示されるページの2つが必要になるイメージを持つとわかりやすいでしょう。
また、コンバージョン後に表示されるページは「サンクスページ」と呼ばれています。
商品購入後であれば、「ご購入ありがとうございました」といったように、ユーザーに対する感謝を伝えるページです。
計測不良を起こさないためにも、サンクスページが完成したら、正常に遷移するかどうか確認しておくことをおすすめします。
❷GA4の管理画面で詳細を設定する
ページが準備できたら、GA4の管理画面から詳細を設定します。
設定手順は以下のとおりです。
- ❶GA4を開き、左側のメニューバー下部に表示されている歯車マークの「管理」→「データの表示」→「イベント」の順に選択

❷「イベントを作成」を選択 
❸「作成」を選択
❹「カスタム イベント名」「一致する条件」を入力し、「作成」を選択
※カスタムイベントには、何を計測しているのかがわかるような任意の名前を入力する
デフォルトはevent_name(イベントの名前)ひとつが設定されている状態です。
何をカウントするのかを「値」に入力するので、click(クリック数)やpage_view(PV数)などを入力します。
page_locationはページの場所を示すタグなので、値には遷移するページのURLを設定しましょう。
❸「キーイベントとしてマークを付ける」を有効にする
「キーイベントとしてマークを付ける」を有効にすることで、データの計測が開始されます。
忘れずに「有効」にしましょう。
手順は以下のとおりです。
- ❶GA4を開き、歯車マークの「管理」から「データの表示」「キーイベント」を選択
設定したイベントの「キーイベントとしてマークを付ける」を有効にする
※もとより、「キーイベント」の箇所には「コンバージョン」が表示されていました
しかし2024年3月より、順次「コンバージョン」が廃止され、「キーイベント」と表示されるようになっています
❹正常に計測されているか動作確認をする
不備がないかを確認するためにも正常に計測がされているかどうか動作をチェックしましょう。
確認手順は以下のとおりです。
- ❶GA4を開き、左側のメニューバーより「レポート」→「リアルタイム」を選択し、設定したイベントが表示されているかを確認

コンバージョンが発生してからデータとして反映されるまでには、最短で30分、最長で48時間程度を要するといわれています。
正しく設定できているのに反映されていない場合は、しばらく時間をおいてから再度確認しましょう。
【GTM】コンバージョン設定方法
続いて、GTMでコンバージョンを計測する方法をご紹介します。
GTMでも、GA4で計測するときと同じようにページの準備が必要です。
先述した「❶コンバージョンを計測するページを準備する」を参考に、ページを準備しましょう。
ページの準備ができたら、以下の手順で設定を進めていきましょう。
❶タグを設定する
GTMでコンバージョン設定を行う詳細な手順は以下のとおりです。
- ❶GTMにアクセスし、「コンテナ名」から該当するコンテナを選択

❷左側のメニューバーから「タグ」を選択し、右上の「新規」を選択
❸「タグ名」に「コンバージョン」といったわかりやすい名称を設定し、「タグの設定」を選択
❹タグタイプに「Google アナリティクス:GA4 イベント」を選択し、GA4の測定 IDと任意のイベント名を入力し「保存」を選択
※測定 IDは、GA4の「管理」→「データ ストリーム」から確認できます
❷トリガーを設定する
続いて、トリガーを設定します。
トリガーとは、引き金という意味で、タグを動作させるための条件のようなもので、タグを動作させるための条件を決めていくイメージとなります。
- ❶左側のメニューバーから「トリガー」を選択し、右上の「新規」を選択

❷「トリガー名」に、タグと同様「コンバージョン」といったわかりやすい名称をつけ、「トリガーの設定」を選択
❸「トリガーのタイプ」は「ページビュー」を選択し、「トリガーの発生場所」を「一部のページビュー」に設定
トリガーの配信条件には、コンバージョンを計測するURLを入力
GA4での設定と同じように、「パラメータ」「演算子」「値」を組み合わせれば、いろいろな条件のもとタグを発動させることができます。
❸タグとひもづけ、動作確認をする
トリガーの設定が完了したら、タグとひもづけていきます。
- ❶左側のメニューバーから「タグ」に戻り、最初に設定したコンバージョン計測用のタグを選択
❷トリガーを選択し、先ほど設定したトリガーを選び、「追加」→「保存」の順に選択
❸管理画面に戻り、右上の「プレビュー」を選択し、連携させるWebサイトのURLを入力
❹「つながりました!」という画面に切り替わり、タグが正常に動作しているかを確認
❺動作確認ができたら「公開」を選択
※バージョン名の設定は任意なので、わかりやすい名前を入力してください
❹GA4のイベントと連携させる
ここまで設定を終えたら、最後にGA4で設定したイベントとGTMを連携させます。
GTMの設定だけではGA4でコンバージョン計測ができないので、必ず連携させましょう。
手順は以下のとおりです。
- ❶GA4を開き、左側のメニューバー下部に表示されている歯車マークの「管理」→「データの表示」→「イベント」の順に選択

❷「イベントを作成」を選択 
❸「作成」を選択
❹「カスタム イベント名」「一致する条件」を入力し、「作成」を選択- ※カスタムイベントには、わかりやすい名前を入力するのがおすすめです
値には、GTMで設定したタグ名を入力します
「パラメータ」「演算子」「値」は、計測するコンバージョンにあわせて変更してください。
❺GTAの左側のメニューバー下部にある歯車マークの「管理」から、「データの表示」→「キーイベント」→「新しいキーイベント」の順に選択
❻「イベント名」に、2つ前の手順で設定した「event_name」の名称を設定し、「保存」
❼「キーイベント」一覧に設定したタグが表示されていること、「キーイベントとしてマークを付ける」が有効になっていることを確認
❺計測されているか動作確認をする
GA4での手順と同じように、最後にタグの動作確認をしましょう。
確認手順は以下のとおりです。
- ❶GA4を開き、左側のメニューバーより「レポート」→「リアルタイム」を選択し、設定したイベントが表示されているかを確認

【ケース別】コンバージョンの詳細設定

ここでは、コンバージョンを設定するときの詳細設定についてケース別にご紹介します。
カスタムイベントを作成するときの参考にしてください。
サンクスページへの到達数を計測する
サンクスページへの到達数をGA4で計測する場合、カスタムイベントの作成画面は以下のように設定しましょう。
page_locationの値には、サンクスページのURLを入力してください。
続いて、GTMでの設定方法をご紹介します。
GTMで設定する場合、タグは以下のように設定しましょう。
| タグの種類 | Google アナリティクス: GA4 イベント |
| タグ | GA4の計測に使用しているタグ |
| イベント名 | 任意の名前(わかりやすいもの) |
トリガーの設定は以下のとおりです。
| トリガー名 | 任意の名前(わかりやすいもの) |
| トリガータイプ | ページビュー |
| トリガーの発生場所 | 一部のページビュー |
| 発動条件 | パラメータ「Page Path」 演算子「含む(任意)」 値「サンクスページのURL」 |
上記のように詳細を設定すれば、「サンクスページを閲覧したときにタグが発動する」ようになります。
設定をしたら、GA4側での連携と動作確認も忘れないようにしましょう。
電話ボタンのクリック数を計測する
電話ボタンのクリック数をGA4で計測する場合、カスタムイベントの作成画面は以下のように設定しましょう。
link_urlとは、リンク先のURLのことを指します。
値には電話ボタンで発信される電話番号を入力してください。
この設定をGA4で行うと、値に入力した電話番号への電話URLがクリックされた回数がカウントされるようになります。
続いて、GTMでの設定方法をご紹介します。
GTMで設定する場合、タグは以下のように設定しましょう。
| タグの種類 | Google アナリティクス: GA4 イベント |
| タグ | GA4の計測に使用しているタグ |
| イベント名 | 任意の名前(わかりやすいもの) |
トリガーの設定は以下のとおりです。
| トリガー名 | 任意の名前(わかりやすいもの) |
| トリガータイプ | クリック-リンクのみ |
| トリガーの発生場所 | 一部のリンククリック |
| 発動条件 | パラメータ「Click URL」 演算子「等しい(任意)」 値「電話ボタンのURL」 |
設定をしたら、GA4側での連携と動作確認も忘れないようにしましょう。
PDFファイルのダウンロード数を計測する
PDFファイルのダウンロード数をGA4で計測する場合、カスタムイベントの作成画面は以下のように設定しましょう。
カスタムイベント名は日本語の使用も可能ですが、データをエクスポートするときに正常に動作しない可能性があります。
心配な方は、リスクヘッジのためにもローマ字で設定するのがおすすめです。
続いて、GTMでの設定方法をご紹介します。
GTMでPDFファイルのダウンロード数を計測するためには、「タグ」「トリガー」に加え、「変数」の設定が必要です。
変数は、GTM管理画面の左側のメニューバーから設定できます。
変数の設定内容は以下のとおりです。
| 変数 | href属性 |
| 変数の種類 | 自動イベント変数 |
| 変数のタイプ | 要素の属性 |
| 属性 | href |
GTMで設定する場合、タグは以下のように設定しましょう。
| タグの種類 | Google アナリティクス: GA4 イベント |
| タグ | GA4の計測に使用しているタグ |
| イベント名 | 任意の名前(わかりやすいもの) |
トリガーの設定は以下のとおりです。
| トリガー名 | 任意の名前(わかりやすいもの) |
| トリガータイプ | クリック-リンクのみ |
| トリガーの発生場所 | 一部のリンククリック |
| 発動条件 | パラメータ「href属性」 演算子「最後が一致」 値「href属性」 |
設定をしたら、GA4側での連携と動作確認も忘れないようにしましょう。
コンバージョンが計測されないときの確認ポイント

最後に、コンバージョン設定を行っても計測がされないときに確認すべきポイントをご紹介します。
除外フィルタの設定
自社IPからのアクセスを計測の対象外に設定している場合、コンバージョンとして計測されない場合があります。
試験的にコンバージョンに設定したイベントを発生させたいときには、一度除外フィルタの設定を解除して、終了したら戻すといった対応をしましょう。
データ反映までの時間
コンバージョンが発生してからデータとして反映されるまでには、最短で30分、最長で48時間程度を要するといわれています。
しかし先述した「リアルタイムレポート」は、タイムラグなくデータが反映されます。
早急にデータを確認したい場合は、リアルタイムレポートを使用しましょう。
キーイベントの設定ができているかどうか
イベントの作成をしたとしても、「キーイベントとしてマークを付ける」を有効にしなければデータの計測が始まりません。
イベントを設定したのに、数日たってもレポートに反映されない場合は、管理画面からキーイベントを確認しましょう。
イベントを作成してから「キーイベントとしてマークを付ける」を有効にするまでの期間に数日あったとしても、それまでの期間はデータ集計されないので注意が必要です。
イベントを見直す
キーイベントの設定もすませており、イベントが発生しているのにもかかわらず、データの集計がされない場合は、イベントを見直す必要があります。
原因を特定して設定を変える必要があるため、イベントを意図的に発生させてリアルタイムレポートを確認するか、イベントのモニタリングができるデバッグモード(DebugView)を使用しましょう。
まとめ
この記事では、GA4のコンバージョン設定について、具体的な手順やケース別の設定方法について詳しくご紹介しました。
GA4とGTMを使用する方法の2つがありますが、それぞれにメリットとデメリットがあります。
長い目で見るとGTMのほうが利便性が高いものの、設定がやや難易度が高いため慣れが必要です。
どんなデータをどれくらいの期間、どれほど取りたいのかを考慮し、どちらを使うか決めるのがおすすめです。