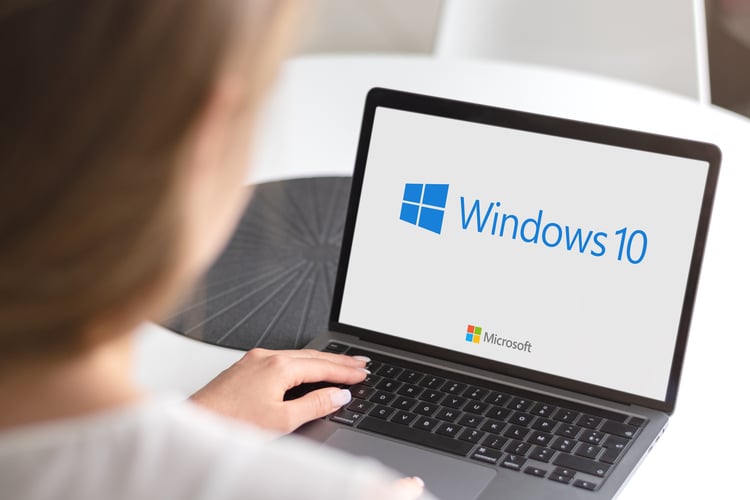Windows ゲームパッドの設定方法を分かりやすく紹介!

あなたはPCゲームが大好きで、Windows ゲームパッドを使って快適なプレイ環境を手に入れたいと思っているかもしれません。しかし、Windows ゲームパッドの設定方法や使い方は、初めての人にとっては分かりにくく、困ってしまうこともあるでしょう。
この記事では初心者でも簡単に理解できるように、Windows ゲームパッドの設定方法や使い方、おすすめのWindows ゲームパッドについて解説していきます。プレーヤーにとって、Windows ゲームパッドは欠かせないツールです。この記事を参考にして、快適なプレイを楽しみましょう。
執筆者

マーケティングサポート「バンソウ」のメディア管理人
株式会社クリエイティブバンクのマーケティングサポート「バンソウ」のメディア管理人。得意分野は、SEO全般・サイト分析・オウンドメディア・コンテンツマーケティング。バンソウはクライアント様のBtoBマーケティングをサポートするサービスです。詳しい内容はこちらをご覧ください。
ゲームパッドとは何か?
ゲームパッドの基本機能と特徴
ゲームパッドは、コンピューターゲームなどをプレイする際に使用する入力デバイスのひとつです。一般的には、十字キーと複数のボタンがあります。近年では、傾きや振動などの機能を持ったものもあります。ゲームパッドを使うことで、ゲームの操作性が向上し、より快適なプレイが可能となります。
ゲームパッドを使うメリットとデメリット
ゲームパッドを使うメリットは、マウスやキーボードよりも操作が簡単で、手首や腕を傷めることが少ないことです。また、コントローラーの操作がなじんでくると、より自然な操作が可能になります。一方で、一部のゲームではマウスやキーボードのほうが正確であることがあります。また、ゲームパッドにはそれなりの費用がかかることがあるため、購入前によく検討する必要があります。
Windows ゲームパッドの設定方法
Windows ゲームパッドの接続方法
Windows ゲームパッドを接続する前に、パソコンのUSBポートを確認しましょう。USB 2.0やUSB 3.0など、対応しているポートがあるか確認してください。次に、Windows ゲームパッドをパソコンに接続します。Windows 10の場合、自動的にドライバがインストールされます。
Windows ゲームパッドの設定手順
Windows ゲームパッドを使用するには、ゲームパッドの設定が必要です。設定方法は以下の手順で行います。
- スタートメニューから「設定」を開き、「デバイス」を選択します。
- 「Bluetoothとその他のデバイス」を選択し、下部の「関連設定」をクリックします。
- 「デバイスの追加」をクリックします。
- 「Bluetooth、ワイヤレスまたはその他のデバイス」を選択し、「ゲームコントローラー」をクリックします。
ゲームパッドの電源を入れ、パソコンとペアリングすると、Windows 10はゲームパッドを自動的に認識し、設定が完了します。Windows 10以外のバージョンを使用している場合は、ドライバのインストールが必要になる場合があります。その場合は、ゲームパッドの取扱説明書に従って、ドライバーをインストールしましょう。
Windows ゲームパッドのテスト方法
Windows ゲームパッドを接続してから、正しく動作しているかを確認するためにテストすることができます。以下の手順で行います。
- スタートメニューから「設定」を開き、「デバイス」を選択します。
- 「デバイスとプリンター」をクリックし、接続したゲームパッドを選択します。
- 「ゲームコントローラのテスト」をクリックします。
- ゲームパッドを操作して、動作が正常かどうかを確認します。
ゲームごとに設定を変更する方法
ゲームごとに設定を変更するには、以下の手順を行います。
- ゲームを起動し、設定メニューを開きます。
- ゲームパッドの設定を変更する項目を選択し、変更を加えます。
- 変更内容を保存します。
よくある問題とその解決方法
ゲームパッドが動かない・反応しない場合の対処法
ゲームパッドが動かない・反応しない場合は、以下の点を確認しましょう。
・USB接続が正しく行われているか
・ドライバが正しくインストールされているか
・ゲームパッドのバッテリー残量が十分か
・使用しているゲームがゲームパッドに対応しているか
これらの点を確認して、問題があれば修正してください。
キー配置を変更したい場合の方法
キー配置を変更するには、以下の手順を行います。
- スタートメニューから「設定」を開き、「デバイス」を選択します。
- 「デバイスとプリンター」をクリックし、接続したゲームパッドを選択します。
- 「ゲームコントローラの設定を変更する」をクリックします。
- 「ボタンの割り当て」を選択し、変更したいボタンを選択します。
- 新しいボタンを割り当てます。
ゲームパッドが認識されない場合の対処法
ゲームパッドが認識されない場合は、以下の点を確認しましょう。
・ゲームパッドの接続が正しく行われているか
・Windowsのドライバが正しくインストールされているか
・使用しているゲームがゲームパッドに対応しているか
これらの点を確認して、問題があれば修正してください。
Windows ゲームパッドの使い方
Windows ゲームパッドを使ったゲームのプレイ方法
Windows ゲームパッドを使ったゲームのプレイ方法は、ゲームによって異なります。各ゲームの操作方法を確認し、適切なボタンを使用して操作しましょう。
ゲームパッドを使ってPCを操作する方法
ゲームパッドを使ってPCを操作することもできます。以下の手順で設定を行いましょう。
- スタートメニューから「設定」を開き、「デバイス」を選択します。
- 「マウスとタッチパッド」をクリックし、「その他のマウスオプション」を選択します。
- 「ハードウェア」をクリックし、ゲームパッドを選択します。
- 「プロパティ」をクリックし、各ボタンに操作を割り当てます。
Windows ゲームパッドを使った作業効率の向上方法
Windows ゲームパッドを使って作業効率を向上させることもできます。例えば、ウィンドウの最小化や最大化、タブの切り替え、音量の調節などをゲームパッドのボタンに割り当てることができます。これにより、作業効率を向上させることができます。
おすすめのWindows ゲームパッド
おすすめのWindows ゲームパッドの特徴
おすすめのWindows ゲームパッドには、以下のような特徴があります。
・デザインがシンプルで、軽量で持ち運びがしやすい
・コストパフォーマンスに優れたものが多い
・十字キーやボタンの操作感がよく、ストレスなく操作ができる
・多機能で、傾きや振動などの機能があるものもある
おすすめのWindowsゲームパッドのランキング
1位:Xbox Wireless Controller
Xbox Wireless Controllerは、Windows 10に対応しており、USB接続やBluetooth接続にも対応しています。操作感がよく、多機能なため、幅広いゲームで使えます。
2位:Logitech F310 Gamepad
Logitech F310 Gamepadは、十字キーやボタンの操作感がよく、プレーヤーに快適なプレイ環境を提供してくれます。また、価格も手頃で、コストパフォーマンスに優れています。
3位:SteelSeries Stratus Duo
SteelSeries Stratus Duoは、Bluetooth接続に対応しており、Android端末やVRヘッドセット、Windows PCなどで使用できます。また、持ち運びに便利で、スリムなデザインも魅力的です。
まとめ
この記事では、Windows ゲームパッドの基本的な機能や特徴、設定方法、よくある問題とその解決方法、使い方、おすすめのWindows ゲームパッドについて解説しました。Windows ゲームパッドを使用する際は、この記事を参考にして、快適なプレイ環境を手に入れましょう。