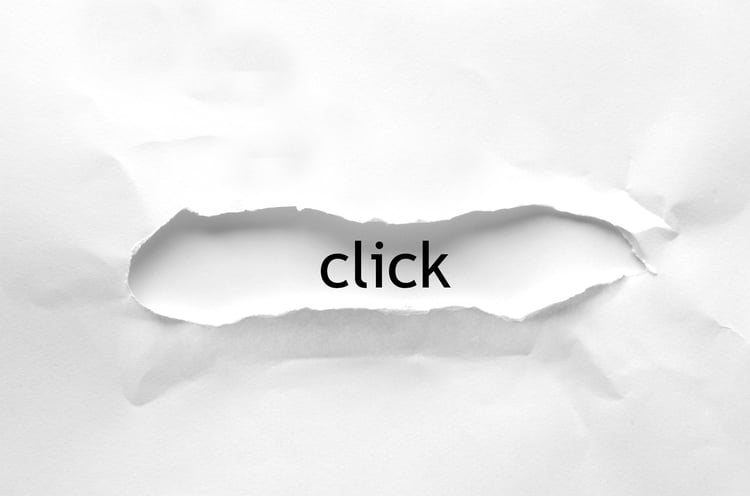GA4におけるイベント設定方法は?確認の仕方や注意点などを解説

GA4(Google Analytics 4)を使用していると、「イベント」という言葉をよく目にします。
イベントを設定することで、さまざまな条件を組み合わせたデータの収集ができるので、ぜひ利用したいところです。
しかし、イベント設定の方法や確認方法などがわからないという方も多いのではないでしょうか。
この記事では、GA4のイベント設定について、イベントの種類や設定の例、パラメータなどを詳しくご紹介します。
執筆者

マーケティングサポート「バンソウ」のメディア管理人
株式会社クリエイティブバンクのマーケティングサポート「バンソウ」のメディア管理人。得意分野は、SEO全般・サイト分析・オウンドメディア・コンテンツマーケティング。バンソウはクライアント様のBtoBマーケティングをサポートするサービスです。詳しい内容はこちらをご覧ください。
GA4における「イベント」とは?

GA4の「イベント」とは、Webサイトやアプリにアクセスしたユーザーの行動を示す言葉です。
クリックやスクロール、ページの読み込み、ファイルのダウンロードなどがイベントに該当します。
イベントを計測することで、Webサイト内でのユーザー行動が把握しやすくなり、マーケティング戦略や施策を練るときの足がかりにもなります。
GA4のイベントの種類

GA4には4種類のイベントが用意されており、それぞれで計測できる項目も違います。
ここでは、4種類のイベントとその項目について解説します。
自動収集イベント
自動収集イベントとは、測定IDを設定すればGA4側で自動的に計測を開始するイベントのことです。
自動収集イベントの主な項目は以下のとおりです。
- click(クリック)
- ad_click(広告のクリック)
- ad_impression(広告の表示)
- video_start(動画の再生開始)
- first_visit(初回訪問)
- first_open(アプリインストール後の起動)
- session_start(アプリまたはWebサイトの閲覧を開始)
- in_app_purchase(アプリ内での購入)
- app_store_subscription_convert(アプリの有料サブスクリプションの購入)
- app_store_subscription_renew(アプリの有料サブスクリプションの更新)
- app_update(アプリのアップデート後の再起動)
拡張計測機能
拡張計測機能とは、GA4の管理画面から測定機能をONにすると計測が開始されるイベントのことを指します。
HTMLコードの編集も必要なく、有効にするだけで計測ができる便利な機能です。
拡張計測機能で計測できる項目は以下のとおりです。
- page_view(ページビュー)
- scroll(スクロール数)
- click(離脱クリック)
- view_search_results(サイト内検索)
- video_start、video_progress、video_complete(動画エンゲージメント)
- file_download(ファイルのダウンロード)
- form_start、form_submit(フォームの操作)
推奨イベント
推奨イベントとは、Googleが推奨しているイベントのことで「すべてのプロパティ向け」「オンライン販売向け」「ゲーム向け」の3つにカテゴライズされています。
目的に応じて任意でイベントを選び、手動で設定して計測が開始されるものです。
推奨イベントで計測できる項目は以下のとおりです。
| イベント名 | パラメータ |
| すべてのプロパティ向け | login(ログイン) search(検索) sign_up(アカウント登録) purchase(購入手続き完了) select_content(コンテンツの選択) |
| オンライン販売向け | view_item(商品の閲覧) select_item(商品、サービスの選択) view_item_list(商品やサービス一覧の表示) add_to_cart(ショッピングカートへ商品追加) add_to_wishlist(ウィッシュリストへ商品追加) begin_checkout(購入手続き開始) |
| ゲーム向け | tutorial_begin(チュートリアルの開始) select_content(コンテンツの選択) level_start(新しいレベルの開始) level_up(レベルアップ) unlock_achievement(実績の達成) post_score(スコアの投稿) |
カスタムイベント
カスタムイベントとは、任意でパラメータや演算子、条件を自由に組み合わせて作るイベントのことです。
上記の3つのイベントにないものを計測するときに使われることが多く、コンバージョン計測にも用いられています。
自由度が高い一方で、正確に設定しなければ正しくデータが計測されないこともあるので、ほかの3つのイベントと比べると知識が必要なイベントだといえるでしょう。
GA4でのイベントを設定する方法

ここでは、GA4でイベントを設定する方法を解説します。
なお、自動収集イベントに関してはGA4でデータの収集を開始すれば自動で計測が始まるので、こちらでは「拡張計測機能」「推奨イベント」「カスタムイベント」についてご紹介します。
拡張計測機能の設定方法
拡張計測機能の設定方法は以下のとおりです。
- ❶GA4を開き、左側のメニューバー最下部にある歯車マークの「管理」を選択
❷「データの収集と修正」→「データ ストリーム」の順にクリックし、拡張計測機能を有効にするストリームを選択
❸「イベント」欄にある「拡張計測機能」をON
❹ONマークの下にある歯車マークから、各項目の計測ON/OFFを選択し「保存」をクリック
推奨イベント・カスタムイベントの設定方法
推奨イベント・カスタムイベントは、先述したとおり手動での設定となります。
自動収集イベント、拡張計測機能と違い、設定に手間がかかる分より広い間口で分析ができるようになるので、少しずつ操作に慣れるのがおすすめです。
推奨イベント・カスタムイベントの設定方法は以下のとおりです。
- ❶GA4を開き、左側のメニューバー最下部にある歯車マークの「管理」を選択
❷「データの表示」→「イベント」の順にクリックし、「イベントを作成」を選択
❸「作成」を選択
❹「カスタム イベント」に、Googleが定めるルールにのっとった、管理がしやすくわかりやすい任意のイベント名を入力
「一致する条件」に、設定したいイベントの「パラメータ」「演算子」「値」を入力し、「作成」を選択
❺再度、「管理」→「データの表示」→「イベント」で表示される画面に戻り、「キーイベントとしてマークを付ける」を有効にする
上記の手順で、推奨イベント・カスタムイベントが設定できます。
なお、「キーイベントとしてマークを付ける」を有効にしなければ計測が開始されないので注意しましょう。
カスタムイベントの設定例
カスタムイベントは、組み合わせ次第でさまざまなデータの集計ができます。
ここでは、おすすめの設定例をご紹介します。
コンバージョンページへの到達
会員登録や商品購入完了など、コンバージョンしたときに到達するページを計測する場合の、カスタムイベントの設定方法をご紹介します。
コンバージョンはメジャーな指標でもあるため自動収集イベントや拡張計測機能で計測できる場合もあります。
二重に計測してしまうとエラーの原因にもなるので、重複していないことを確認してからカスタムイベントを設定するようにしましょう。
今回は、ユーザーがお問い合わせページから、お問い合わせを完了したときに表示されるページ(サンクスページ)への到達を計測します。
設定手順は以下のとおりです。
- ❶先述した手順で、「イベントの作成」ページを表示
❷どこでどんな行動が行われたときに計測を開始するのかを設定し、「作成」を選択 
「カスタム イベント名」に「contact_thanks」(お問い合わせ完了のサンクスページ)
「一致する条件」に以下の項目を設定- パラメータ:event_name
- 演算子:次と等しい
- 値:page_view
- ※こちらを設定することで、page_view(ページの読み込み)が行われたときに計測が開始されます
- 「条件を追加」を選択し、以下の項目を設定
- パラメータ:page_location
- 演算子:次と等しい
- 値:サンクスページのURL
- ※こちらを設定することで、サンクスページの計測が開始されます
❹「管理」→「データの表示」→「イベント」から作成したイベントの「キーイベントとしてマークを付ける」を有効にする 
❺「レポート」→「リアルタイム」からイベントが正常に稼働しているかを確認
資料をDLしたときのリンククリック数
資料ダウンロードをしたときのリンククリック数を計測するイベントの設定方法をご紹介します。
設定手順は以下のとおりです。
- ❶先述した手順で、「イベントの作成」ページを表示
❷以下の画像のように設定し、「作成」を選択 
- 「カスタムイベント名」にdownload_document(資料ダウンロード)
「一致する条件」に以下の項目を設定- パラメータ:event_name
- 演算子:次と等しい
- 値:file_download
- 「条件を追加」を選択し、以下の項目を設定
- パラメータ:link_url
- 演算子:次を含む
- 値:siryo.pdf
- ❹「管理」→「データの表示」→「イベント」から作成したイベントの「キーイベントとしてマークを付ける」を有効

❺「レポート」→「リアルタイム」からイベントが正常に稼働しているかを確認
自動収集イベントに使用できるパラメータ

自動収集イベントには、条件を付与できるものがあります。
追加で条件をつけることで、さらに絞り込んだ分析ができるのでおすすめです。
ここでは、自動収集イベントに使用できるパラメータをご紹介します。
page_view:ページの読み込み
page_viewとは、ページが読み込まれたときに計測されるイベントです。
追加付与できるパラメータには以下のようなものがあります。
- page_location(ページのURL)
- page_referrer(前のページのURL)
- engagement_time_msec(エンゲージメント時間・ミリ秒)
これらを設定することで、どのページから流入してどのページに遷移したのかがわかります。
form_start:セッション中に初めてフォームを操作
form_startは、ユーザーがセッションをしている最中に初めてフォームを操作したときに計測されます。
名前の入力欄から、生年月日の入力欄にフォームを移動したときといった場合に一度だけ計測されるのです。
追加付与できるパラメータは以下のとおりです。
- form_id(フォームのid属性値)
- form_name(フォームのname属性値)
- form_destination(フォームの送信先URL)
user_engagement:10秒以上のフォーカス
user_engagementとは、Webページにフォーカスがある状態が10秒以上続いた場合に計測が開始されるイベントです。
追加付与できるパラメータは以下のとおりです。
- engagement_time_msec(エンゲージメント時間・ミリ秒)
GTMでのカスタムイベント設定方法

GTM(Google タグ マネージャー)とは、Googleが提供しているサービスで、GA4やGoogle 広告などで使用しているタグを一元管理できるタグマネジメントシステムのことです。
GTMを利用するためには、GA4の測定IDを設定する必要があります。
設定方法はこちらの記事をご覧ください。
GTMでカスタムイベントを設定する方法は以下のとおりです。
- ❶GTMにアクセスし、コンテナ名を選択

❷「ワークスペース」内にある「タグ」を選択し、右上の「新規」をクリック
❸管理しやすいタグ名を入力し、「タグの設定」を選択
❹上から順に、「タグタイプ」→「Google アナリティクス:GA4 イベント」を選択
「測定 ID」にGA4の測定IDを、
「イベント名」に管理しやすくわかりやすい名前を任意で入力し、「タグを保存」を選択
続いて、トリガーを設定します。
- ❶「ワークスペース」内にある「トリガー」を選択し、右上の「新規」をクリック

❸管理しやすいトリガー名を入力し、「トリガーの設定」を選択
❹「トリガーのタイプを選択」から、項目を選択
❺トリガーの発生場所、トリガーの配信条件を設定
❻トリガーとタグを連携させるために、タグの画面に戻り、最初に作成したタグを選択
❼「トリガー」をクリックし、作成したトリガーの横のチェックボックスにチェックを入れ、「追加」を選択し、次の画面で「保存」を選択
➑「サマリー」→「プレビュー」をクリックし、テキストボックス内に連携させるサイトのURLを入力して「Connect」を選択
❾設定したタグが「Tags Fired」に入っているかを確認し、「Not Fired」に入っている場合は再度設定を見直す
GTMの設定は上記の手順で完了になります。
しかし、GTMの設定だけではGA4でデータの計測ができないため、GTMの設定が完了したらGA4でも設定をする必要があります。
GA4での設定手順についてはこちらをご覧ください。
計測したイベントの確認方法

計測したイベントを確認するためには、GA4の「イベント」もしくは「レポート」で確認する方法と、GTMを使用する方法があります。
それぞれ順にご紹介します。
「管理」から確認する方法
GA4の管理画面からイベントの計測状況やレポートを確認する方法は、以下のとおりです。
❶GA4を開き、左側のメニューバー最下部にある歯車マークの「管理」を選択し、「データの表示」→「イベント」の順に選択すると、イベントごとのレポート画面が確認できる
「レポート」から確認する方法
GA4のレポート機能からイベントの計測状況を確認する方法は、以下のとおりです。
- ❶GA4を開き、左側のメニューバーから「レポート」をクリックし、「エンゲージメント」→「イベント」の順に選択

GTMで確認する方法
GTMでイベントを確認する方法は、以下のとおりです。
- ❶GTMを開く
❷「ワークスペース」内にある「タグ」を選択し、右上の「プレビュー」を選択 - ❸「Tags Fired」内にあるタグを確認
この手順で、イベントが正常に稼働できているかどうか確認できます。
また、URLにアクセスして確認する方法もあります。
- ❶GTMを開く
❷「ワークスペース」内にある「サマリー」をクリックし、右上の「プレビュー」を選択 - ❸タグの発火を調べたいURLにアクセス
❹ページ下部に表示されるデバッグコンソールを確認
GTMでは、タグが動作することを「発火」といいます。
「タグの発火を確認する」といった使われ方をすることが多く、頻出する言葉なので覚えておくことをおすすめします。
イベントが表示されない原因と対処法

GA4でイベントを確認しても表示されない場合、考えられる主な原因は3つあります。
それぞれ、対処法とともにご紹介します。
計測タグが間違っている場合:タグを見直す
イベントが表示されない場合、計測タグが間違っている可能性があります。
タグが間違っていると、GA4が情報を受け取ることができず、データが計測されません。
まずはタグに誤りがないかどうか見直しましょう。
IP除外設定がされている場合:設定を変更
IP除外設定とは、会社や関係者のIPアドレスを指定してGA4の計測から除外する設定です。
計測に使用する端末がIPアドレスの除外設定をしている場合、データが計測されません。
設定を変更するか、別の端末からアクセスしましょう。
設定した直後で反映されない:最大48時間待つ
イベントを設定した直後にレポートを確認しても、データは反映されません。
レポートにデータが集計され、反映されるまでに24時間から最大で48時間かかるとされています。
設定直後に急ぎで数値を確認したい場合は、「リアルタイム」から確認しましょう。
GA4でイベントを設定するときの注意点

GA4でイベントを設定するときには、いくつかの注意点があります。
知らず知らずのうちに設定してしまうと、うまくイベントが動作しなかったり意図しないデータを集計してしまったりと、予期せぬトラブルを招く可能性があります。
回避するためにも、イベントを設定する前に注意点を確認しておきましょう。
イベント名はルールに沿って決める
先述したように、イベント名にはGoogleが定めたルールにのっとったものをつける必要があります。
イベント名のルールは以下のとおりです。
- 大文字と小文字は区別される
- 英語と英語以外の単語が使用可能
- イベント名の初めの文字は英数字とアンダーバーのみ使用可能
- 予約済みの接頭辞やイベント名は使用不可
「Top_page_view」と「top_page_view」は、大文字と小文字が区別されるので別のイベントとなります。
イベントは設定個数が増えると管理が難しくなるため、小文字のみ使用するといったルール決めをしておくのがおすすめです。
このほかにも、文字数に関するルールも定められているのであらかじめ確認しておきましょう。
文字数に関するルールは以下のとおりです。
- イベント名、パラメータ名は40文字まで
- パラメータ値は100文字まで
イベント名を変更すると別イベントとして登録される
イベント名を変更する場合、変更したイベントは別のイベントとして登録されます。
また、それまでのデータの引き継ぎもないため注意しましょう。
イベント名の変更にはこうしたデメリットが多いため、名前をつける段階から慎重に行うことをおすすめします。
イベント数の登録上限は500個
アプリの場合、自動収集イベントと拡張計測機能を除くイベント数の登録上限は500個となります。
オーバーしてしまうとデータの集計に支障をきたすこともあるので注意しましょう。
変更はリストの表示順に実行される
GA4は、変更リストに表示された順番に沿って適用されます。
順序を間違えると、存在しないイベントにパラメータを追加しようとしてエラーが発生する可能性があるので注意しましょう。
例えば、イベント名を変更してパラメータを追加したい場合、正しい変更順序は以下のようになります。
〇
「event_name」を「click」から「button_click」に変更
「button_click」に「button_id」パラメータを追加
誤った変更順序は以下のようになります。
×
「event_name」を「click」のまま、「button_id」のパラメータを追加
「event_name」を「click」から「button_click」に変更
先にパラメータを付与すると、パラメータを付与されたイベント名が「click」のままとなります。
この状態で「button_click」にイベント名を変更しても、パラメータは何も付与されていないことになるので、正常に計測がされないのです。
変更順序には気をつけるようにしましょう。
まとめ
この記事では、GA4でイベント設定をする方法や確認方法、注意点などについて詳しく解説しました。
イベント設定は、GA4を使用するうえで避けては通れないものです。
正しく設定することで、さまざまなデータを計測して分析できるようになります。
不慣れなうちは自動計測イベントや拡張計測機能を使い、慣れてきたらパラメータを付与したり簡単なカスタムイベントを設定したりするのがおすすめです。