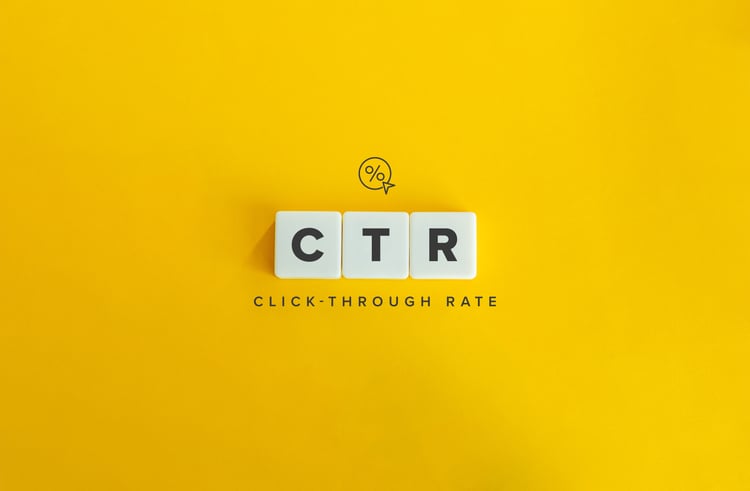GA4で離脱クリックを計測する方法とは?レポートの確認方法や注意点も紹介
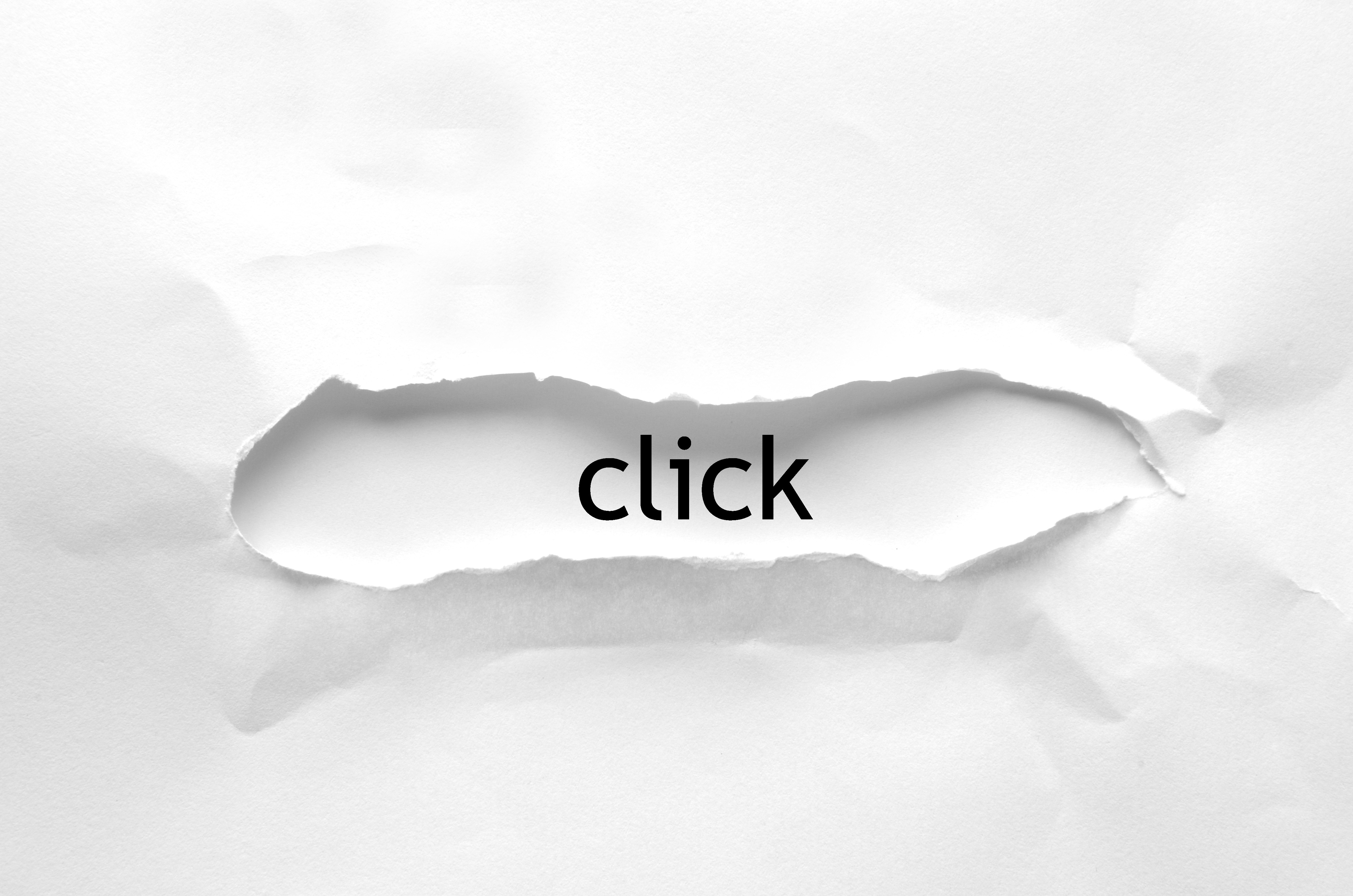
GA4(Google Analytics 4)で離脱クリックを計測したいときには、どのような方法を用いればよいのでしょうか。
この記事では、GA4で離脱クリックを計測するための設定手順や、集計したデータレポートの確認方法などをご紹介します。
離脱クリックのようなリンククリックを計測する際の注意点もあわせてご紹介しますので、ぜひ最後までご覧ください。
執筆者

マーケティングサポート「バンソウ」のメディア管理人
株式会社クリエイティブバンクのマーケティングサポート「バンソウ」のメディア管理人。得意分野は、SEO全般・サイト分析・オウンドメディア・コンテンツマーケティング。バンソウはクライアント様のBtoBマーケティングをサポートするサービスです。詳しい内容はこちらをご覧ください。
GA4で離脱クリックなどクリックイベントの計測方法は4種類

離脱クリックとは、Webサイトに訪問したユーザーが、外部のWebサイトへのリンクをクリックして別のWebサイトへと移動することです。
GA4におけるクリックイベントの計測方法には「自動収集イベント」「拡張計測機能イベント」「推奨イベント」「カスタムイベント」の4種類が用意されています。
それぞれの計測方法と概要は以下の表のとおりです。
| イベント名 | 概要 | 事前設定の要否 | 主なイベント |
| 自動収集イベント | GA4を利用開始すると自動で収集される | 不要 | page_view(ページビュー) first_visit(初回訪問) |
| 拡張計測機能イベント | GA4の管理画面から有効化することで収集される | 不要 | scroll(スクロール) click(離脱クリック) |
| 推奨イベント | Googleが推奨している候補から選択し実装することで収集される | 要(手動) | purchase(購入完了) login(ログイン) |
| カスタムイベント | 任意の定義を設定して実装することで収集される | 要(手動) | 任意のイベントを設定可能 |
GA4で離脱クリックを計測するための設定手順

GA4で離脱クリックを計測する場合は、拡張計測機能イベントかカスタムイベントを使用します。
ここでは、それぞれのイベントでの設定手順を実際の画面を用いて解説します。
拡張計測機能イベントの設定手順
拡張計測機能とは、ページビュー数、スクロール数、離脱クリック、サイト内検索、動画エンゲージメント、ファイルのダウンロード、フォームの操作の7つのイベントが自動で計測される機能です。
それぞれのパラメータの概要については、アナリティクス ヘルプの「[GA4] 拡張計測機能イベント」をご覧ください。
先述のとおり、拡張計測機能はGA4の設定を有効化することでデータが収集されるようになります。
拡張計測機能イベントを有効化する手順は以下のとおりです。
- ❶GA4を開き、左側のメニューバー最下部にある歯車マークの「管理」を選択する
❷「データの収集と修正」→「データ ストリーム」の順にクリックし、該当するストリームを選択する
❸「イベント」欄にある「拡張計測機能」内の歯車マークを選択する
❹収集するイベントのON/OFFを設定し、「保存」をクリックする
上記の手順で設定をすれば、ON(有効化)した拡張計測機能イベントのデータ計測が開始されます。
カスタムイベントの設定手順
カスタムイベントを設定する際は、GTM(Google Tag Manager)を活用します。
GTMとは、Googleが提供しているツールのひとつで、Webサイトで利用するツールや広告に関する「タグ」を管理するものです。
GTMを活用することで、サイト内に設置したボタンリンクやバナーリンクなど、自身で選んだ特定のリンクの離脱クリックを測定できるようになります。
GTMでイベントを設定するためには、GA4で確認できる「測定ID」が必要です。
測定IDを確認する手順は以下のとおりです。
- ❶GA4を開き、左側のメニューバー最下部にある歯車マークの「管理」を選択する
❷「データの収集と修正」→「データ ストリーム」の順にクリックし、該当するストリームから赤枠内に表示された数字(測定ID)を確認する 
測定IDを確認したら、GTMでカスタムイベントを設定します。
GTMでのカスタムイベントの設定方法については、「GA4におけるイベント設定方法は?確認の仕方や注意点などを解説」の記事をご覧ください。
計測したデータレポートを確認する方法

クリックイベントの計測を開始しデータが蓄積されてきたら、レポートを確認しましょう。
ここでは、計測したデータレポートをGA4で確認する方法をご紹介します。
標準レポートでの確認方法
1つ目は、標準レポートを用いた確認方法です。
標準レポートとは、複雑な設定をすることなく閲覧できるレポートで、Webサイト全体の数値を把握したいときに役立ちます。
標準レポートで離脱クリックのイベントに関するデータレポートを確認する方法は以下のとおりです。
- ❶GA4を開き、左側のメニューバーから「レポート」を選択する
❷「ライフサイクル」→「エンゲージメント」→「イベント」の順に選択し、赤枠内の「click」の数値を確認する
拡張計測機能の場合は、clickが離脱クリックを示していますが、任意でイベントを設定している場合は、設定したパラメータをご確認ください。
探索レポートでの確認方法
探索レポートとは、標準レポートよりもより詳細な絞り込みや設定をしたデータを抽出できるレポートのことです。
探索レポートで離脱クリックを確認する方法は以下のとおりです。
- ❶GA4を開き、左側のメニューバーから「探索」を選択する
❷「データ探索」から「空白」を選択する
❸「変数」内にある「ディメンション」と「指標」横の「+」ボタンを選択する
❹「ディメンション」を選択すると、「ディメンションの選択」画面に切り替わるので、以下の項目にチェックを入れ、右上の「確定」を選択する
「イベント」のプルダウンより「イベント名」
「リンク」のプルダウンより「リンク テキスト」
「ページ / スクリーン」のプルダウンより「ページ ロケーション」
❹「指標」を選択すると、「指標の選択」画面に切り替わるので、「イベント」のプルダウンから「イベント数」にチェックを入れ、右上の「確定」をクリックする
❺「変数」内に選択した項目が表示されていることを確認し、「設定」内の「行」に、「変数」内の「ディメンション」に表示されている項目をドラッグ&ドロップする
❻ディメンションと同様に、「変数」内の「指標」に表示されている項目を、「設定」内の「値」にドラッグ&ドロップする
❼GTMで設定したタグで絞り込むために、「設定」内の最下部にある「フィルタ」をクリックし、「イベント名」から該当するタグを選択する
上記の手順でデータを抽出すると、右側の「自由形式」に以下のようにレポートが表示されます。

GA4とGTMで離脱クリックなどクリックイベントを計測する際の注意点

最後に、GA4で離脱クリックといったクリックイベントを計測する際の注意点をご紹介します。
GTMでの設定が必要になるケースが多い
GA4で離脱クリックを計測するためには、先述したように拡張計測機能イベントやGTMを経由したカスタムイベントを作成する必要があります。
離脱クリックを計測するパラメータは、拡張計測機能イベントに実装されていましたが、GA4ではこのように標準搭載されているイベント以外を使用することができません。
そのため、細かくクリックイベントを設定してデータの確認をしたい場合は、この記事でご紹介したようにGTMでの設定が必要となるケースが多くなる傾向にあります。
GA4のみ利用する予定の方や、現在GTMを利用していない方は、クリックイベントの計測に制限が生まれる可能性があることに注意しましょう。
イベントパラメータの設定が必須になる
GTMで離脱クリックを設定する場合、イベントパラメータの設定が必須となります。
イベントパラメータとは、イベントにひもづく詳しい情報を取得するために使用する重要な要素です。
イベントパラメータを設定することで、「link_url」のようにURLを指定したり、「link_text」のようにリンクに使用しているテキストを指定したりと、より詳しい条件を指定してクリックイベントを計測することができます。
詳細を設定したリンククリックのデータを収集したい場合、この設定が欠かせません。
一度設定すれば解除しない限りは計測され続けますが、タグが多くなりすぎてしまうと運用に支障をきたす場合もあるため注意しましょう。
Webサイトの更新やリニューアルによりタグの修正が必要な場合もある
Webサイトの更新やリニューアル、ドメイン変更などでURLが変わることもあるでしょう。
その場合、GTMのイベントパラメータで指定したURLが機能しなくなる可能性があります。
設定を変更し、正しいURLへと修正して運用しましょう。
まとめ
この記事では、GA4の離脱クリックについてご紹介しました。
離脱クリックとは、Webサイトに訪問したユーザーが、外部のWebサイトへのリンクをクリックして別のWebサイトへと移動することです。
GA4では、「自動収集イベント」「拡張計測機能イベント」「推奨イベント」「カスタムイベント」を用いてリンククリックに関するデータを計測できます。
離脱クリックを計測する場合は、「拡張計測機能イベント」と「カスタムイベント」を利用します。
GA4では、リンククリックのイベント設定でできることが決まっているため、詳細な設定をしてデータを計測する場合にはGTMをご利用ください。
より詳細なデータを計測したい場合はGTMが必要となるケースも多いため、なるべく早い段階で利用することをおすすめします。
計測したデータレポートは、GA4の「標準レポート」と「探索レポート」より確認が可能です。
レポートを確認して、SEO対策に役立てましょう。