GA4でイベントが表示されない原因と対処法を詳しく紹介
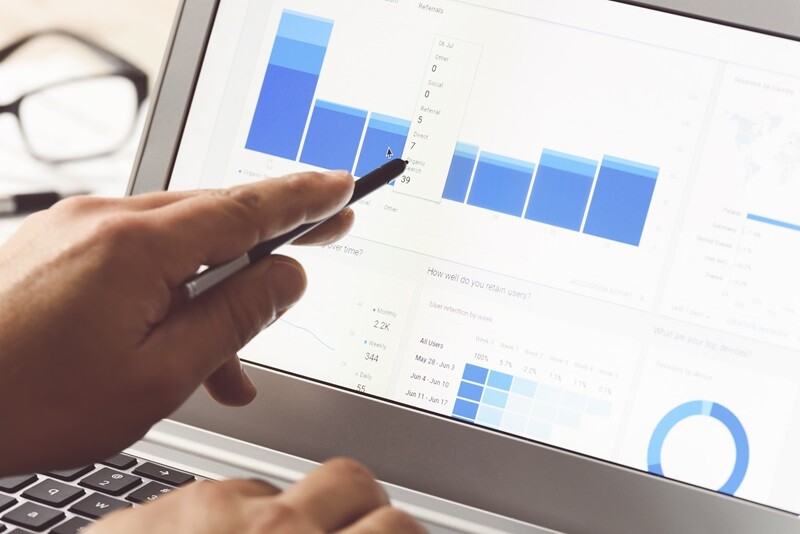
GA4(Google Analytics 4)でイベントが表示されないときには、さまざまな原因が考えられます。この記事では、それらの原因と対処法をご紹介しますので、実践することでイベントが表示されるようになる可能性があります。
執筆者

マーケティングサポート「バンソウ」のメディア管理人
株式会社クリエイティブバンクのマーケティングサポート「バンソウ」のメディア管理人。得意分野は、SEO全般・サイト分析・オウンドメディア・コンテンツマーケティング。バンソウはクライアント様のBtoBマーケティングをサポートするサービスです。詳しい内容はこちらをご覧ください。
GA4でイベントが表示されない原因と対処法

GA4でイベントが表示されない原因には、拡張計測機能がオフになっている、時間を置かずに確認している、設定に誤りがあるなどがあげられます。ここでは、これらを含めたさまざまな原因とその対処法をご紹介します。
拡張計測機能がオフになっている
GA4では、ユーザーがサイト内でイベントに該当する操作を行ったことがトリガーとなって自動的にイベントが計測されます。しかし、何も設定をしていない状態だと「自動収集イベント」に含まれているイベントしか計測されません。
PV(ページビュー)やクリック数などの主要なイベントも自動収集イベントですが、拡張計測機能をONに設定しないと計測されないため、この機能をOFFにしているとイベントが表示されないでしょう。
次に、対処法として拡張計測機能をONにする手順をご紹介します。
拡張計測機能をONにする手順
拡張計測機能がOFFになっている場合は、ONにすることでイベントの計測が可能です。
この機能をONにする手順は以下のとおりです。
- 1. GA4の画面左下にある「管理」の歯車マークをクリックする
- 2. 「データの収集と修正」の中にある「データ ストリーム」を選択する

- 3. 測定するWebサイトを選択すると「ウェブ ストリームの詳細」の画面が表示される

- 4. 「イベント」の中にある「拡張計測機能」から、「拡張計測機能の設定」の歯車マークをクリックする

- 5. 計測する項目のチェックマークをON(有効)にし、「保存」をクリックする

この設定を行うことで、ONにしたイベントが計測されるようになります。
イベント設定から時間を置かずに確認している
拡張計測機能やカスタムイベントを設定した後は、データの計測からレポートに反映されるまでに最大24時間程度かかることがあります。これにより、設定後すぐにイベントのレポートを確認しても計測結果は表示されないでしょう。
そのため、イベントの設定から24時間が経過していない場合は、一度時間を置いてみることをおすすめします。設定した翌日に再度GA4を開いて、データが反映されているかを確認しましょう。
次に、その確認方法についてご紹介します。
データが反映されているかを確認する方法
イベントの設定後にデータが反映されているかを確認するには、最大で24時間が経過した後にGA4を開いて画面左の「レポート」から「リアルタイムの概要」を選択します。表示された画面内にある「イベント数(イベント名)」の中に、設定したイベントが表示されていれば正しく設定できているといえます。

しかし、ここで表示されていない場合はイベント設定が正しくできていない、計測タグのコード(トラッキングコード)が間違っているなどの原因が考えられるため、設定ミスがないかを確認するとよいでしょう。
イベントが正しく設定できていない
イベントが正しく設定できていないと、計測結果は表示されません。
よくある設定ミスは以下のとおりです。
- GA4の測定IDが間違っている
- トラッキングコードが間違っている
- 設定時のパラメータや値が間違っている
上記が当てはまらない場合は、設定のほかの部分が間違っている可能性がありますので、イベント設定をやり直してみるのがおすすめです。
イベント設定の方法について詳しく知りたい場合は「GA4におけるイベント設定方法は?確認の仕方や注意点などを解説」の記事をご参照ください。
IPアドレスが除外設定されている
IPアドレスとは、PCなどの通信機器をネットワークに接続した際に割り当てられる番号のことです。GA4でイベントを計測する際に、社内でのアクセスなどが計測されて数値に反映されないように、担当者のPCに割り当てられているIPアドレスを計測から除外していることがよくあります。
このときに、社内でテストや反映の確認をするためにイベントに該当する操作を行ったとしても計測されないため、数値にも反映されません。この場合は、次でご紹介する対処法を行うことで、テストなどを行えるようになるでしょう。
IPアドレスが除外設定されているときの対処法
IPアドレスが除外設定されているときの対処法としては、以下2つの方法があげられます。
1つ目は、IPアドレスの除外設定を解除してからサイトにアクセスする方法です。この方法は「IPアドレスの除外設定を解除」→「サイトにアクセス」→「解除したIPアドレスを再度除外する」といったように手間がかかるため、テストを長期間継続するか頻繁に行う場合でない限りあまりおすすめできません。
2つ目は、IPアドレスの除外設定がされていないデバイスからサイトにアクセスする方法です。スマートフォンやタブレットなどは除外設定されていないことも多く、計測のテストを手軽に実施できるためおすすめの方法となります。これらのデバイスからアクセスした際に、GA4の値が変わっているかを確認してみましょう。
イベント数が少ないとしきい値によって表示されない
しきい値とは、GA4のレポートでユーザーが特定されないよう、プライバシーを保護するために設けられている値のことです。これにより、イベント数が少ない場合はレポートに数値が表示されず、一定以上の数値になると表示される仕様となっています。
しきい値はGoogleによって設定されており、解除はできません。そのため、イベント数が一定数以上になるまで待つか、指定している期間の幅を広くしてイベントの総数を増やすなどが対処法となります。
しきい値についてより詳しく知りたい場合は「GA4のしきい値とは?適用される条件や回避方法を解説」の記事をご参照ください。
計測タグの設定に誤りがある
計測タグの設定に誤りがある場合は、正常にデータ収集が行えなくなるためイベントが表示されなくなります。特に、UA(ユニバーサル アナリティクス)からGA4に移行した後に、GA4に対応している計測タグを設置できていないというケースが多いです。
対処法としては、サイト内に設置している計測タグがGA4に対応しているものであるかを確認してみましょう。また、タグの記述に誤りがないかについても確認し、それでも計測されない場合は、GA4の計測タグを再度取得してサイト内に設置してみるのがおすすめです。
「click」イベントの定義を誤解している
カスタムイベントの「click」は、外部リンクがクリックされた場合のみ計測され、これを内部リンクのクリック数測定に使おうとしても計測はできません。この仕様は誤解されやすく、内部リンクを計測するにはカスタムイベントではできないため、外部リンク以外のクリック数を調べる際はGTM(Google Tag Manager)を設定して計測しましょう。計測対象のページがサイトとは別の場所に格納されている
計測の対象となるページが、サイトを構成しているフォルダとは別の場所に格納されていると、GA4の計測対象に入らなくなってしまいます。この場合は、対象のページをサイトのフォルダ内に移動することで、計測対象に入れられます。
まとめ
この記事では、GA4でイベントが表示されないときの原因と対処法をご紹介しました。原因には、拡張計測機能がオフになっている、時間を置かずに確認している、イベント・計測タグの設定に誤りがあるなどがあげられます。イベントが表示されないときは、設定の見直しや時間経過を待つといった対処法を試してみましょう。


