WordPressでサイトマップを作る方法や注意点を詳しく紹介
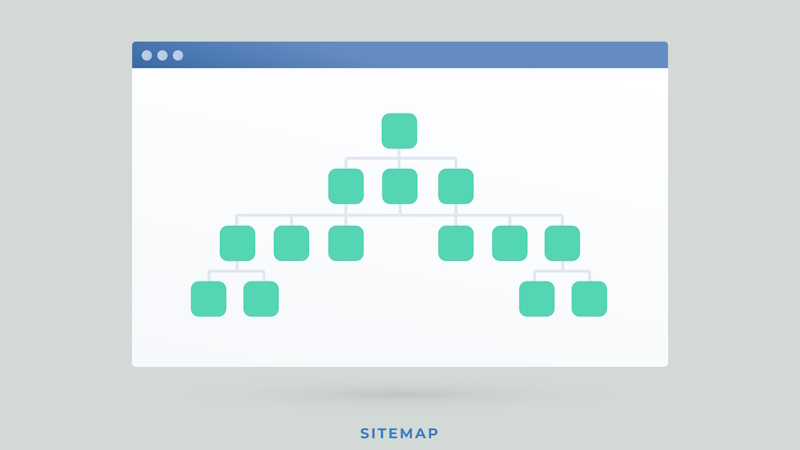
Webサイトを閲覧していると「サイトマップ」という項目を見たことがある方もいるでしょう。しかし、WordPressでサイト運営を始めたばかりの方にとって、サイトマップが必要なのか、どうやって作成するのかなどを疑問に思うかもしれません。
そこで、この記事ではそもそもサイトマップとは何か、作成する必要はあるのか、WordPressでサイトマップを作成する方法などをご紹介します。
執筆者

マーケティングサポート「バンソウ」のメディア管理人
株式会社クリエイティブバンクのマーケティングサポート「バンソウ」のメディア管理人。得意分野は、SEO全般・サイト分析・オウンドメディア・コンテンツマーケティング。バンソウはクライアント様のBtoBマーケティングをサポートするサービスです。詳しい内容はこちらをご覧ください。
サイトマップとは

サイトマップとは、サイト内の全ページの構造をリスト形式でまとめたものを指します。サイトマップを設置することで、サイト構造やどのようなページがあるのかをGoogleなどの検索エンジンとユーザーに伝えられます。
サイトマップには、「HTMLサイトマップ」と「XMLサイトマップ」の2種類があります。次に、それぞれのサイトマップについてご紹介します。
HTMLサイトマップ
HTMLサイトマップとは、ユーザーがページを見つけやすくするためにHTML形式で作成するサイトマップのことで、「サイトマップページ」ともいわれています。
HTMLサイトマップは、サイト内にあるすべてのページがリスト形式でまとめられており、どのカテゴリに何のページがあるかがわかりやすいため、ユーザーの利便性や回遊率の向上にもつながります。
XMLサイトマップ
XMLサイトマップとは、検索エンジンのクローラーが適切にサイト全体の構造やページを把握できるようにXML形式で作成するサイトマップのことです。
クローラーは、ページをインデックス登録するためにサイト内を巡回していますが、ページ間を移動する際は設置されているリンクをたどって移動します。そのため、サイト全体の構造がわかりにくいサイトや、内部リンクが適切に設置されていないサイトなどはクローラーが巡回しづらくなるでしょう。
そこで、XMLサイトマップをGoogle Search Consoleに登録することで、クローラーがそれを参考にサイトを巡回でき、インデックス登録されるまでの時間が短くなったり、インデックス未登録のページを減らしたりするといったメリットが得られます。
また、ページを更新した際も検索エンジンに更新した内容を把握してもらいやすくなるため、SEO対策の効果検証を早められるのもメリットといえるでしょう。
次に、HTMLサイトマップとXMLサイトマップの違いをご紹介します。
HTMLサイトマップとXMLサイトマップの違い
HTMLサイトマップとXMLサイトマップの違いをまとめると以下のとおりです。
|
HTMLサイトマップ |
XMLサイトマップ |
|
|
表示対象 |
ユーザー |
検索エンジン |
|
登録場所 |
WordPressなどのCMS |
Google Search Console |
|
特徴 |
HTML形式で、CSSによるデザインも施されているため、ユーザーが理解しやすい |
XMLで記述されているため、ユーザーは理解しづらいが、検索エンジンは理解しやすい |
上記のように2種類のサイトマップにはそれぞれの違いがあるため、混乱しないようにしっかりと理解しておきましょう。
ここまでで、サイトマップの概要をお伝えしましたが、設置の必要性があるのか気になる方もいるでしょう。そこで、次にサイトマップの必要性についてご紹介します。
サイトマップの必要性

サイトマップは、サイト内のページ数が多くなった場合は設置するのがおすすめですが、サイトの規模が小さい場合は必ずしも必要というわけではありません。
HTMLサイトマップについては、ユーザーの利便性や回遊率の向上が期待できますが、それらを目的とするのであれば、記事のカテゴリをわかりやすい場所に表示したり、ナビゲーションメニューを設置したりするほうが効果は出やすいです。
そのため、これらの施策によってページの利便性を最適化してからHTMLサイトマップを設置するといった優先度でも問題ないでしょう。
XMLサイトマップについては、Googleが出している情報によるとページ間で適切にリンクが設置されていればほとんどのページを検出できるとされています。
サイトの各ページが適切にリンクされていれば、Google は通常、サイトのほとんどのページを検出できます。適切にリンクされているというのは、なんらかのナビゲーション(ページに配置したサイトのメニューやリンクなど)によって重要なすべてのページに移動できる状態を指します。サイトの各ページが適切にリンクされている場合でも、大規模なサイト、複雑なサイト、専門性の高いファイルのクロールを改善する手段としてサイトマップが役立ちます。
引用:サイトマップについて|Google 検索セントラル
また、XMLサイトマップの必要性については以下のように公表されています。
次の場合にサイトマップが必要になることがあります。
・サイトのサイズが大きい。一般的にサイズが大きなサイトでは、すべてのページがサイト上の他のページ(少なくとも 1 ページ以上)からリンクされていることを確認するのは難しくなります。その結果、Googlebot が新規のページの一部を検出できない可能性が高くなります。
・サイトが新しく、外部からのリンクが少ない。Googlebot などのウェブ クローラーは、ページからページヘリンクをたどることによってウェブをクロールします。その結果、Googlebot が他のサイトからリンクされていないページを検出できない可能性があります。
・サイトに動画や画像などのリッチメディア コンテンツが多数含まれている、またはサイトが Google ニュースに表示されている。Google 検索でサイトマップの追加情報が考慮されます。
引用:サイトマップが必要かどうか|Google 検索セントラル
必要がない可能性についてもGoogleで言及されており、以下の項目に当てはまる場合はサイトマップがなくても問題ないといえるでしょう。
- サイト全体のページ数が500ページ以下
- すべてのページに内部リンクが設置されている
- サイト内の画像や動画、ニュースページをGoogleの検索結果に表示させなくてもよい場合
参考:サイトマップが必要かどうか|Google 検索セントラル
ここまでで、HTML・XMLサイトマップの必要性をお伝えしました。次では、WordPressでサイトマップを作りたい方に向けて、その作成方法をご紹介します。
WordPressでサイトマップを作成する方法

WordPressでサイトマップを作成するには、以下の機能やプラグインを活用する方法があげられます。
- WordPressの標準機能
- WP Sitemap Page
- XML Sitemap & Google News
- XML Sitemaps
- Yoast SEO
- All in One SEO
ここでは、これらでHTML・XMLサイトマップを作る方法を詳しくご紹介します。
WordPressの標準機能(XMLサイトマップ)
WordPressでは、XMLサイトマップが自動で生成される標準機能があります。サイトマップを作成するために作業する必要がなく、WordPressで構築されたサイトには初めから標準機能によってサイトマップが生成されています。
このサイトマップは、トップページのURLに「wp-sitemap.xml」を付け足すと閲覧できます。URLの例は以下になります。
https://○○(ドメイン名)/wp-sitemap.xml
ただし、WordPressの標準機能によるサイトマップは、すべてのページがリストで表示されるだけであり、細かいカスタマイズも難しいため、これをメインで利用しているサイトは少ないでしょう。
WP Sitemap Page(HTMLサイトマップ)
「WP Sitemap Page」では、HTMLサイトマップを作成できます。
WP Sitemap PageでHTMLサイトマップを作成する手順は以下のとおりです。
- 1.WP Sitemap Pageをインストールし、有効化する
2.WordPressの「固定ページ」で「新規固定ページを追加」をクリックし、サイトマップ用の固定ページを新規で作成する
3.ブロック検索で「ショートコード」と入力し、表示されたブロックを選択する
4.ショートコードのブロックにある入力欄に[wp_sitemap_page]を入力または貼り付ける
5.「公開」をクリックしてページを公開する
公開したページが問題なく表示されていれば、HTMLサイトマップの作成は完了です。
WP Sitemap Pageでは、設定で複数のカテゴリに登録している記事をそれぞれのカテゴリで表示したり、サイトマップに表示させたくないページを除外したりと細かい設定ができるため、自サイトに合ったかたちに設定してみるとよいでしょう。
XML Sitemap & Google News(XMLサイトマップ)
「XML Sitemap & Google News」では、XMLサイトマップを作成できます。
XML Sitemap & Google NewsでXMLサイトマップを作成する手順は以下のとおりです。
- 1.XML Sitemap & Google Newsをインストールし、有効化する
2.WordPressの「プラグイン」でXML Sitemap & Google Newsの「設定」をクリックする
3.「XML サイトマップを有効化」にある「XML サイトマップインデックス」の「設定」をクリックする
4.「タクソノミー」のタブを選択し、「タクソノミー」の「カテゴリー」と「タグ」にチェックを入れて「変更を保存」をクリックする
これでサイトマップの設定は完了です。サイトマップを確認する際は、アドレスバーに「https://○○(ドメイン名)/sitemap.xml」を入力することで確認できます。
XML Sitemap & Google Newsでは、「投稿タイプ」や「タクソノミー」「投稿者」からサイトマップの細かい設定を行えます。これら以外にも「高度な設定」からサイトマップをカスタマイズすることが可能です。
XML Sitemaps(XMLサイトマップ)
「XML Sitemaps(旧Google XML Sitemaps)」もXMLサイトマップが作成できるプラグインです。
XML SitemapsではXMLサイトマップを作成でき、WordPressでプラグインをインストールし、有効化するだけで作成が完了します。
サイトマップを確認する際は、先述したXML Sitemap & Google Newsと同様に、アドレスバーに「https://○○(ドメイン名)/sitemap.xml」を入力することで確認できます。
デフォルトのままでも十分に使用できますが、細かい設定を行う場合はWordPressの「設定」に表示されている「XML-sitemap」から設定が可能です。設定画面では、「基本設定」「表示設定」「更新頻度の設定」「優先順位の設定」などを行えるため、自サイトに合ったかたちにカスタマイズしてみてください。
Yoast SEO(XMLサイトマップ)
「Yoast SEO」は、XMLサイトマップを作成できるだけでなく、SEO対策に必要な設定も可能なプラグインです。
先述したXML Sitemapsと同様に、WordPressでプラグインをインストールし、有効化するだけで作成が完了します。また、サイトマップが不要な場合は機能をオフにすることも可能です。その手順は以下のとおりです。
- 1.WordPressの「Yoast SEO」>「設定」>「サイトの機能」をクリックする
2.画面下部の「API」にある「XML サイトマップ」で「機能を有効にする」をオフにする
このように機能のオン・オフを切り替えられるため、SEO対策に限定して使用することも可能です。
サイトマップは、機能のオン・オフが切り替えられる画面の「XML サイトマップを表示」をクリックすると表示されるため、正常に表示されるかを確認しましょう。
All in One SEO(HTML・XMLサイトマップ)
「All in One SEO」は、SEO対策に必要な設定や、HTMLサイトマップ・XMLサイトマップの両方を作成できるプラグインです。プラグインをインストールして有効化すると、WordPressの管理画面に「All in One SEO」のメニューが表示されます。
ここでは、2種類のサイトマップを作成する手順をご紹介します。
HTMLサイトマップの作り方
- 1.WordPressの「プラグイン」からAll in One SEOの「SEO 設定」をクリックする
2.左側のメニューバーから「サイトマップ」を選択する
3.「HTML サイトマップ」>「ショートコード」をクリックし、ショートコードをコピーする
4.WordPressの「固定ページ」で「新規固定ページを追加」をクリックし、サイトマップ用の固定ページを新規で作成する
5.ブロック検索で「ショートコード」と入力し、表示されたブロックを選択する
6.ショートコードのブロックにある入力欄に、コピーしたショートコードを貼り付ける
7.「公開」をクリックしてページを公開する
公開したページが問題なく表示されていれば、HTMLサイトマップの作成は完了です。
XMLサイトマップの作り方
- 1.WordPressの「プラグイン」からAll in One SEOの「SEO 設定」をクリックする
2.左側のメニューバーから「サイトマップ」を選択する
3.「一般的なサイトマップ」のタブ内にある「サイトマップを有効化」をオンにする
これにより、XMLサイトマップの作成は完了です。確認する際は「サイトマップを開く」をクリックすることで確認できます。
All in One SEOは、先述したYoast SEOと同様にサイトマップ機能のオン・オフを切り替えられるため、SEO対策機能だけを使用することも可能です。
ここまでで、WordPressでサイトマップを作成する方法についてお伝えしました。XMLサイトマップを作成した後は、Google Search Consoleにサイトマップを登録する必要があります。
次では、Google Search Consoleに登録し、サイトマップを送信する方法をご紹介します。
Google Search Consoleに登録し、XMLサイトマップを
送信する方法

ここでは、Google Search Consoleの登録とサイトマップを送信する方法について、「サイトをひもづける方法」と「XMLサイトマップを送信する方法」に分けてご紹介します。
Google Search Consoleとサイトをひもづける方法
Google Search Consoleとサイトをひもづける手順は以下のとおりです。
- 1.Google Search Consoleにアクセスし、「今すぐ開始」をクリックする
2.Google アカウントでログインする
3.プロパティタイプの選択画面で「URL プレフィックス」にURLを入力して「続行」をクリックする
4.「所有権の確認」の画面で「その他の確認方法」から「HTML タグ」を選択し、表示されたコードをサイトの<head>タグにコピー&ペーストする
5.「所有権の確認」の画面で「確認」をクリックする
「所有権を証明しました」が表示されたら、サイトとGoogle Search Consoleのひもづけは完了です。
次に、XMLサイトマップを送信します。
Google Search ConsoleでXMLサイトマップを送信する
Google Search ConsoleでXMLサイトマップを送信する手順は以下のとおりです。
1.Google Search Consoleの管理画面で、左側のメニューバーにある「インデックス作成」>「サイトマップ」をクリックする
2.「新しいサイトマップの追加」にXMLサイトマップのURLを入力し、「送信」をクリックする
XMLサイトマップを送信すると、「送信されたサイトマップ」にステータスが表示されるため、「成功しました」となっていればXMLサイトマップの登録は完了です。
ここまでで、Google Search Consoleに登録し、XMLサイトマップを送信する方法をご紹介しました。ただし、XMLサイトマップを送信する際は注意点もありますので、その注意点について次でご紹介します。
XMLサイトマップをGoogle Search Consoleに
送信する際の注意点

XMLサイトマップをGoogle Search Consoleに送信する際、URLを間違えるとエラーになるため、以下の点に注意が必要です。
- HTMLサイトマップのURLを入力しないようにする
- XMLサイトマップのURLを間違えないようにする
- XMLサイトマップが生成されていることを必ず確認する
Google Search ConsoleでXMLサイトマップを送信する際に、HTMLサイトマップを入力するとエラーになります。また、XMLサイトマップのURLは、生成したプラグインによってURLが異なる場合があるため、間違えて入力しないように注意が必要です。
正しく入力したと思っていても、そもそもXMLサイトマップ自体が生成されていないケースもあります。そのため、XMLサイトマップの生成後は、必ず正常に表示されるかを確認しましょう。
まとめ
この記事では、サイトマップとは何か、その必要性やWordPressでサイトマップを作成する方法などをご紹介しました。
サイトマップとは、サイト内の全ページの構造をリスト形式でまとめたもので、ユーザー向けの「HTMLサイトマップ」と検索エンジン向けの「XMLサイトマップ」の2種類があります。
WordPressでサイトマップを作成するには、WordPressの標準機能やサイトマップ用のプラグインまたはSEO対策用のプラグインを活用する方法があります。
XMLサイトマップは、作成後にGoogle Search Consoleから送信しますが、その際にはHTMLサイトマップのURLを入力したり、XMLサイトマップのURLを間違えたりしないように注意するとよいでしょう。
.jpeg?width=750&name=AdobeStock_205203225%20(1).jpeg)

