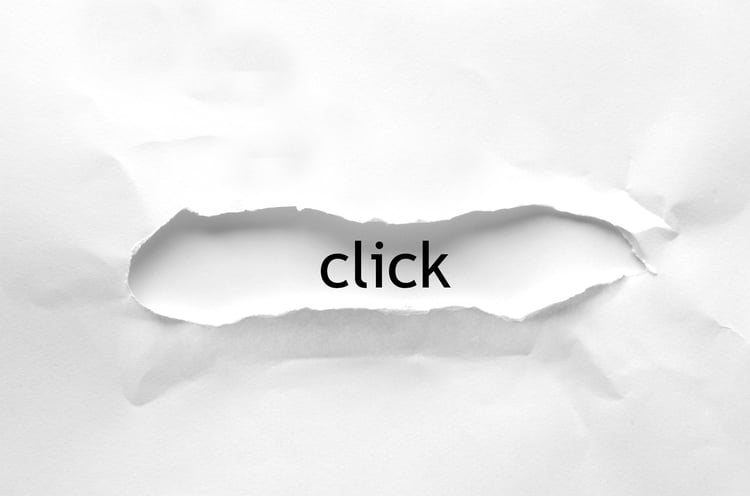Google Analyticsでクリック数を計測・確認する方法を紹介

Google Analytics(Google Analytics 4)では、前身であるUA(Universal Analytics)と比較して簡単にクリック数の計測ができるようになりました。
この記事では、Google Analyticsを用いたクリック数の計測方法や、計測したデータの確認方法について詳しくご紹介します。
Google Analyticsだけではなく、GTM(Google Tag Manager)を用いた方法も紹介しますので、ぜひ最後までご覧ください。
執筆者

マーケティングサポート「バンソウ」のメディア管理人
株式会社クリエイティブバンクのマーケティングサポート「バンソウ」のメディア管理人。得意分野は、SEO全般・サイト分析・オウンドメディア・コンテンツマーケティング。バンソウはクライアント様のBtoBマーケティングをサポートするサービスです。詳しい内容はこちらをご覧ください。
Google Analyticsでクリック数が計測できる「イベントトラッキング」とは

「イベントトラッキング」とは、Google Analytics内でイベント(行動)をトラッキング(追跡)する機能のことを指します。
「イベントトラッキング」機能により、URLの遷移がなく、Google Analyticsのデフォルト機能では計測ができないイベントも計測することができます。
具体的には、以下のようなものの計測が可能です。
- 動画エンゲージメント
- PDFのダウンロードに伴うクリック
- ページスクロール
次に、実際にGoogle Analyticsでクリック数を計測する方法についてご紹介します。
Google Analyticsでクリック数を計測する方法

Google Analyticsの前身であるUAでイベントトラッキングを設定する場合、HTMLコードソースにonclick属性を記述する必要がありました。
しかし、Google Analyticsの場合は、拡張計測機能イベントを有効にするだけで設定が完了し、計測が開始されます。
拡張計測機能に実装されていないクリック数を計測する場合には、別途イベントの設定が必要となります。
ここでは、Google Analyticsでクリック数を計測する方法として、拡張計測機能イベントを使用するケースと、イベントを設定するケースの2つをご紹介します。
拡張計測機能イベントで計測する方法
拡張計測機能イベントを有効にしてクリック数を計測する方法は以下のとおりです。
- ❶Google Analyticsを開き、左側のメニューの最下部にある歯車マークの「管理」を選択し、「データの収集と修正」→「データ ストリーム」の順にクリックし、ストリームを選択する

❷「イベント」内にある歯車マークを選択する

❸「動画エンゲージメント」や「ファイルのダウンロード」などクリック数を計測したい項目を有効にし、右上の「保存」をクリックする

上記の手順で、有効にした項目のクリック数が計測されるようになります。
イベントを設定して計測する方法
ここでは、「外部リンクのクリック数を計測する」と仮定して、クリック数のイベント設定をする方法をご紹介します。
- ❶Google Analyticsを開き、左側のメニューのにある「探索」を選択し、「空白」をクリックする
❷「変数」内にある「セグメント」をクリックし、「イベント セグメント」を選択する
❸「新しい条件を追加」をクリックする
❹検索窓に「click」を入力し、サジェストから「click」を選択する
❺右上の「保存して適用」をクリックし、再度「変数」内に戻ったら、「ディメンション」を選択し、「ページパス+クエリ文字列」と「リンク先URL」にチェックを入れ、「確定」をクリックする
❻再度「変数」内に戻ったら、「指標」を選択し、「イベント数」と「総ユーザー数」にチェックを入れ、「確定」をクリックする
❼「変数」内の「ディメンション」を「設定」内の「行」へ、「指標」を「値」へドラッグ&ドロップする
上記の手順で設定を行うと以下のようにレポートが表示されます。

Google Analyticsで計測したクリック数の確認方法

先述のとおり、イベントを設定して計測する場合は、一度「探索」からレポートを作成すれば、期間を変えて計測結果の確認が可能です。
一方で拡張計測機能イベントを使用した場合は、以下の手順でレポートの確認ができます。
- ❶Google Analyticsを開き、「レポート」を選択する
❷「エンゲージメント」→「イベント」を選択する

赤枠内のように、拡張計測機能で計測している項目が表示されます。
GTMでCSSセレクタを指定してクリック数を計測する方法

ここまで、Google Analyticsでクリック数を計測し、確認する方法をご紹介しました。
この方法以外にも、GTMを使用すれば、さらに細かい条件でデータ計測が可能となります。
GTMとは、タグの埋め込みや管理ができるツールです。
CSSセレクタとは、CSSを適用する要素を決定する部分のことを指します。
ここでは、GTMでCSSセレクタを指定してクリック数を計測する方法をご紹介します。
今回は、例としてバンソウのトップページに設置してある、赤枠内のメニューのクリック数を計測するケースを想定して設定を進めます。

CSSセレクタを確認する
はじめに、クリック数を計測したい箇所のCSSセレクタを確認します。
- ❶対象となる箇所で右クリックをし、「検証」をクリックする

❷「Elements」内の該当箇所にカーソルを合わせると、Webページ側の該当箇所が下記画像のように色が変わるので、該当箇所に共通して使用されているCSSセレクタを確認する
※今回の場合、「<a class="nav-link" href="/about">バンソウとは</a>」にカーソルを合わせると、左側の画面で「a.nav-link」と表示されます。
※「class」属性の場合、「.」でつなぐというルールがあることから、今回のCSSセレクタは「.nav-link」となります。


変数を設定する
CSSセレクタを確認したら、GTMで変数の設定を行います。
変数では、タグを動作させる対象を設定します。
GTMで変数を設定する手順は以下のとおりです。
- ❶GTMを開き、メニューバーより「変数」を選択し、「設定」をクリックする

❷「組み込み変数の設定」欄で「Click Element」にチェックを入れる
「Click Element」とは、クリックされたタグの要素を意味しています。
トリガーを設定する
トリガーとは、タグを動作させる条件のことです。
条件を設定しなければ、タグはいつ動作をすればよいのかわからない状態となってしまうため、必ずトリガーを設定しましょう。
❶GTMを開き、メニューバーより「トリガー」を選択し、「新規」をクリックする
❷「トリガーの設定」内にある「トリガーのタイプを選択して設定を開始」をクリックする
❸「トリガーのタイプを選択」から、「リンクのみ」を選択する
❹「トリガー名」に任意のトリガー名を入力する
※クリック数を計測するため、〇〇クリック数などわかりやすいものが推奨される
❺「このトリガーの発生場所」内にある「一部のリンククリック」にチェックを入れる
❻「イベント発生時にこれらすべての条件が true の場合にこのトリガーを配信します」の左から順に「Click Element」「CSSセレクタに一致する」「.nav-link」を入力し、「保存」をクリックする
上記の手順で、GTMで変数とトリガーを設定すると、バンソウのトップページに設定された各メニューのクリック数が計測されるようになります。
二重計測には注意が必要

ここまで、Google AnalyticsやGTMを用いてクリック数を計測する方法をご紹介しました。
いずれの方法を用いる場合にも、計測時には二重計測にならないように注意が必要です。
二重計測とは、同じイベントで計測をしてしまうことです。
例えば、拡張計測機能イベントで「動画エンゲージメント」を計測しているのに、カスタムイベントなどでも「動画エンゲージメント」の計測を設定した場合などがこれにあたります。
二重計測をしてしまうと、計測データが2度Google Analyticsへと送信され、正確なデータを用いたレポートが確認できなくなってしまいます。
どこでどのような計測を行っているのかは、必ず把握しておくようにしましょう。
まとめ
この記事では、Google Analyticsでクリック数を計測する方法についてご紹介しました。
一口にクリック数といっても、どの対象のクリック数を計測するのかで使うべき機能が変わります。
例えば動画のエンゲージメントや、資料のダウンロードといった部分でのクリック数を計測したいのなら、拡張計測機能イベントを利用するのがおすすめです。
より細かい条件を設定してデータを計測したい場合は、イベントを設定したり、GTMを利用したりするのもよいでしょう。
ただし、イベントの二重計測になってしまうと正しい数値が計測されなくなってしまうため、どのようなイベントを計測しているのかは把握しておく必要があります。
Google Analyticsでクリック数を計測して、SEO対策や現状の把握に役立てましょう。