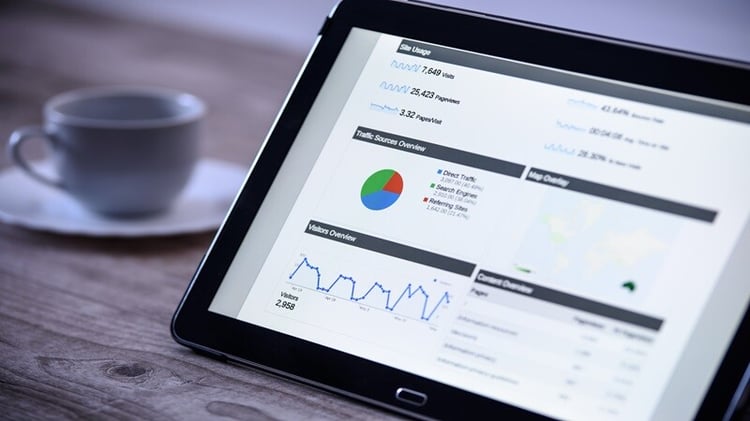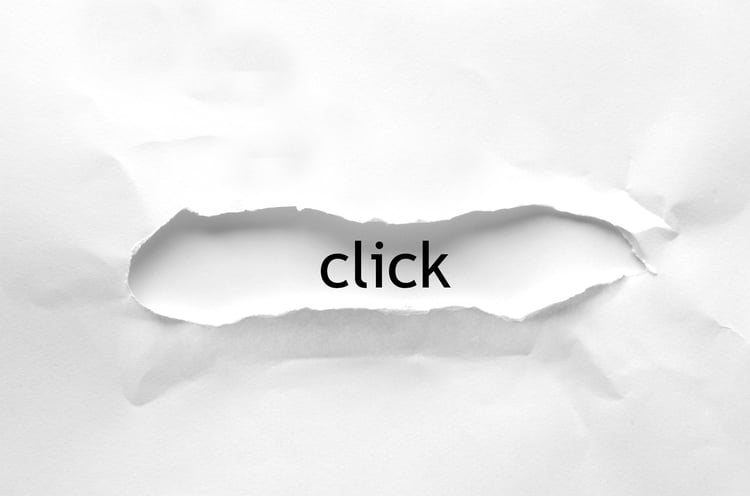【2024年最新】GAタグとは?設定方法を詳しく解説

GAタグを使用することで、さまざまなユーザーの行動データを集計することができます。
古いバージョンのタグはサポート期限が切れているため、GA4で使用するグローバルサイトタグへの置き換えをおすすめします。
この記事では、GAタグをGA4やGoogle タグ マネージャーで設定する方法をご紹介します。
執筆者

マーケティングサポート「バンソウ」のメディア管理人
株式会社クリエイティブバンクのマーケティングサポート「バンソウ」のメディア管理人。得意分野は、SEO全般・サイト分析・オウンドメディア・コンテンツマーケティング。バンソウはクライアント様のBtoBマーケティングをサポートするサービスです。詳しい内容はこちらをご覧ください。
GAタグとは

GAタグ(Google アナリティクスタグ)とは、GA4でアクセス解析を行うためのトラッキングコードを指します。
トラッキングコードは、GA4が発行する計測コードです。トラッキングコードをWebサイトに設置することで、どのようなユーザーが、どのような流入経路で、どのようなページをどのくらい閲覧していたかなどを計測できるようになります。
GA4はかつて「Urchin(アーチン)」というサービスで提供されており、アップデートによってサービスの移行や改善を繰り返すことで、トラッキングコードによるアクセス解析の精度を高めています。
Urchinや前世代のサービスである「ユニバーサル アナリティクス」のGAタグを使用している場合は、サポートが終了しており正しい計測結果が得られない可能性があります。そのため、古いタグを使用している場合は、GA4で提供されているタグを設置し直すとよいでしょう。
GAタグの種類
UrchinからGA4までに提供されてきたタグの種類は、次のとおりです。サポート期限もあわせて記載しているため、期限切れのタグは最新バージョンのものへ置き換えましょう。
| 世代 | タグの種類 | 通称 | サポートの有無 |
| 初代 | urchin.js | - | サポート終了 |
| 第2世代 | ga.js | クラシックタグ | サポート終了 |
| 第3世代 | ga.js(dc.js) | 非同期タグ | サポート終了 |
| 第4世代 | analytics.js | ユニバーサル アナリティクスタグ | 使用可能 |
| 第5世代 | gtag.js | グローバル サイトタグ | 使用可能 最新バージョン(※2024年6月時点) |
現在GA4で使用できる最新バージョンのタグは、グローバル サイトタグと呼ばれる「gtag.js」のタグです。
第3世代までの「urchin.js」「ga.js」「dc.js」のタグはサポートが終了しています。これらのタグは、ユーザーが複数ドメインをまたいでWebサイト上を回遊した際の行動を記録する「クロスドメイントラッキング」が行えないため、最新バージョンへの更新をおすすめします。
GA4でのタグの設定方法(2024年6月時点)
ここでは、GAタグをこれから設置する方へ向けて、GA4のアカウント作成からタグの設置方法まで詳しくご紹介します。GA4での設定手順は、次のとおりです。
①Google アナリティクスのアカウントを作成する
Google アナリティクスの利用には、Google アカウントが必要です。
Google アカウントを所持していない場合は、こちらのアカウント作成ページからアカウントを作成してください。
アカウントを作成し、Googleにログインした後の手順は、次のとおりです。
1.Google アナリティクスへアクセスし、「さっそく始める」をクリックする

2.「測定を開始」をクリックする

3.「アカウントの作成」を設定する

「新しいアカウント名」では、Webサイトの運営会社や団体、個人名などを記載します。
基本的には会社名や部署名などを入力しておくと管理しやすいでしょう。

「アカウントのデータ共有設定」では、Googleに提供するデータの有無を設定できます。
基本的にGA4の利用時にのみ情報が共有されるため、すべてにチェックを入れても問題はありませんが、提供したくない情報がある場合はチェックを外してください。
②GA4のプロパティを作成する

アカウントの基本情報を登録した後は、プロパティを作成します。
プロパティは、計測データが蓄積される場所を表します。
オウンドメディアなどのWebサイトを複数運用している場合は、Webサイトごとにプロパティの作成が必要です。
レポートのタイムゾーンや通貨はデフォルトでは「アメリカ合衆国」「米ドル($)」に設定されているため、日本のタイムゾーン・通貨に変更しましょう。
- プロパティ名:Webサイトの名前を記載
- レポートのタイムゾーン:「日本」を選択
- 通貨:「日本円(¥)」を選択
③ビジネスの規模を設定する

企業や店舗など、自社の業種や従業員数を選択します。
必須項目のため、自社の内容に合うものをそれぞれ選択してください。
④運用目的を選択する

どのような目的でWebサイトの運用を行うかを選択します。
選択項目は、以下のとおりです。
- 見込み顧客の発掘
- オンライン販売の促進
- ブランド認知度の向上
- ユーザー行動の調査
- ベースライン レポートの取得
⑤利用規約を確認する

Google アナリティクスの利用規約を確認し、同意します。
言語を日本語に設定し、「Agree」をクリックすることで、規約を読むことができます。
なお、「GDPRで必須となるデータ処理規約にも同意します。」へのチェックは任意のため、チェックを外したままでも作成できます。
GDPRとは、EU地域のユーザーに適用される個人情報の取り扱いに関する法令です。EU地域に自社の商品やサービスを提供する場合は、GDPRでのデータ処理規約も確認し、同意のチェックを入れましょう。
⑥データの収集先を選択する

最後に、データの収集先を「ウェブ」「Androidアプリ」「iOSアプリ」から選択します。
収集先のプラットフォームを選択することで、データを計測するためのタグの追加方法が確認できます。
Webサイトを運用する場合は、「ウェブ」を選択します。
⑦データストリームを設定する

計測するWebサイトの詳細設定を行います。
ウェブサイトのURLと、ストリーム名(ウェブサイトの名前)を入力し、「作成して続行」をクリックします。

ウェブストリームの設定が完了すると、「Google タグの設定方法を選択」が表示されます。
手動で設置する場合は、Webサイトのすべてのページの<head>要素の直後に、画面に表示されているコードをコピー&ペーストします。
ただし、基本的にはHTMLを操作せずにタグの管理ができる「Google タグ マネージャー(GTM)」の使用がおすすめです。
Google タグ マネージャーでのタグの設定方法は、次の章で詳しくご紹介します。
Google タグ マネージャーを使用したGAタグの設定方法

Google タグ マネージャーとは、Webサイトやアプリで使用するトラッキングコードなどのタグを一元管理できるツールです。
タグ設定にGoogle タグ マネージャーを使用するメリット
「GA4上のみでもタグの設定はできるのに、わざわざ別のサービスを利用するメリット」はあるのか? と感じる方もいるのではないでしょうか。Google タグ マネージャーは、HTMLの操作に不慣れな方や、初めてタグ設定を行う方に特におすすめのツールで、次のようなメリットがあります。
簡単にユーザー行動を追うことができる
ユーザーがページ上で行うアクションの中には、「資料ダウンロード」や「電話をかける」「外部サイトへアクセスする」など、同一ドメイン内でのページ遷移が行われないものもあります。このようなページ遷移が行われないアクションのことを「イベント」と呼び、イベントを計測することをイベントトラッキングと呼びます。
GA4のみでもイベントトラッキングは行えるものの、Google タグ マネージャーでは、タグの管理がしやすくなるだけでなく、GA4でデフォルトで登録されていないイベント設定を柔軟に行えるようになります。
効率よくタグの設定・管理ができる
アクセス解析や広告などのタグを発行し、手作業で貼り付ける場合、すべてのページのHTMLをその都度編集する必要があります。そのため、計測ページの数によってはかなりの時間や労力を費やしてしまう恐れがあります。また、HTMLの操作に不慣れな場合は、誤って必要なコードを消してしまうなどのミスが生じることも懸念されます。
Google タグ マネージャーでは、初回の設定時以降HTMLを編集せずツール上でタグの設定や管理ができるため、1ページずつ貼り付ける作業は必要なく、タグが正常に設置できているかなどの確認もスムーズに行えます。
社外にタグを共有しやすい
自社のWebサイトでのタグ設定を外部企業に委託する場合、サイトのHTMLを他社に渡すことになるため、意図せぬ情報の漏えいなど、セキュリティリスクが懸念されます。
Google タグ マネージャーを使用することでタグ情報のみを共有でき、HTMLの情報を渡す必要がなくなるため、情報漏えいをはじめとしたトラブル防止が期待できます。
①Google タグ マネージャーのアカウントを作成する
まずは、Google タグ マネージャーのアカウントを作成します。
1.Google タグ マネージャーにアクセスし、「無料で利用する」をクリックする

2.「アカウントを作成するにはここをクリックしてください」をクリックする

3.アカウント情報を入力する

「アカウントの設定」「コンテナの設定」を行います。
- アカウント名:会社名や団体名、部署名などを入力します。
- 国:「日本」を選択します。
- コンテナ名:WebサイトのURLを入力します。
- ターゲット プラットフォーム:Webサイトの場合は「ウェブ」を選択します。
4.利用規約に同意する

EUの地域に対して商品やサービスを展開する場合は、規約を読んだうえで「GDPRで必須となるデータ処理規約にも同意します。」にもチェックを入れます。
利用規約を確認し終わったら、画面右上の「はい」をクリックします。
②Google タグ マネージャーを自社サイトと連携する

アカウント設定が完了すると、Google タグ マネージャーと自社サイトを連携するコードが2つ表示されます。
1つ目のコードを、計測したいページの<head>内のなるべく上部に、2つ目のコードを、計測したいページの<body>の直後に貼り付けます。
これにより、Google タグ マネージャーでの設定が自社サイトに反映されるようになります。
③GA4のタグをGoogle タグ マネージャーに追加する
次に、GA4のタグをGoogle タグ マネージャーに反映させます。
1.「新しいタグを追加」をクリックする

2.タグの編集画面が表示されたら、「タグの名前」「タグの設定」「トリガー」を設定する

タグの名前は、任意のものを設定します。
次に、「タグの設定」へ進みます。
3.「タグの設定」をクリックし、タグタイプで「Google アナリティクス」を選択する

4.「Google アナリティクス:GA4イベント」をクリックする

5.「タグの設定」項目を入力する

「測定ID」は、GA4で取得できるため、一度GA4の管理画面を開きます。
GA4管理画面を開いたら、「設定」>「データの収集と修正」>「データ ストリーム」の順番でクリックします。
データ ストリームの一覧が表示されるため、測定IDを調べたいデータ ストリームをクリックします。

測定IDが表示されるため、コピーし、Google タグ マネージャーの「測定ID」欄に貼り付けます。

6.「トリガー」を設定する

「トリガー」をクリックすると、トリガーの選択画面が表示されるため、「All Pages」をクリックします。
最後に「保存」をクリックでタグの設定が完了します。
タグの設定が完了したら、ワークスペースに戻り「公開」をクリックすることでタグが反映されます。
④Google タグ マネージャーのタグを自社サイトに埋め込む
Google タグ マネージャーでのタグの設定が完了したら、GA4に戻り、「グローバルサイトタグ(gtag.js)」を確認します。
GA4管理画面を開いたら、「設定」>「データの収集と修正」>「データストリーム」の順番でクリックします。
データストリームの一覧が表示されるため、測定IDを調べたいデータストリームをクリックします。

1.画面下部の「Google タグ」内の「タグ設定を行う」をクリックする

2.「実装手順」をクリックする

3.インストール方法を選択する

WordPressのプラグインやShopifyなどのCMSを使用している場合は、該当のプラットフォームを選択することで、実装手順を確認できます。
手動でインストールする場合は、「手動でインストールする」をクリックし、表示されたコードを計測したいページの<head>の直後に貼り付けます。

⑤正常に計測できているか確認する

タグによる計測状況を確認する際は、GA4の「レポート」>「リアルタイム」から確認できます。
正常にGAタグが動作することで、上記の図のようにアクセスしたユーザーがカウントされます。
ほかにも、Google Chromeの拡張機能である「Tag Assistant Companion(旧Google Tag Assistant)」を使うことで、タグが正常に動いているかを確認できます。Tag Assistant Companionでは、計測専用のページ上でアクションを起こしながらタグの動作を確認できるため、Webサイト管理者によるテストで行った動作をカウントせず、正確な計測ができます。
GA4とGoogle タグ マネージャーが正常に連携できないときの対処法

GA4とGoogle タグ マネージャーがうまく連携できず、計測が正常に行われないときの対処法は、次のとおりです。
GA4の除外フィルタの設定を変更する
GA4では、不要なデータを計測しないよう計測データの除外設定が行えます。除外フィルタが適用されていることでアクセスなどの計測がされず、Google タグ マネージャーとの連携を確認できないケースもあるため、GA4で除外フィルタが適用されていないかを確認しましょう。
除外フィルタを無効にする手順は、次のとおりです。

「管理」>「データの収集と修正」>「データフィルタ」をクリックし、該当のフィルタの「…」をクリックします。
「フィルタを無効にする」をクリックすることでフィルタを無効化できます。
GA4のタグが重複しているか確認する
GA4ですでにタグを利用してからGoogle タグ マネージャーと連携した場合、既存のGA4タグを消さずに新しいタグを追加し、2つのタグをタグ マネージャーと連携してしまうケースがあります。
このようなタグの設置をした場合、二重計測となってしまい、正しいデータが取得できません。
先述したChromeの拡張機能であるTag Assistant Companionを用いることで、二重計測を簡単に確認できるため、実際の数値よりもGA4上の数値が高い場合は、タグが二重に動作していないか確かめることをおすすめします。
Google タグ マネージャーの設定を見直す
Google タグ マネージャー上での「タグ設定」や「トリガー」の設定内容に誤りがあり、うまく連携や計測が行えていない可能性があります。
まずは記事内でご紹介した手順を再度確認し、不足がないかを調べましょう。
そのほかにも、GA4との連携時に使用するコードのコピー&ペーストがうまくいっていなかったり、コードの貼り付け時に不要なスペースや文字が入ったりしてしまっているケースも考えられます。
GA4と連携する際のコードは、Google タグ マネージャーのワークスペース画面の上部に表示されている「GTM-」で始まるIDをクリックすることで再度表示できます。
まとめ
この記事では、GAタグをGA4やGoogle タグ マネージャーで設定する方法をご紹介しました。GAタグを設定することで、ユーザーがページ上でアクションを起こすごとにデータを計測できるため、Webサイトの集客方法の策定や改善に役立ちます。記事内でご紹介した設定方法をぜひご活用ください。