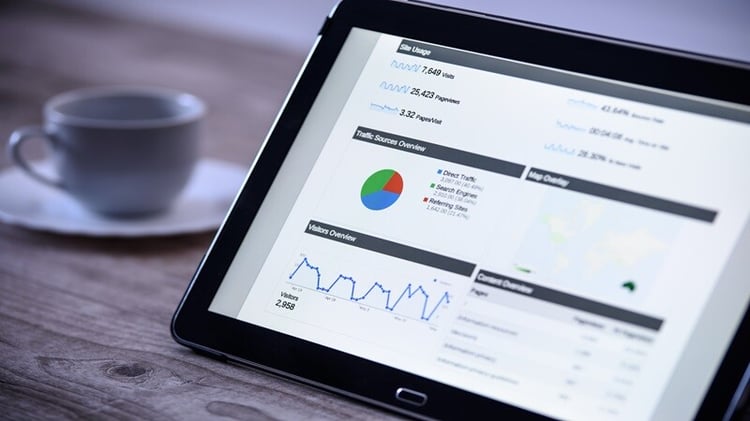サイト内検索とは?GA4でのレポート作成方法や分析時のポイントを解説
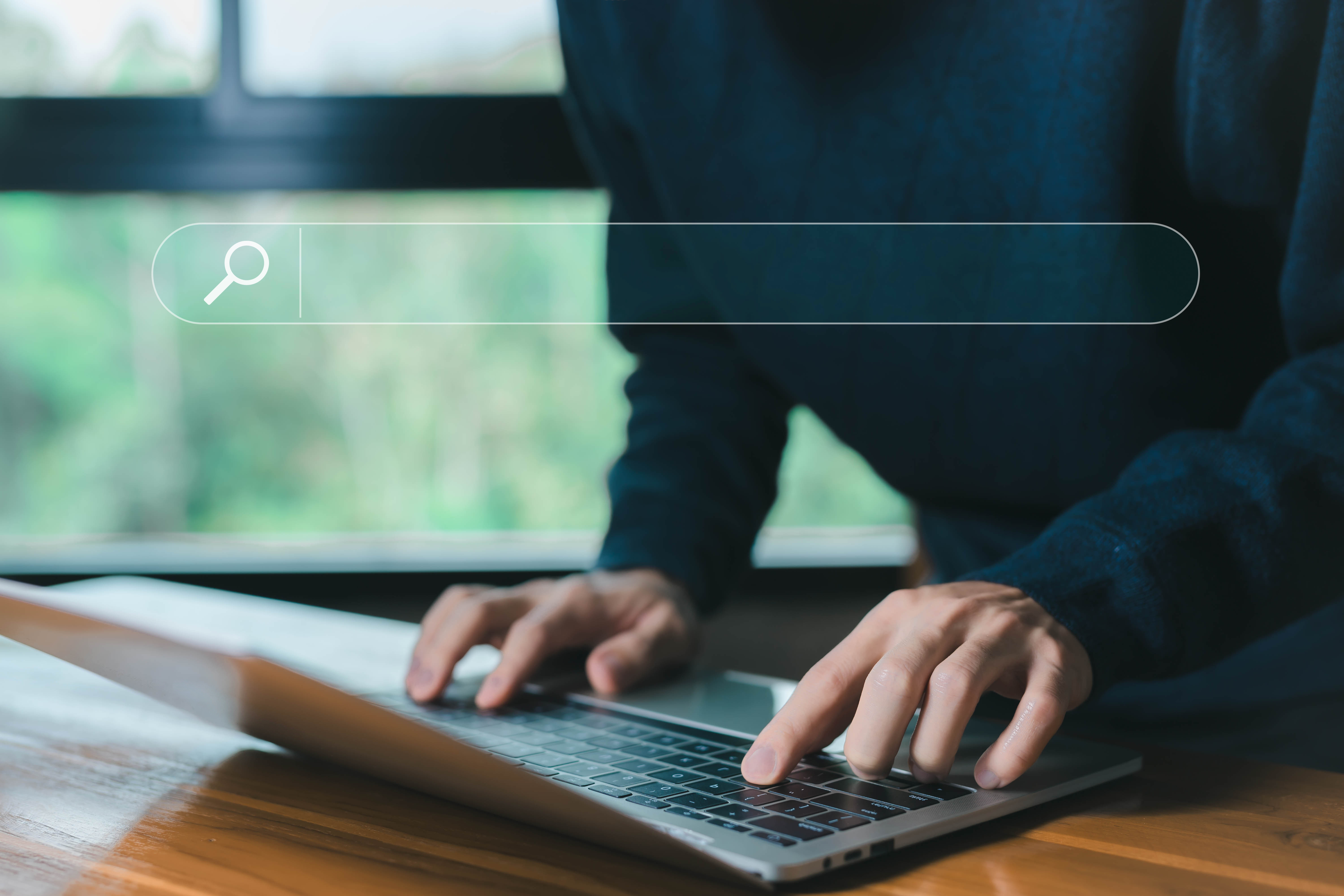
GA4でサイト内検索に関するデータを分析する場合、事前に設定が必要です。
UAではデフォルトでサイト内検索についてのレポートがあったので、GA4への移行後、どうすれば確認できるのかがわからないという方も多いのではないでしょうか。
この記事では、GA4でサイト内検索でどんなキーワードが使われているのかといったデータを集計してレポートを作成する方法や、分析するときのポイントなどをご紹介します。
執筆者

マーケティングサポート「バンソウ」のメディア管理人
株式会社クリエイティブバンクのマーケティングサポート「バンソウ」のメディア管理人。得意分野は、SEO全般・サイト分析・オウンドメディア・コンテンツマーケティング。バンソウはクライアント様のBtoBマーケティングをサポートするサービスです。詳しい内容はこちらをご覧ください。
GA4におけるサイト内検索とは?

そもそもサイト内検索とは、Webサイト内に設置された検索窓にキーワードを打ち込んで検索をする行為のことを指します。
ここでは、サイト内検索を分析するメリットと、GA4がどのようにしてサイト内検索を判断しているのかについてご紹介します。
サイト内検索がされているキーワードを分析するメリット
サイト内検索がされているキーワードを分析するメリットは、大きく分けて3つあります。
- ユーザーの興味関心のある情報がわかり、コンテンツの方向性が定めやすくなる
- ユーザーの求めている情報を素早く発信することで、コンバージョン率の上昇が見込める
- 検索頻度の高いキーワードをもとに、Webサイト内のナビゲーション改善につながる
サイト内検索がされているキーワードを分析することで、ユーザーの関心が集まっている分野を把握できるだけでなく、Webサイトの改善にもつなげられます。
たとえば「お問い合わせ」の検索が多い場合、お問い合わせへの導線が分かりづらい可能性が高いため、ナビゲーションを改善することで顧客満足度を上げることができるでしょう。
GA4でサイト内検索を判断するクエリパラメータ
GA4では、「クエリパラメータ」とよばれる5つのパラメータが使用されている場合に、サイト内検索であると判断されます。
デフォルトでは以下の5種類が設定されています。
- q
- s
- search
- query
- keyword
上から順に割り当て、最初に一致したパラメータのみが使用される仕組みとなっています。
GA4でサイト内検索のデータを集計するための設定方法

GA4でサイト内検索に関するデータを集計するためには、クエリパラメータを設定する必要があります。
ここでは、その設定方法をご紹介します。
Webサイトでクエリパラメータを確認
はじめに、分析対象のWebサイトの検索窓で検索を行い、どんなクエリパラメータが付与されているのかを確認します。
「バンソウ」と検索したときのURLは以下のとおりで、クエリパラメータの位置●の部分です。
https://××.jp/●?=バンソウ
●の部分に、先述した「q」や「s」などのクエリパラメータが表示されます。
表示されない場合は、次に紹介する方法を用いてGA4側でクエリパラメータを設定しましょう。
クエリパラメータをGA4で設定する方法
先述したとおり、クエリパラメータが表示されなかったり、「q,s,search,query,keyword」以外のパラメータが表示されたりする場合は、GA4でクエリパラメータを設定する必要があります。
設定手順は以下のとおりです。
- ❶GA4を開き、左側のメニューバー最下部にある歯車マークの「管理」を選択
❷「データの収集と修正」→「データストリーム」の順にクリックし、該当するストリームを選択
❸「イベント」内にある「拡張計測機能」の歯車マークを選択
❹「サイト内検索」→「詳細設定を表示」を選択
❺「サイト内検索キーワードのクエリ パラメータ」欄のテキストボックスを確認し、追加したいパラメータがあれば入力- ※前のパラメータとはカンマで区切る

カスタムディメンションの作成手順
サイト内検索のデータを集計するためには、イベントパラメータに「search_term」を設定したカスタムディメンションを作成する必要があります。
カスタムディメンションの作成手順は以下のとおりです。
- ❶GA4を開き、左側のメニューバー最下部にある歯車マークの「管理」を選択
- ❷「データの表示」→「カスタム定義」の順にクリックし、「カスタムディメンションを作成」を選択

❸「ディメンション名」「範囲」「説明」「イベント パラメータ」を以下のとおりに設定し、「保存」を選択- ディメンション名:search_term(わかりやすいもの)
- 範囲:イベント
- 説明:サイト内検索のキーワード(省略できますが、入力したほうが管理しやすくなります)
- イベントパラメータ:search_term
- 実際に入力すると以下のようになります。

上記の手順を行えば、サイト内検索で使われたキーワードを集計するカスタムディメンションが設定できます。
サイト内検索のデータ集計を設定するときの注意点
不要なパラメータは設定しない
検索機能が多くあるWebサイトの場合、パラメータが分散されてしまうことでデータにばらつきがでてしまうこともあるので、不要なパラメータは設定しないことをおすすめします。
また、ユーザーが実際に検索したキーワードだけを確認したいといった要望がある場合は、はじめから「keyword」以外のクエリパラメータは除外しましょう。
文字コードによっては検出できない検索キーワードがある
一部のCMSに限ったケースにはなりますが、文字コードによっては検出できない検索キーワードもあるので注意しましょう。
日本語での検索キーワードは一度アルファベット+記号の文字列に変換される場合のあります。
サイト内検索レポートの作成方法
サイト内検索の集計をする準備が整ったら、レポートを作成してデータを確認しましょう。
GA4では、「レポート」(標準レポート)と「探索」(探索レポート)の2つの機能を使って確認できます。
また、Googleが提供するサービスである「Looker Studio」を使って確認する方法もあるので、あわせてご紹介します。
標準レポート
はじめに、GA4の標準レポート機能を使ってレポートを作成し確認する方法をご紹介します。
設定手順は以下のとおりです。
- ❶GA4を開き、左側のメニューバーから「レポート」を選択
❷「ライブラリ」→「新しいレポートを作成」→「詳細レポートを作成」を選択
❸「空白」を選択
❹「レポートをカスタマイズ」から「ディメンション」を選択
❺「プライマリ ディメンション」のプルダウンもしくは検索から「検索キーワード」を選択し、「適用」をクリック
続いて、指標を設定します。
- ❶「レポートをカスタマイズ」→「指標」を選択

❷「指標」のプルダウンもしくは検索から「イベント数」を選択し、「適用」をクリック
上記の手順で設定をすると、以下のようなレポートが作成されます。
探索レポート
続いて、探索機能を用いてサイト内検索レポートを作成する方法をご紹介します。
作成する手順は以下のとおりです。
- ❶GA4を開き、左側のメニューバーから「探索」をクリックし、「空白」を選択

❷「変数」内の「ディメンション」を選択
❸「全般」のプルダウンから「検索キーワード」にチェックを入れ、「インポート」を選択
※検索窓から検索することも可能
❹「変数」内の「指標」を選択
❺「イベント」のプルダウンから「イベント数」にチェックを入れ、「インポート」を選択
※検索窓から検索することも可能
❻「設定」内の「行」に「検索キーワード」を、「値」に「イベント数」をドラッグ&ドロップ
上記の手順で設定すると、以下のようなレポートが作成されます。
Looker Studio
Looker Studio とは、Googleが提供しているサービスのひとつで、レポート作成や分析が簡単にできるBIツールです。
このツールを使ってサイト内検索のレポートを作成する方法をご紹介します。
- ❶Looker Studio を開き、左側の「作成」→「レポート」→「Googleアナリティクス」を選択
❷「アカウント」→「プロパティ」の順にクリックし、作成したいファイルを選んだら「接続」を選択
❸画面右上の「レポートを作成」→「レポートに追加」を選択
❹表示されたレポートのメニューバー「挿入」から「表」を選択
❺「ディメンション」を「serch_term」に、「指標」を「イベント数」に設定
❻「フィールドを作成」を選択し、「名前」を「割合」、「計算式」を「SUM(イベント数)」、「タイプ」を「%」、「比較計算」を「全体に対する割合」に設定
Looker Studioでは、データのレイアウトや表示方法を変更できるので、そうした点ではGA4よりも利便性が高いといえます。
また、前月と今月を比較したり、時系列に沿ったレポートも簡単に作成できるので、GA4と並行して使用するのもおすすめです。
サイト内検索レポートで確認すべきポイント

ここでは、サイト内検索レポートを分析するときのポイントを3つご紹介します。
頻繁に検索されているキーワード
サイト内検索レポートではじめに確認してほしいポイントは、最も検索されているキーワードや頻繁に検索されているキーワードです。
傾向を把握すれば、今後どのようなコンテンツを増やしていくべきかの方向性も定めやすくなるでしょう。
また、現在注力しているジャンルやキーワードとずれが生じている場合、ターゲット層のユーザーニーズと乖離が生じている可能性があるという仮説も立てられます。
コンテンツを最適化していくための判断材料のひとつとなるため、どんなキーワードが頻繁に検索されているのかはしっかりと確認しましょう。
検索結果からのクリック率
クリック率が低い場合、ユーザーが求めるコンテンツが検索結果に表示されなかった可能性があります。
ユーザーがどんな情報を求めていたのかを考え、コンテンツを増やしたりナビゲーションを改善したりしてみましょう。
しかし、クリック率が良いからといって読者が求めている情報がなければ離脱も考えられます。
スクロール率もあわせて確認して、コンテンツをブラッシュアップしていきましょう。
検索結果が表示されなかったキーワード
ユーザーが検索をしても、検索結果画面にコンテンツが表示されなかったキーワードを特定しましょう。
多くの人が検索している場合は、新規でコンテンツを作るのがおすすめです。
また、既存コンテンツを改修して該当するキーワードに関する情報を入れていくことでも改善できます。
ユーザーの取りこぼしにもつながるため、検索結果が表示されなかったキーワードは定期的に把握して改善するようにしましょう。
まとめ
この記事では、GA4でサイト内検索レポートを作成する方法や設定時の注意点などを解説しました。
サイト内検索でどんなキーワードが検索されているかを知ることで、ユーザーニーズの把握に役立てられるほか、コンテンツの方向性を決める判断材料にもなります。
自社Webサイトにサイト内検索用の検索窓を設置していて、サイト内検索のレポートをまだ作成したことがないという方は、今回ご紹介した方法を参考にレポートを作成してみましょう。