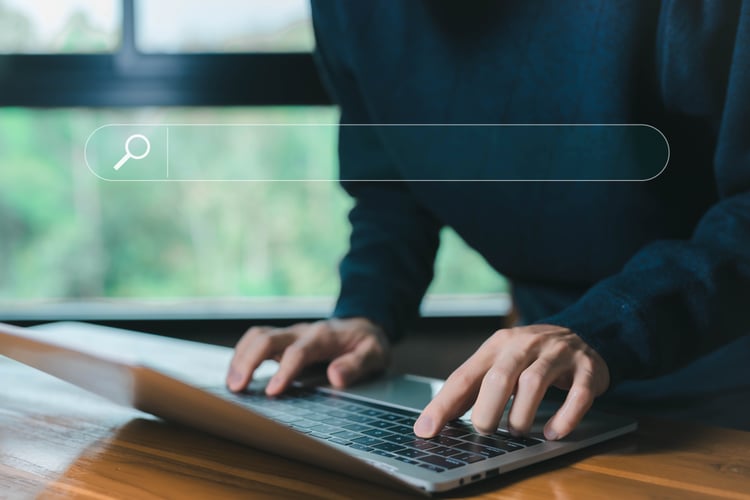Googleサイト内検索で検索バーを設置・分析する方法を詳しく紹介
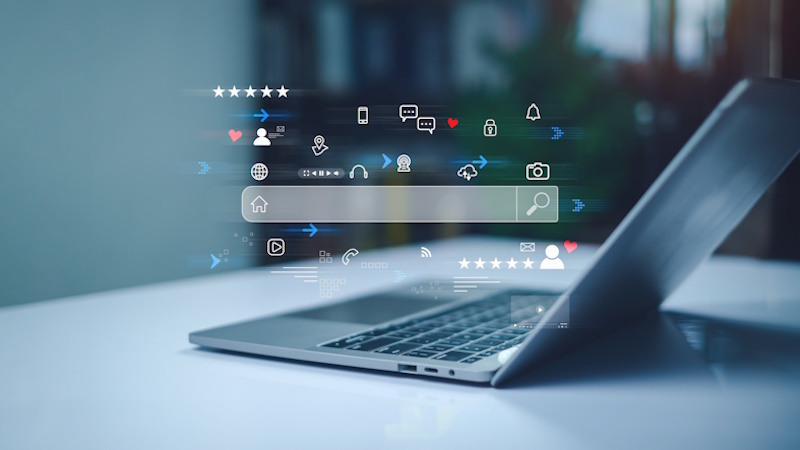
Googleサイト内検索を行う際、検索バーがないとユーザーが記事を見つけにくくなり、離脱につながる恐れがあります。そのため、運営側がしっかりと設置し、便利にサイトを使ってもらえるようにすることが大切です。
また、ユーザーがどのようなキーワードで検索しているかを把握できれば、サイト内検索のデータをもとにしたコンテンツ改善やSEO施策にもつなげることができます。
この記事では、Googleサイト内検索で検索バーを設置するメリットや設置・分析する方法をご紹介します。また、成果につなげる方法やユーザーがサイト内検索を行う方法もお伝えしますので、ぜひご参考にしてください。
執筆者

マーケティングサポート「バンソウ」のメディア管理人
株式会社クリエイティブバンクのマーケティングサポート「バンソウ」のメディア管理人。得意分野は、SEO全般・サイト分析・オウンドメディア・コンテンツマーケティング。バンソウはクライアント様のBtoBマーケティングをサポートするサービスです。詳しい内容はこちらをご覧ください。
検索意図を生かす成果につながるSEO対策をご提供
バンソウは、サイト内検索やユーザーの行動データを活用し、
検索ニーズに的確に応えるSEO戦略とコンテンツ改善を支援しています。
「見つけられて、しっかり読まれ、成果につながる」
Webコンテンツを目指したい方は、ぜひお気軽にご相談ください。
Googleサイト内検索で検索バーを設置するメリット
Googleサイト内検索において検索バーを設置することで、サイト内の記事を探しやすくなります。具体的には、検索バーにキーワードや文字列を入力すると、検索結果にヒットした記事が表示されます。これはユーザーが便利にサイトを使えるようになるだけでなく、検索されるキーワードを分析することで運営側もユーザーニーズを把握できるメリットを得られます。
次に、検索バーを導入する方法をご紹介します。
検索バーを設置する方法
検索バーの設置には、Google カスタム検索やWordPressの標準機能、有料のプラグインなどを利用する方法があります。ここでは、それぞれの方法を詳しくご紹介していますので、設置の際のご参考にしてください。
Google カスタム検索
Google カスタム検索は無料で利用でき、Googleの高精度な検索エンジンを使える検索バーをWebサイトに導入できます。
手順としては、まず「Programmable Search Engine by Google」にアクセスし、「使ってみる」をクリックします。

「新しい検索エンジンを作成」のフォーム画面が表示されるので、「検索エンジン名」に名前を入力します。

「検索の対象を指定してください」と表記されている部分では、「特定のサイトまたはページを検索」と「ウェブ全体を検索」のどちらかを選びます。前者を選択した場合は、検索対象となるWebサイトやページのURLを入力しましょう。
その下には「検索設定」があり、任意で画像検索やセーフサーチを選択できますので、有効にする場合はボタンをクリックしましょう。
検索対象や検索設定などは後からでも変更が可能です。
最後に、「私はロボットではありません」にチェックを入れると「作成」ボタンが青くなり、クリックできる状態になりますので、そのボタンをクリックします。

すると、「新しい検索エンジンが作成されました」の画面とともに、検索エンジンのコードが表示されます。

以下はコードの例です。
<script async src="https://cse.google.com/cse.js?cx=○○(検索エンジンのID)"></script>
<div class="gcse-search"></div>
このコードをWordPressやHubSpotといったCMSの管理画面や、投稿編集ページなどに貼り付けることで、Webサイトやページで検索バーを使えるようになります。
コードをコピーしてメモに貼り付けておくなど、いつでも使える状態にしておくと便利でしょう。
WordPressの標準機能やHTMLタグ、プラグイン
WordPressでは、サイト内検索がデフォルトで備わっていますが、デザインなどをカスタマイズするには標準機能やHTMLタグ、プラグインを使って検索バーを設置する必要があります。
WordPressの標準機能で検索バーを設置する手順は以下のとおりです。
まず、WordPressのサイドバーにある「外観」から「ウィジェット」を選択します。

次に、表示された画面から「ウィジェット」の文字の横にある「+」をクリックします。

面左側にブロックウィジェットが表示されますので、「ウィジェット」の中にある「検索」をクリック、またはドラッグ&ドロップします。
「検索」を探す際は、検索バーで「検索」と入力する、または下にスクロールすると見つけられます。
クリック、またはドラッグ&ドロップをすると、下図のように「検索」が組み込まれますので、表示させたい位置に調整して画面右上の「更新」を押すと設置できます。

HTMLタグの場合は、以下のコードをページ内の任意の場所に入れることで、設置できます。
<?php get_search_form();?>
ただし、WordPressでは検索バーの詳細設定ができず、カテゴリでの絞り込みや検索条件・デザインの変更はできません。これらを行えるようにするには、無料で利用可能な「Search & Filter」や「Search Everything」といったプラグインを導入することで、そのツールが提供する範囲内での実施が可能になります。
無料だと絞り込みや変更の範囲が限られることも多いため、より広範囲にしたい場合は有料プランや・ツールを導入するとよいでしょう。
有料プラグイン・ツール
先述したように、プラグインの有料プランや有料ツールを導入して検索バーを設置することも可能です。これらを選ぶ際は料金だけでなく、検索の精度やサポート体制、デザインの種類などで自社サイトに合ったツールを選ぶとよいでしょう。
有料プラン・ツールを導入するメリットは以下のとおりです。
- カテゴリでの絞り込みや検索条件の変更だけでなく、あいまい検索や表記ゆれにも対応できる
- 検索結果をカスタマイズできる
- サポート体制が充実している
- 広告を非表示にできる
このようなメリットが得られますが、運用にはコストがかかる点に注意が必要です。特に、ECサイトではサイト内検索がよく使われ、売り上げにも直結するためコストに対して高い効果が得られることを期待できます。
ここまでで、検索バーの設置方法についてご紹介しましたが、ユーザー側でもサイト内検索を行う方法がありますので、次にご紹介します。
ユーザーがサイト内検索を行う方法
ユーザーがサイト内検索を行うには、OSに標準搭載されている文字検索機能や、Googleの検索コマンド・拡張機能・検索オプションを活用する方法があります。これらの方法を詳しくご紹介しますので、自身に適した方法を選んで実践してみましょう。
OS標準搭載の文字検索機能
文字検索機能を使って、特定のキーワードに一致する文字列を検索することが可能です。この機能を使う際は、Windowsの場合「Ctrl」+「F」、Macの場合は「⌘command」+「F」を押すことで、文字検索ができる検索バーを表示できます。
そこに単語や文字列を入力すると、完全一致しているページ内のキーワードがオレンジ色にハイライトで表示されます。検索バーには「〇/〇」といった数字が表示されるため、該当するキーワード内で、何番目が表示されているのかが把握できます。記事内の文章でも、この機能を活用することで求めている情報を見つけやすくなるため、活用することをおすすめします。
ただし、入力したキーワードの類義語や関連語などは検索結果にヒットせず、開いているページの中だけが検索対象であるため、ページ内の文字検索には有効ですが記事の検索に使うのにはあまり向いていないでしょう。
検索コマンド
Googleの検索バーでは、「site:(サイトコロン)」という検索コマンドを使うことで、対象サイト内でキーワードと一致するページを検索結果に表示できます。
例えば、「バンソウ」サイトのブログディレクトリまでをURLに含めて「site:」の後に入力し、半角スペースを空けて「seo」というキーワードで検索してみます。すると、下図のように検索結果で「seo」がタイトルに含まれているページが表示されます。

これにより、指定したサイト内でキーワードと一致するページを表示できますが、Googleの検索バーにサイトのURLも入力するといった手間が発生するため、サイト内検索に比べるとユーザーにとって最適な検索方法であるとはいえないでしょう。この手間を省きたい場合は次の拡張機能を使うのがおすすめです。
拡張機能
拡張機能にも、「Search the current site」というサイト内検索が可能になるツールがあります。この拡張機能をGoogle Chromeに追加し、検索対象のサイト内で追加された拡張機能のアイコンをクリックすることで、文字検索機能のように検索バーが表示されるようになります。その検索バーにキーワードを入れて検索すると、自動で別タブが開いて先述した「site:」での検索結果が表示されます。
毎回「site:」での検索を手入力で行うのが手間である場合は、この拡張機能を使うとよいでしょう。
検索オプション
Google検索のトップページでは検索オプションを設定でき、検索キーワードの詳細な指定や結果の絞り込みが可能です。
手順としては、まずGoogle検索のトップページの画面右下にある「設定」をクリックし、「検索オプション」を選択します。

検索オプションの画面が表示されたら、「検索するキーワード」や「検索結果の絞り込み」の指定したい項目で入力や選択を行い、下部の「詳細検索」をクリックすると検索オプションが適用されます。

これにより、先述した検索コマンドよりも詳細に検索結果を指定でき、サイト内で求める情報を得やすくなります。ただし、こちらも手間がかかる方法であるため、拡張機能などを利用したほうが使いやすいでしょう。
このように、ユーザー側でもサイト内検索にはさまざまな方法がありますが、サイトの運営側はユーザー任せにせず、サイト内に検索バーを設置することが大切です。これにより、ユーザーがどのようなキーワードで検索しているのかを分析することが可能になりますので、次に分析方法をご紹介します。
サイト内検索をGA4で分析する方法
GA4(Google Analytics 4)では、検索されたキーワードと回数を集計でき、レポートで閲覧することが可能です。手順としては、GA4のサイドバーの「レポート」から「ライフサイクル」>「エンゲージメント」>「イベント」にある「view_search_results」で確認できます。
そこで表示されない場合は、GA4のサイドバーの「探索」から「自由形式」でレポートを開き、「ディメンション」で「イベント名」と「検索キーワード」を選択して、「行」に「検索キーワード」を、「値」に「イベント数」を選択します。「フィルタ」で「イベント名」>「次と完全一致」を選択して、「view_search_results」を入力後に「適用」をクリックします。
これにより、サイト内で検索されているキーワードやキーワードごとの検索回数を確認できるようになります。
より詳しい分析方法について詳しく知りたい方は「サイト内検索とは?GA4でのレポート作成方法や分析時のポイントを解説」の記事をご参照ください。
次に、分析から成果につなげる方法についてご紹介します。
サイト内検索の分析から成果につなげる方法
サイト内で検索されるキーワードなどを分析した後は、CVなどの成果につなげるために対策を行うことが重要です。対策には訴求を入れる、内容を見直す、サイト内検索ツールを導入するといった方法がありますので、それぞれについてご紹介します。
サイト内検索から閲覧されることが多い記事に訴求を入れる
サイト内検索から閲覧されることが多い記事は、ユーザーに求められているといえます。そのため、これらの記事内でサービス訴求のバナーやCTAを設置して、成果につなげられるように誘導することが重要です。
サイト内検索でどのようなキーワードや記事が検索されているのかを調べることで、ユーザーニーズが高い記事を特定でき、それらの記事内での適切な誘導によって成果につなげやすくなります。
よく検索される記事をわかりやすい位置に表示する
サイト内でよく検索される記事やキーワードがある場合は、サイト内で求める情報が見つけにくいという理由も考えられます。ユーザーニーズが高いものの、その情報がサイト内のどこにあるのかがわかりにくいと、ユーザーの離脱にもつながる恐れがあります。
そのため、よく検索される記事は、トップページのピックアップ記事やサイドバーのよく見られている記事など、わかりやすい位置に表示するとよいでしょう。
記事の内容を見直す
サイト内検索でよく使われるキーワードは、ユーザーに求められている情報であるとわかります。しかし、そのキーワードで提供している記事で、ニーズと合致する情報を提供できているかを見直すきっかけにもなります。
もし記事の内容が足りていなかったり、古い情報だったりする場合は、ユーザーが参考にできない記事と判断し、離脱することにつながってしまいます。そのため、定期的に記事の内容を見直して、ユーザーの役に立つ情報を提供することを心がけましょう。
1記事の中で収めようとすると情報量が多くなりすぎてしまう場合は、内容を補足する記事も別で作成し、メインの記事に内部リンクを入れることで情報量を担保できます。
ユーザーが入力する表記に合わせる
サイト内検索では、検索で使われるキーワードと完全一致していないと検索結果に表示されないため、記事作成の際にはキーワードを意識することが大切です。特に、同じ意味でも複数の表現方法がある単語には注意しましょう。
例えば、「検索バー」と同じ意味の単語として、「検索ボックス」や「検索窓」があげられます。サイト内検索で「検索バー」の表記で入力されることが多い場合は、「検索ボックス」や「検索窓」と表記している記事を「検索バー」に直してみるのも有効です。
SEOのメインキーワードとして使用する単語は変更するとキーワードが変わってしまうため避ける必要がありますが、それ以外の場合はユーザーが入力する表記に合わせて単語を使用するとよいでしょう。
サイト内検索ツールを導入する
前述したように、サイト内検索ではキーワードが完全一致でないと検索結果には表示されません。そのため、ユーザーが検索しても何も表示されず、求める情報がないと判断される恐れがあります。
そこで、サイト内検索ツールによっては完全一致でない場合にも、サジェスト機能や類義語登録機能などを活用すると検索結果に表示させられるようになります。そのためには、定期的に検索キーワードを分析し、これらの機能を最大限活用できるようにメンテナンスすることが大切です。
まとめ
この記事では、Googleサイト内検索において検索バーを設置する方法や、ユーザー・運営者双方の検索方法についてご紹介しました。検索バーの設置には、Google カスタム検索やWordPressの標準機能、有料プラグインなどさまざまな方法があり、どのキーワードで何回検索されているかをGA4で分析することで、成果につながる施策を打ち出すことが可能です。
ユーザー側でも検索コマンドやブラウザの機能を使って情報を探すことはできますが、運営者がユーザーの検索意図を把握し、サイト改善やSEO施策に活かすには、検索バーの設置と分析が欠かせません。
私たちバンソウでは、こうした検索データの活用からコンテンツ改善、SEO施策までを一貫してサポートしています。「どんな情報が求められているのかを分析し、成果につながるサイトを作りたい」という方は、ぜひお気軽にご相談ください。