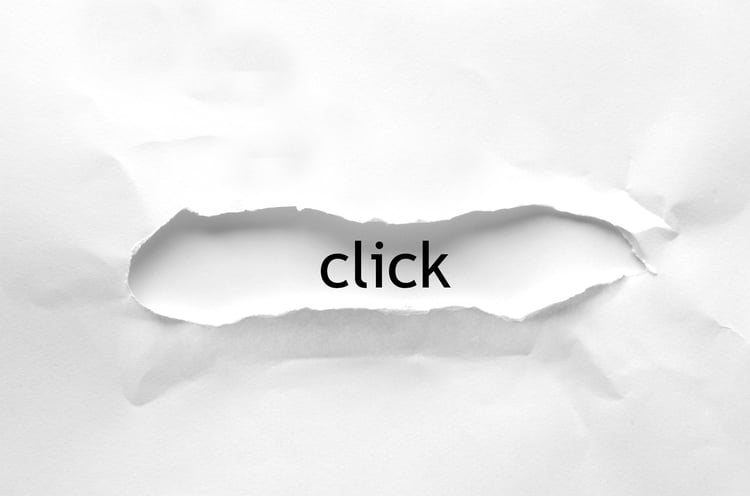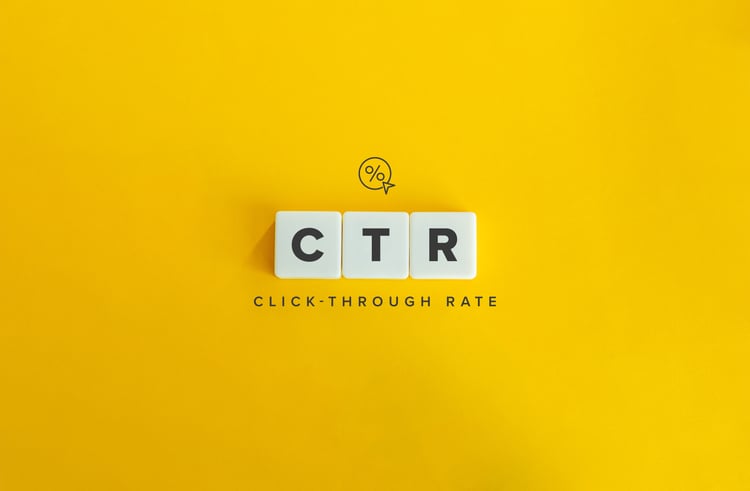GA4のスクロール率とは?計測方法や拡張計測機能の設定方法を解説

GA4では、ユーザーがどのぐらいページをスクロールしたのかが確認できます。では、スクロール率やスクロール数を把握することには、どんなメリットがあるのでしょうか。
今回の記事では、GA4におけるスクロール率とは何を意味するのか、計測方法や計測時の注意点をご紹介します。
執筆者

マーケティングサポート「バンソウ」のメディア管理人
株式会社クリエイティブバンクのマーケティングサポート「バンソウ」のメディア管理人。得意分野は、SEO全般・サイト分析・オウンドメディア・コンテンツマーケティング。バンソウはクライアント様のBtoBマーケティングをサポートするサービスです。詳しい内容はこちらをご覧ください。
GA4のスクロール率とは
スクロール率とは、ユーザーがWebサイトを閲覧したときにスクロールした割合を示すものです。
GA4では、「scroll」というイベント名になっています。
スクロール率を把握することで、ユーザーが表示されたページをどこまで閲覧したのかがわかります。
スクロール率とスクロール数の違い
似たような項目に「スクロール数」がありますが、スクロール数はユーザーがページの90%までスクロールしたときに計測されるイベントのことです。
GA4への理解を深めるためにも、「スクロール率」と「スクロール数」は区別して覚えておくのがおすすめです。
スクロール率と読了率の違い
読了率とは、表示されたページを最後まで閲覧したユーザーの割合を示すものです。
スクロール率が、ユーザーがどこまでページを閲覧したのかを表していることに対し、読了率は最後まで読んだユーザーの割合を示す指標であることが具体的な違いといえます。
GA4でスクロール率を計測するメリット
スクロール率を計測するメリットは、ユーザーがページのどの地点で離脱したのかがわかる点です。
離脱が多い箇所を把握することで、内容やページ自体のデザインを変更するといった改善策が立てられます。
また、離脱率が低い箇所も把握できるので、多くのユーザーが興味を持つ箇所がどこなのか、その理由も含め仮説を立てやすくもなります。
例えば、6割のユーザーがスクロール率40%だった場合、その地点までの間に離脱の要因がある可能性が高いでしょう。
「求めている情報がなかった」「ページが見づらい」など、さまざまな理由が考えられます。
このようにページの見直しに役立てられる点も、スクロール率を計測するメリットといえるでしょう。
スクロール率の計測方法

GA4でスクロール率を計算する方法には、拡張計測機能、GTM(Google タグ マネージャー)、探索機能を使用する3つのパターンがあります。
はじめに、拡張計測機能について解説します。
拡張計測機能を用いたスクロール率の計測方法
拡張計測機能とは、下記の7つのイベントを自動で計測する機能です。
| イベント | 概要 | パラメータ |
|
ページビュー |
ページが読み込まれる |
|
| スクロール (scroll) |
ページの90%までスクロールされる | なし |
| 離脱クリック (click) |
別のサイトをクリックする |
|
| サイト内検索 (view_search_results) |
サイト内検索がされる |
|
| 動画エンゲージメント (video_start) (video_progress) (video_complete) |
動画の再生開始、視聴の進捗(%)、再生終了 |
|
| ファイルのダウンロード (file_download) |
pdf、zipなどの形式のファイルダウンロードをする |
|
| フォームの操作 (form_start) (form_submit) |
フォームの操作と送信がされた |
|
PV以外はON/OFFの切り替えができます。
拡張計測機能の設定方法
拡張計測機能でスクロール率を計測するための設定方法は以下の手順です。
- ❶左側のメニューバーから、最下部にある「管理」を選択

❷「データの収集と修正」にある「データ ストリーム」を選択
❸該当するストリームを選択
❹「イベント」にある「拡張計測機能」をONにする
❺歯車マークから拡張計測機能を開き、「スクロール数」がONになっていることを確認する
一度設定すれば、OFFにするまで計測され続けます。
データを蓄積するためにも、早めにONにすることをおすすめします。
GTMを用いたスクロール率の計測方法
続いて、GTM(Google タグ マネージャー)を使用してスクロール率を計測するための設定方法をご紹介します。
GTMでスクロール率を計測するメリットは、細かい単位でイベントの設定ができることです。
例えば、拡張計測機能では「ページが90%以上スクロールされる」と条件が決まっていますが、GTMでは任意の数字やイベントを設定できるため、より細かなデータが収集できるようになっています。
今回は、「20%間隔でスクロール率を計測する設定」として、手順を解説します。
測定するIDを準備する
- ❶左側のメニューバー下部にある「管理」を選択

❷「データの収集と修正」にある「データ ストリーム」を選択
❸該当するストリームを選択し、「測定ID」をコピー
トリガーを設定する
「トリガー」とはタグを動作させるための条件です。
タグを動かすための引き金が「トリガー」と考えるとわかりやすいでしょう。
トリガーを設定することで、自身で設定した値でデータが抽出できるようになります。
トリガーの設定方法は以下のとおりです。
- ❶左側のメニューバーより、「トリガー」をクリックし、「新規」を選択

❷任意のトリガー名を入力し、「トリガーの設定」を選択
❸「トリガーのタイプを選択」→「スクロール距離」を選択
❹「縦方向スクロール距離」にチェックを入れ、「割合」を選択して任意の数値を入力し、「保存」を選択
-
変数を設定する
変数を設定する理由は、トリガー発動までのスクロール距離を示す「Scroll Depth Threshold」を参照できるようにするためです。
変数の設定方法は以下のとおりです。-
- ❶左側のメニューバーより、「変数」をクリックし、「設定」を選択

❷「Scroll Depth Threshold」を選択
❸「組み込み変数」欄に、「Scroll Depth Threshold」が表示されているかを確認
-
タグを設定する
続いて、タグ設定をします。
すでに設定している場合は、次の手順である「変数設定」へとお進みください。
-
- ❶■が並んだマークを選択し、「他のサービスを表示」→「タグ マネージャー」を選択

❷計測するサイトを選択
❸左側のメニューバーより、「タグ」をクリックし、「新規」を選択
❹任意のタグ名を入力し、「タグの設定」を選択
❺タグの種類を「Google アナリティクス:GA4設定」にする
※画像では「GA4イベント」となっておりますが、「GA4設定」を選択してください
❻準備した測定IDをペースト
❼左側のメニューバーより、「トリガー」をクリックし、「All page」→「保存」を選択 
- ❶■が並んだマークを選択し、「他のサービスを表示」→「タグ マネージャー」を選択
タグの設定は上記の手順で完了です。
公開
トリガー、変数、タグの設定をしたら、「公開」をすることでデータ収集が行われるようになります。
バージョン名や説明を入れておくことで、数が増えてもわかりやすく、作業もしやすくなるので、できる限り入力しておくようにしましょう。
公開の手順は以下のとおりです。
- ❶右上の「公開」を選択
❷「バージョン名」「バージョンの説明」を入力し、「公開」を選択
公開と聞くと、設定を外部に表示されてしまうのではと心配になる方もいらっしゃるかもしれませんが、ここでの公開は、「反映」と同じような意味です。
設定した内容を反映することを「公開」と呼んでいるので、トリガー、変数、タグを設定したら必ず「公開」をしましょう。
探索機能を用いたスクロール率の計測方法
スクロール率は、GA4の探索機能を使うことでも確認できます。
レポートよりも探索のほうが細かい設定ができるので、GTMを利用しない場合にもおすすめです。
【下準備】カスタム定義の設定
探索機能でスクロール率を確認するためには、カスタムディメンションの設定をしなければなりません。
カスタム定義の設定手順は以下のとおりです。
- ❶左側のメニューバーから、最下部にある「管理」を選択

❷「データの表示」欄から「カスタム定義」を選択
❸「カスタム ディメンションを作成」を選択
❹「ディメンション名」を任意のものに設定し、「イベント パラメータ」のプルダウンから「percent_scrolled」を選び、「保存」を選択
下記のように、カスタム定義内に設定したディメンションが反映されれば、探索を使ったスクロール率計測の準備は完了です。
ページタイトル別の確認方法
ページタイトル別にスクロール率を確認する手順は以下のとおりです。
- ❶左側のメニューバーから、「探索」を選択

❷「データ探索」内にある「空白」を選択
❸「変数」欄の「ディメンション」を選択し、「ページ / スクリーン」→「ページ タイトル」にチェック
❹「カスタム」→カスタム定義で設定したディメンションを選択し、「インポート」を選択
❺「変数」欄の「指標」を選択し、「イベント」→「イベント数」にチェックを入れ、「インポート」を選択
❻「設定」の「行」を「ページ タイトル」に、「列」を「スクロール率」に、「値」を「イベント数」にそれぞれ設定
設定が完了すると、右側にレポートが表示されます。
行数やデータの抽出期間は、必要に応じて変更しましょう。
デバイス別の確認方法
続いて、スマホやタブレットといったデバイス別にスクロール率を確認する方法をご紹介します。
- ❶「変数」の「ディメンション」を選択し、「プラットフォーム / デバイス」→「デバイス カテゴリ」にチェックを入れ、「インポート」を選択

❷「設定」の「行」→「デバイス カテゴリ」を選択
スマホは「mobile」、タブレットは「tablet」としてデータが表示されます。
特定のページのスクロール率をデバイス別に確認する方法
スクロール率をデバイス別に確認したい特定のページがある場合、以下の手順で設定できます。
- ❶「変数」の箇所での「ディメンション」を、前述のページタイトル別の確認方法とデバイス別の確認方法と同様に設定

❷「設定」の「フィルタ」で「ページ タイトル」を選択し、「式を入力」から該当するページを選択
この手順で、特定のページを選んでデバイス別のスクロール率が確認できるようになります。
スクロール率を計測するときの注意点

GA4でスクロール率を計測できるのはとても便利ではありますが、気をつけたいポイントもあります。
最後に、GA4でスクロール率を計測するうえでの注意点をご紹介します。
拡張計測機能を使う場合
拡張計測機能を使用する場合の注意点は、スクロール率が90%までしか計測できないという点です。
より詳しく確認したい場合や、細かな数字を設定したい場合は、今回の記事でご紹介したGTMやGA4の探索機能を使用しましょう。
GTMで計測する場合
GTMで計測する場合は、拡張計測機能と併用しないよう注意しましょう。
同時に使用してしまうと、正しいデータが収集されずに誤った値が出てしまうからです。
GTMを使う場合は、拡張計測機能の「スクロール数」をOFFにしましょう。
まとめ
この記事では、GA4のスクロール率について解説しました。
スクロール率を計測し、把握することで、ユーザーの離脱が多い箇所もわかり、改善策が立てやすくなります。
ONにすれば簡単に計測できる拡張計測機能もありますが、より詳しいデータを収集したい場合はGTMやGA4の探索を使うのがおすすめです。
まだ計測の設定をしていない場合は、必要に応じて設定してよりよいコンテンツ作りに役立てましょう。