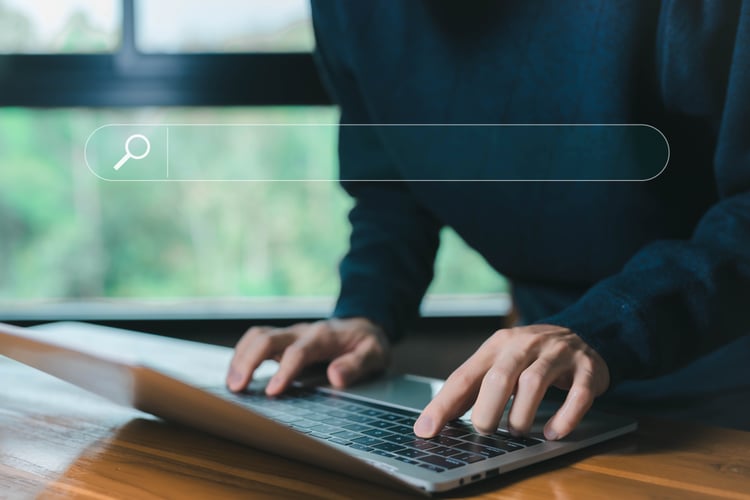GA4で月別・日別レポートを作成する方法は?Looker Studioでの作成方法も解説
.jpeg)
この記事では、GA4(Google Analytics 4)だけでなく、Looker Studio を使った日別レポートを作成する方法をご紹介します。
探索レポートを使うときの注意点も解説するので、これから日別レポートを作成しようと考えている方はぜひ最後までご覧ください。
執筆者

マーケティングサポート「バンソウ」のメディア管理人
株式会社クリエイティブバンクのマーケティングサポート「バンソウ」のメディア管理人。得意分野は、SEO全般・サイト分析・オウンドメディア・コンテンツマーケティング。バンソウはクライアント様のBtoBマーケティングをサポートするサービスです。詳しい内容はこちらをご覧ください。
探索レポートを使った月別・日別レポートの作成方法

GA4には、「標準」と呼ばれるレポートと、「探索」と呼ばれるレポートがあります。
ここでは、探索機能を用いた日別レポートの作成方法をご紹介します。
月別・日別レポートの作成は、大まかにわけて3つのステップに分けられます。
- レポートの種類の選定
- レポートに使用する項目の選定
- 各項目を設定
ここからは、各手順を詳しくご紹介します。
レポートの種類を選ぶ
探索レポートには、いくつかレポートの種類があります。
ここでは、セグメント、ディメンション、指標を自由に組み合わせてレポート作成ができる「自由形式」を使って月別・日別レポートを作成します。
- ❶GA4を開き、左側のメニューバーから「探索」を選択
❷「データ探索」内の「自由形式」を選択
レポートに利用する項目を選ぶ
先述したとおり、自由形式レポートとは、「変数」内の「セグメント」「ディメンション」「指標」の各項目がデフォルトで設定されているレポートです。
今回は、月別・日別レポートを作成するために、ディメンションと指標を使用するので、それぞれご紹介します。
ディメンション
はじめに、ディメンションに追加する項目を選択します。
- ❶「変数」内の「ディメンション」横にある「+」マークを選択

❷「ディメンションの選択」画面で、「時刻」のプルダウンから「月」「日付」「年」にチェックを入れ、「インポート」を選択
❸「変数」内の「ディメンション」に、インポートした「日付」「月」「年」が追加されていることを確認
ディメンションの選択はこれで完了です。
指標
続いて、指標に追加する項目を選択します。
- ❶「変数」内の「指標」横にある「+」マークを選択

❷「指標の選択」内で、下記の項目にチェックを入れ「インポート」を選択
セッション:セッション、エンゲージメント率 - ページ / スクリーン:表示回数
- ユーザー:アクティブ ユーザー数、セッションあたりの平均エンゲージメント時間、新規ユーザー数

❸「変数」内の「指標」に、❷で設定した項目が追加されていることを確認
指標の設定はこれで完了です。
選んだ項目を設定する
続いて、「変数」内で追加した「ディメンション」と「指標」の各項目を、「設定」内に追加します。
追加する項目で、月別・日別レポートが分かれるのでそれぞれご紹介します。
日別レポートの作成
日付レポートを作成するときの設定手順は以下のとおりです。
- ❶「変数」内の「ディメンション」で設定した「日付」を、「設定」内の「行」にドラッグ&ドロップ
※月別レポートの場合は、「日付」ではなく「月」と「年」を「行」にドラッグ&ドロップ
❷「変数」内の「指標」で設定した各項目を、「設定」内の「値」にドラッグ&ドロップ
先述した手順で日別レポート作成すると、以下のようにデータの確認ができます。

月別レポートのレポート画面
- ❶「変数」内の「ディメンション」で設定した「月」と「年」を、「設定」内の「行」にドラッグ&ドロップ

❷「変数」内の「指標」で設定した各項目を、「設定」内の「値」にドラッグ&ドロップ
先述した手順で月別レポート作成すると、以下のようにデータの確認ができます。
探索レポートの注意点

探索レポートは、さまざまな条件を組み合わせてカスタマイズすることで、より詳細な分析ができるとても便利なものです。
しかしその反面、使用する上でいくつかの注意点があります。
- データ保持期間が14カ月のみ
- コンバージョン率を表示させることはできない
- 共有できるのはGA4の権限を持つユーザーのみ
- サンプリングが発生するケースがある
これらの点に留意しながら、上手に探索レポートを使いましょう。
詳しい説明は、「GA4の探索レポートとは?種類や作成方法、注意点を解説」の記事をご覧ください。
Looker Studioで月別・週別・日別レポートを作成する方法

Looker Studio とは、レポート作成や分析が簡単にできるGoogleが提供しているBIツールです。
このツールを使って月別・週別・日別のレポートを作成する方法をご紹介します。
- ❶Looker Studio を開き、左側の「作成」→「レポート」→「Googleアナリティクス」を選択
❷「アカウント」→「プロパティ」の順にクリックし、作成したいファイルを選んだら「接続」を選択
❸画面右上の「レポートを作成」→「レポートに追加」を選択
❹表示されたレポートの「設定」内にある「ディメンション」で「日付」を選択
※週別の場合は「ISO年のISO週」、月別の場合は「年、月」を選択
❺同じく「設定」内にある「指標」に「表示回数」や「エンゲージメント率」などレポートで確認したい項目を設定
週別レポートの「ISO年」とは、1年の始まりを1月1日とするのではなく、1月の最初の木曜日を含む週を第1週と定義するというISOの国際規格です。
例)1月1日が金曜日だった場合:その年の第一週は翌週(1月4日月曜日の週)
「ISO週」とは、月曜日から始まって日曜日で終わる1週間のことで、1年の最終週が52週もしくは53週となります。
このような設定により、通常の「年」と「ISO年ISO週」では週の数え方が変わる場合があるのです。
通常通り「年」でレポートを出しても問題ありませんが、同じカレンダーの基準を使うためにも、ビジネスシーンや国際的な場面ではISO年ISO週が使われることもあります。
詳しくはこちらをご覧ください。
まとめ
この記事では、GA4で日別レポートを作成する方法をご紹介しました。
GA4の探索レポートを使えば、月別のデータも確認できるのでとても便利です。
設定が難しく感じるかもしれませんが、手順を覚えれば簡単にできるようになります。
Looker Studioもあわせて利用することで、分析できる幅もさらに広がります。
日別レポートを活かして、Webサイトの運営に役立ててくださいね。