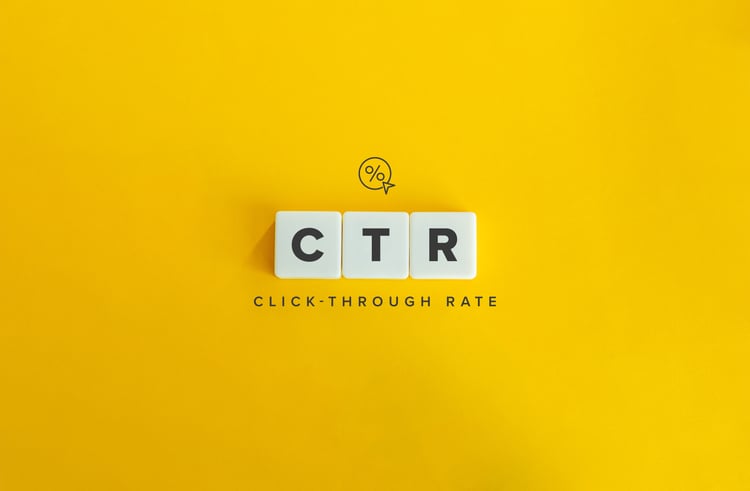Tag Assistant Companion(旧Google Tag Assistant)とは?使い方を紹介

Tag Assistant Companion(旧Google Tag Assistant)はGoogleが提供するGoogle Chromeの拡張機能で、タグの設定ミスや二重計測などを防ぐ際に便利なツールです。
この記事では、Tag Assistant Companionの機能やインストール方法、基本的な使い方、エラー時に考えられる原因をご紹介します。
Webサイトを運営するにあたっておすすめの活用例もご紹介しているので、ぜひ最後までご覧ください。
執筆者

マーケティングサポート「バンソウ」のメディア管理人
株式会社クリエイティブバンクのマーケティングサポート「バンソウ」のメディア管理人。得意分野は、SEO全般・サイト分析・オウンドメディア・コンテンツマーケティング。バンソウはクライアント様のBtoBマーケティングをサポートするサービスです。詳しい内容はこちらをご覧ください。
Tag Assistant Companion(旧Google Tag Assistant)とは

Tag Assistant Companion(旧Google Tag Assistant)とは、Googleが提供するブラウザ「Google Chrome」の拡張機能で、Webサイトに設置したタグが正常に動作しているかを確認できます。
Tag Assistant Companionでは、自社のWebサイト以外にも、競合サイトのページでどのようなタグが使われているかを見ることができるため、自社サイトの改善にも役立てられるでしょう。
Tag Assistant Companionに対応するGoogleプロダクトは、次のとおりです。
- GA4(Google アナリティクス)
- Google 広告のリマーケティングタグ
- Google 広告のコンバージョントラッキングタグ
- Google 広告のグローバルサイトタグ
- Google タグ マネージャー
- Floodlight
Google Tag Assistantは日本語に対応しておらず、英語のまま操作する必要があります。一見難易度が高いように見えますが、簡単な操作方法かつカラフルなわかりやすい表示の仕方がされているため、慣れれば英語が苦手な方でも問題なく操作できます。
Tag Assistant Companionの主な機能
Tag Assistant Companionには、主な機能としてレコーディング機能があります。Tag Assistant Companionを活用することで、Webページ上のタグやユーザーの行動、イベントなどを記録し、タグがどのように動作するかなどを確認できます。
Tag Assistant Companionが活用できる場面
Tag Assistant Companionは主に自社のWebサイトに設置したタグが正常に稼働しているかを確認する際に用いられます。先述のとおり、GA4やGoogle 広告、Google タグ マネージャーなどさまざまなGoogleプロダクトにおけるタグを検証できるため、Webサイト運営や広告運用など幅広い場面で役立てられるでしょう。
特に、GA4やGoogle 広告、Google タグ マネージャーを初めて導入し扱いに慣れていないときや、設置したタグによって二重計測が疑われるとき、CVタグなどが正常に動作するか確かめたいときなどの場合は、どのようにタグが動作しているかを確認できることで、万が一タグの設置方法に誤りがあった際も素早く解決につなげられます。具体的な活用例については、後ほど詳しくご紹介します。
Tag Assistant Companionのインストール・アンインストール方法
ここでは、Tag Assistant Companionのインストール方法とアンインストールをご紹介します。
インストールする方法
Tag Assistant Companionは、Chromeの拡張機能を提供するChrome ウェブストアからダウンロードできます。
1.Chrome ウェブストアのダウンロードページへアクセスする
2.「Chromeに追加」をクリックする

3.「拡張機能を追加」をクリックし、インストールする

インストールした拡張機能は、画面上部のツールバーに表示されているパズルピースのマーク(拡張機能のアイコン)内に保存されています。インストールした拡張機能は、ツールバーにピン留めすることで、素早く起動できます。
1.拡張機能のアイコンをクリックする
2.ピンのアイコンをクリックしてピン留めする

アンインストール・無効化する方法
Tag Assistant Companionをアンインストールする方法は、次のとおりです。
1.拡張機能のアイコンをクリックする
2.「Tag Assistant Companion」の横の「…」をクリックする

3.「Chromeから削除」をクリックする

アンインストールはせず、無効化する場合の手順は、次のとおりです。
1.拡張機能のアイコンをクリックする
2.「Tag Assistant Companion」の横の「…」をクリックする
3.「拡張機能を管理」をクリックする
4.「ON」を「OFF」に切り替える

Tag Assistant Companionの使い方
Tag Assistant Companionでは、次の手順で設定しているタグやタグの動作を確認できます。
ここでは、当サイト「バンソウ」を例にタグの動作を確認します。
1.タグを確認したいページでTag Assistant Companionを起動する

タグを確認したいWebサイトを開いたら、画面右上に表示されているTag Assistant Companionのアイコンをクリックします。
ツールバーにピン留めしていない場合は、パズルピースの形をした拡張機能アイコンをクリックし、Tag Assistant Companionを起動します。
2.検証するページのURLを入力する

新しいタブでTag Assistant Companionのページが開きます。
「Your website's URL」欄に確認したいページのURLが入っていることを確認します。
内容に間違いがなければ、「Connect」をクリックします。
3.ページが接続されたことを確認する

検証したいページとTag Assistant Companionが接続すると、新しくタブが開き、検証したいページが開きます。
右下にTag Assistant Companionのウインドウが表示され、「Tag Assistant Connected」と書かれていることを確認します。

Tag Assistant Companionのタブでは、「Connected!」と表示されるため、「Continue」をクリックします。
4.確認したいタグに沿ってページ内を移動する

「スクロール」「問い合わせページ到達」「資料ダウンロード」など、自身で設定したタグに沿ってページ内を移動します。
今回は、ページをスクロールしたあと、ページ下部の「お問い合わせ」をクリックし、Google タグ マネージャーで設定した「スクロール」「問い合わせページ到達」のタグの動作を確認します。
5.タグが動いているか確認する

Tag Assistant Companionのタブを開いて確認します。Google タグ マネージャーで設定したタグは「GTM-」の項目から確認できます。
「Tags Fired」に「スクロール」「お問い合わせページ到達」のタグが表示されているので、これらのタグは正常に動作していることが確認できます。
タグがエラーになる主な原因

タグを設定しているにもかかわらず、Tag Assistant Companionでの検証時にエラーになってしまうときには、以下のような原因が考えられます。
正しい場所にタグが設置されていない
タグの種類によっては、「<head>タグ内にコードを設置する」「<body>タグの直後にコードを設置する」などの指定があります。このように指定とは異なる場所に設置していた場合、タグがうまく動作せず、エラーになることがあります。
タグを設置する際は、あらかじめコードの貼り付け位置に指定がないかを確認したうえでWebサイトに設置しましょう。
コピー&ペーストに失敗している
タグを発行するときは、Webサイトに手入力でコードを記載するのではなく、タグの発行媒体からコピー&ペーストでコードを貼り付ける方が多いでしょう。このとき、すべての範囲をコピーできておらず、タグがうまく動作しないことがあります。
タグを正しい位置に設置できているにもかかわらず動作しない場合は、再度タグをコピー&ペーストして設置し直してみるとよいでしょう。媒体によってはコピーボタンが用意されていることもあるため、手動で範囲選択をするよりも確実にすべての内容をコピーできます。
JavaScriptの影響を受けている
Tag Assistant Companionで計測するタグのコードは、JavaScriptというプログラミング言語で書かれています。Webサイト上にJavaScriptで記載されたほかのタグがある場合、それぞれが干渉し合うことでうまくタグが動作しないことがあります。
タグの設置場所や記述内容に問題がないにもかかわらず動作しない場合は、このようなJavaScriptに原因がある可能性があるため、Webサイトの管理者に相談することをおすすめします。
Tag Assistant Companionの主な活用例

最後に、Tag Assistant Companionの具体的な活用例をご紹介します。Tag Assistant Companionの活用イメージが湧かない方や、利用を検討している方はぜひご参考にしてください。
GA4で二重計測されていないかを確かめるとき
WordPressなどのCMSでは、専用のプラグインやテーマ別の機能によってGA4の計測タグを設定できます。しかし、プラグインとテーマのタグ機能を同時に使用し、同様のタグを2つ以上設置してしまうことで二重計測が発生します。二重計測が起こると、本来の計測データとGA4上で表示されるデータの数値が乖離してしまい、正しい計測が行えません。
Tag Assistant Companionは、動作しているタグを一覧で表示することで同時に動いているタグをひと目で確認でき、二重計測が生じている箇所をすぐに特定できます。タグの設置後は二重計測によるデータ集計を防ぐために、あらかじめTag Assistant Companionで動作確認を行いましょう。
初めてGA4やGoogle タグ マネージャーでタグを設置したとき
初めてGA4やGoogle タグ マネージャーを利用し、タグを設置する際に、Tag Assistant Companionを用いることでタグ設定をスムーズに行えるでしょう。
初めてタグを設定するときには、設置場所のミスやコードのコピー漏れなど、さまざまなミスが生じる可能性も高いです。「タグを設置していたのにまったく計測できていなかった」など、せっかく発行したタグが無駄にならないよう、タグの設置時に合わせて動作確認も行いましょう。
Tag Assistant Companionでは、ページ上での動きに合わせてどのタグが動作したかをリアルタイムで確認できます。意図せぬタグの動作などが生じた際もすぐに発見できるため、初めてタグを設置する方が陥りがちな「どこで計測ミスが起こっているのかわからない」といった状況も防げます。
まとめ
この記事では、Tag Assistant Companion(旧Google Tag Assistant)の機能やインストール方法、基本的な使い方、エラー時に考えられる原因などをご紹介しました。
Tag Assistant Companionは、自社サイトや他社のサイトがどのようなタグ設定を行っているかを簡単な操作で確認できるため、Webサイト運営を行うにあたって特におすすめなツールのひとつです。記事内でご紹介した使い方などを参考に、ぜひさまざまなWebサイトでお試しください。