Windows11の変更点は?アップグレードの要件や方法も解説

Windows11とは?
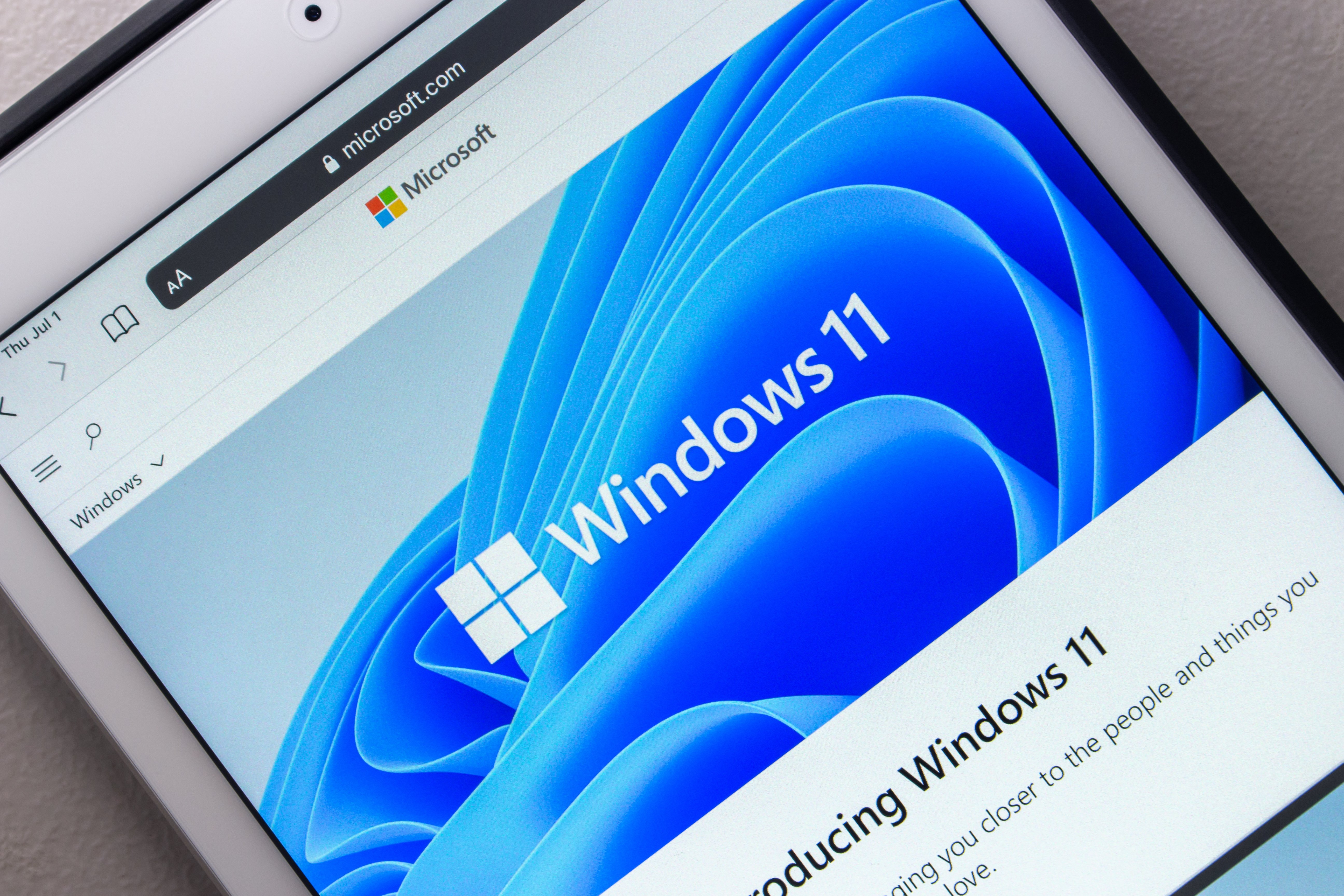
Windows11とは、マイクロソフト社が提供しているWindows10の後継にあたるOSです。
Windows10のスタイルを継承しつつ、一部のデザインや機能が刷新されました。
具体的には、スタートメニューの変更、入力・設定関連の追加、スナップ機能の進化などが見られ、Windows10と比べて直感的な操作が可能になっています。
また、Windows10以前までは使用できていたInternet Explorerが廃止されたのも代表的な変更点のひとつです。
Windows11のリリース日は2021年10月5日
Windows11は、マイクロソフト社が2021年10月5日に提供を開始しました。
Windows11のリリース後は、Windows10搭載のPCに対して、Windows11の無償アップグレードが段階的に提供されたのとともに、Windows11がプレインストールされたPCが購入可能となりました。
とはいえ、Windows11への無償アップグレードの方法がわからず、Windows10をそのまま使用している方は少なくありません。
Windows10のサポート終了時期は2025年10月14日とマイクロソフト社が発表しており、Windows10のサポート終了後も使い続けてしまうと、Windowsの自動更新が無効になり、ウイルスに感染する恐れがあります。
この記事では、まだWindows11へのアップグレードが済んでいない方や、アップグレードに不安がある方向けに、Windows10からの変更点や実際にWindows11を使用している方の口コミ・評判を解説します。
Windows11に対しての疑問点を解消して、アップグレードの準備を万全にしましょう。
主要な変更点
Windows11の主要な変更点を解説します。
Internet Explorerの廃止

Windows11の主要な変更点として、Windows10以前までは使用できていたInternet Explorerが廃止されました。
2022年6月15日をもってInternet Explorerは使用できなくなり、立ち上げようとすると、代わりに「Microsoft Edge」が起動するリダイレクト処理が施されました。
Windows11からは、Internet Explorerの代わりにMicrosoft Edgeが標準ブラウザとして搭載されています。
しかし、従来利用していたアプリやサイト、サービスがInternet Explorerでしか利用できないケースも少なくありません。
特に、業務でInternet Explorerに特化したアプリやサービスを使用していた場合、情報漏洩などのリスクは避けなければいけません。
そのため、Window11にアップグレードした際には、利用するアプリやサービスがEdgeやChromeで正常に稼働するか動作検証を十分に行いましょう。
また、Edgeに搭載されている「Internet Explorer モード(IEモード)」を利用するのも方法のひとつです。
「Internet Explorer モード(IEモード)」を利用すると、閲覧ページをInternet ExplorerのTridentレンダリングエンジンで再読み込みできます。
とはいえ、都度「Internet Explorer モード(IEモード)」を利用するのは手間であるため、EdgeやChromeに対応したアプリやサービスの利用がおすすめです。
入力関連の変更点
Windows11の入力関連の変更点を解説します。
タッチキーボードの変更
タッチキーボードとは、デスクトップ上にキーボードを設置できる機能です。
Window10でも使用できましたが、Windows11では、50音順のキー配列の追加やクリップボード履歴の記号・絵文字を入力機能の追加、キーボードの色や背景を変えられる機能など、自分好みにカスタマイズできるように改良が施されました。
タッチキーボードを使用する際は、タスクバーの以下の赤枠内にあるキーボードのアイコンをクリックしてください。

すると、タッチキーボードが画面に表示されます。
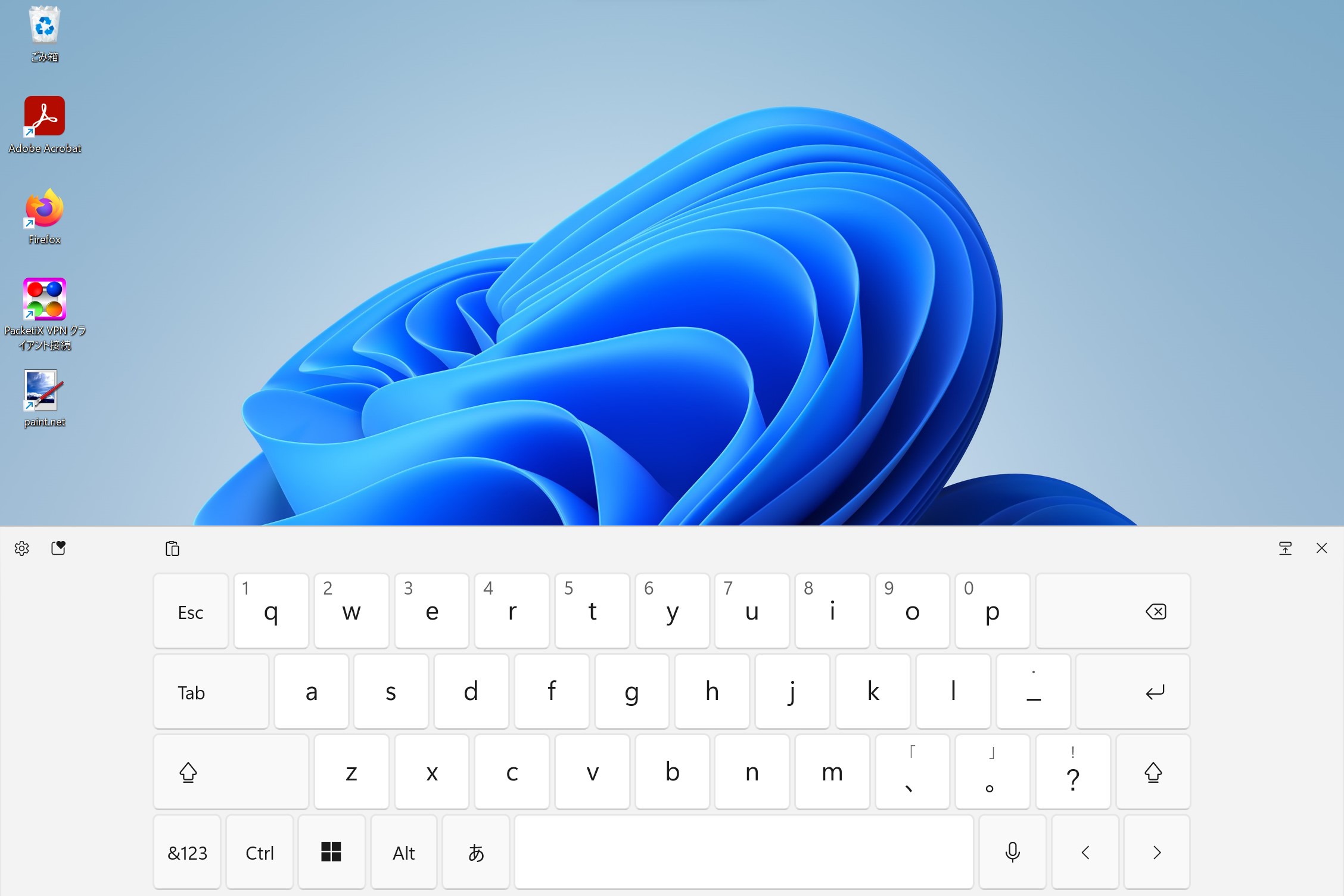
また、タスクバーにタッチキーボードのアイコンがない場合は、タスクバー上で右クリックし「タスクバーの設定」を選択してください。
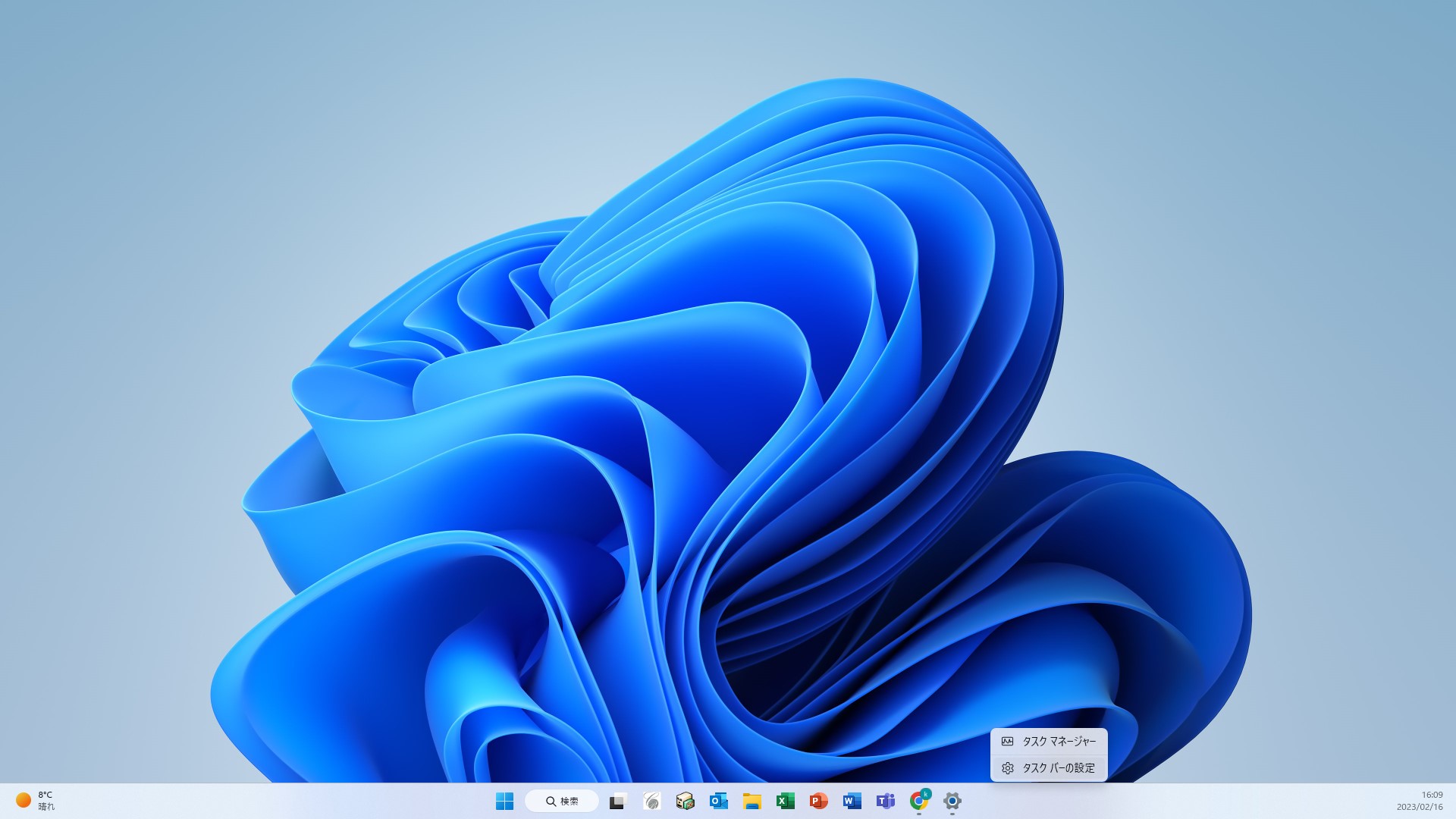
タスクバーの設定画面が表示されるので、タッチキーボードをオンに変更すると、タスクバーにタッチキーボードのアイコンが表示され使用できるようになります。
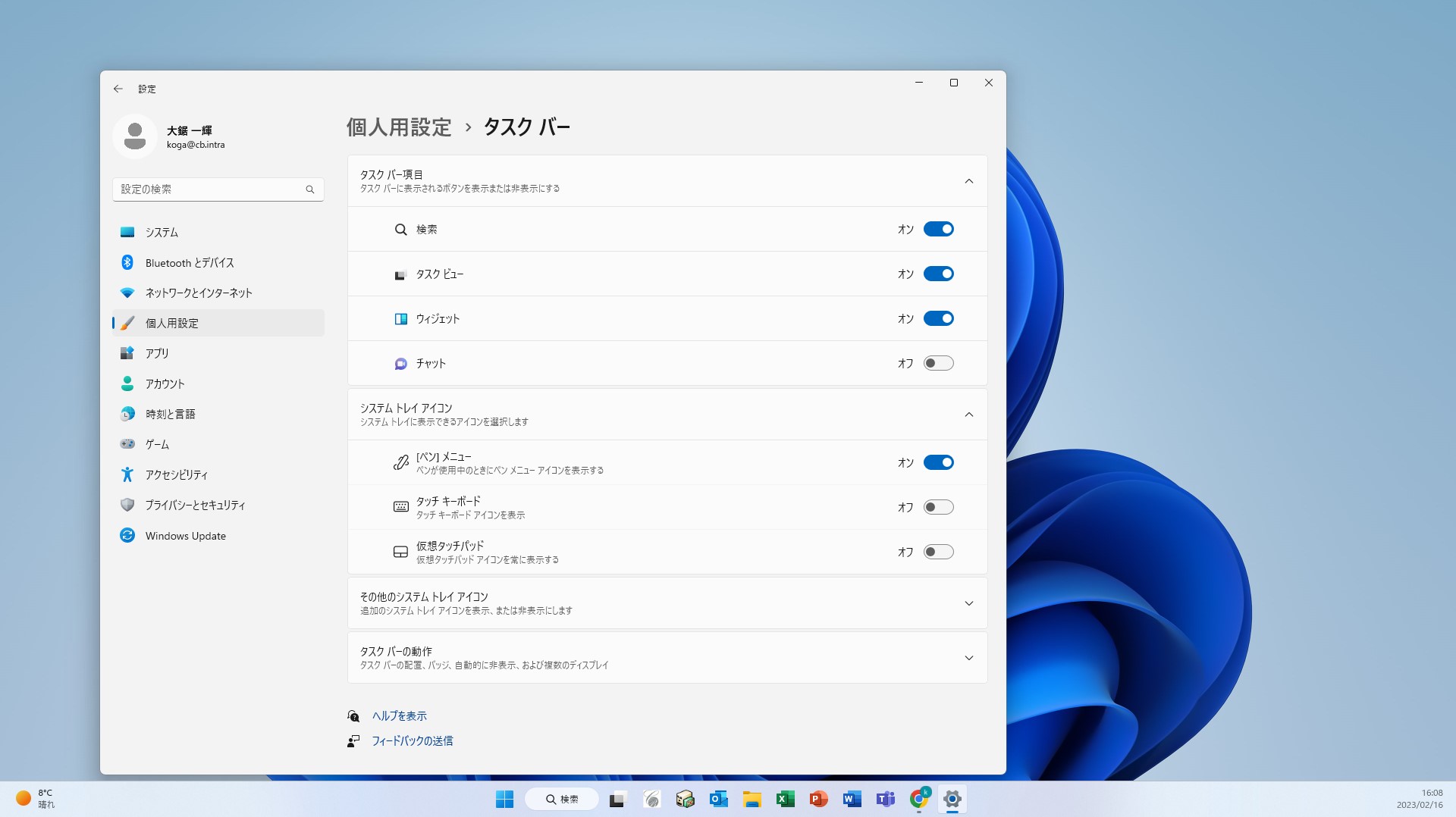
なお、タッチキーボードのキー配列やテーマの設定変更は、タッチキーボードの左上にある設定から可能です。
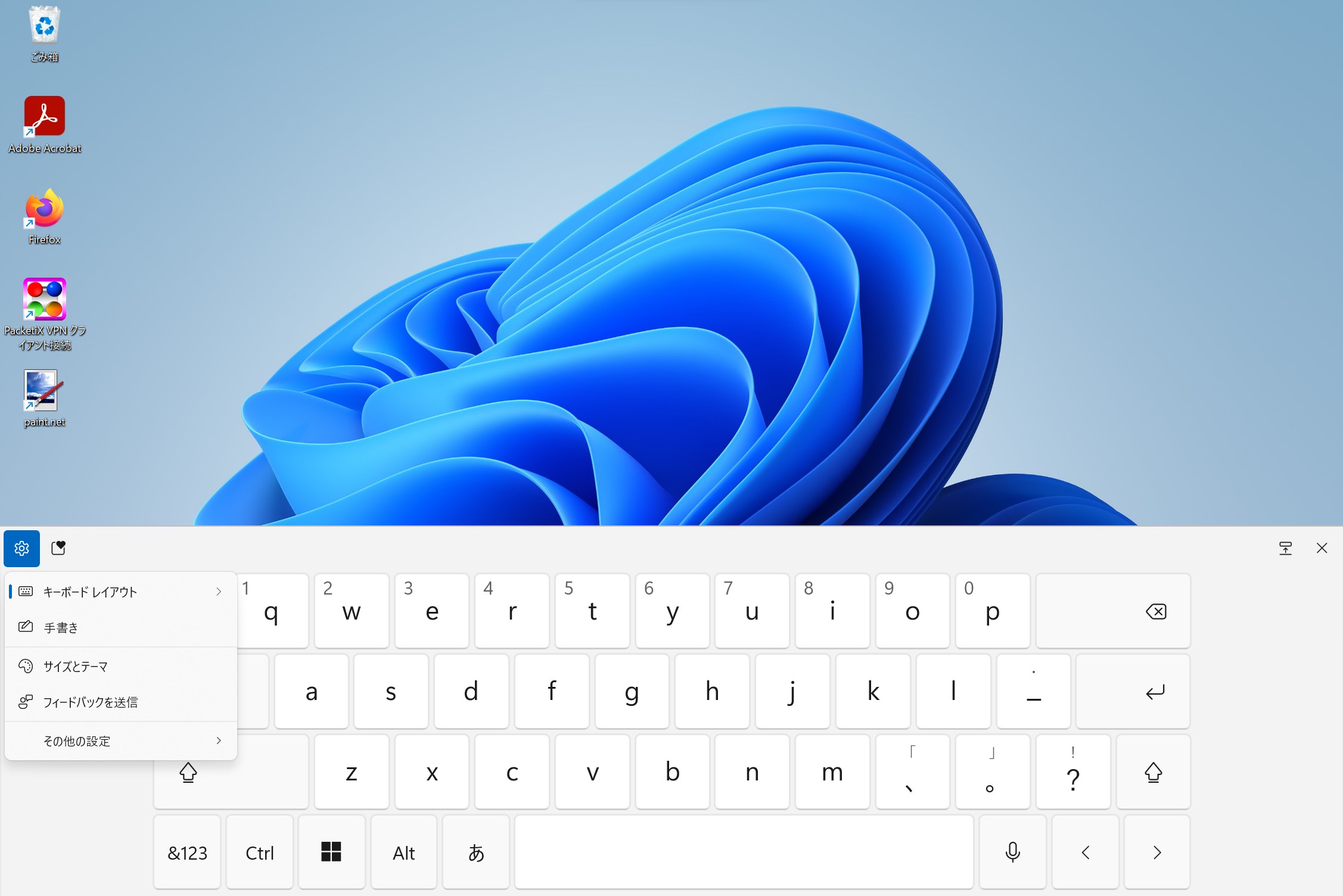
音声入力が可能
Windows11では、音声入力が可能になりました。
「Winキー」+「Hキー」で音声入力の機能が立ち上がります。
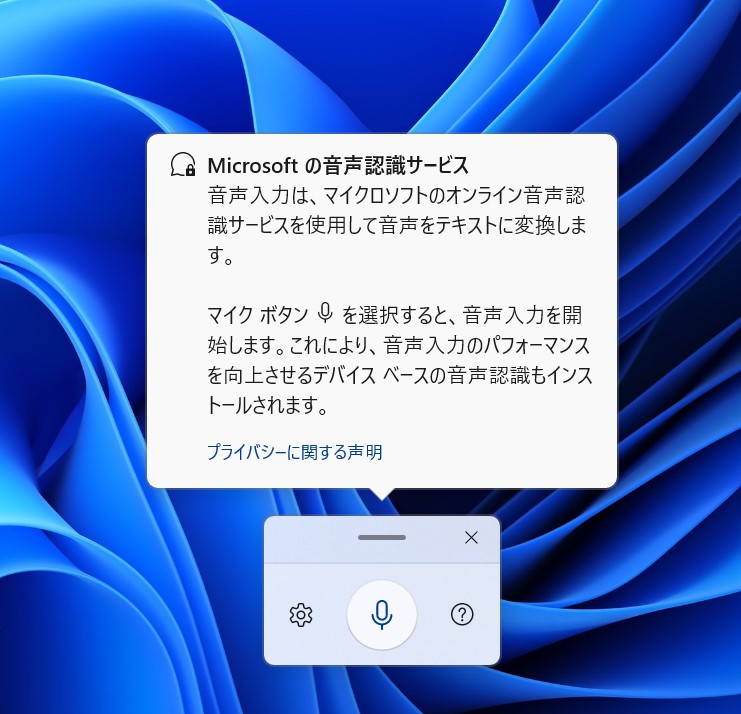
書き仕事が多い方は、キーボード入力よりも音声入力の方が作業効率が上がる方もいるでしょう。
Microsoft Teamsが標準搭載
これまで音声通話のツールとしては「Skype」が標準搭載されていましたが、Windows11ではSkypeが廃止され「Microsoft Teams」が搭載されました。
最初からタスクバーに表示されているため、すぐに音声通話を開始できます。

リモートワーク中心の方にとっては、嬉しい変更点といえるでしょう。
タブレットモードの変更
タブレットモードの普及に伴い、Windows10からキーバード・マウスなどの入力デバイスを使用せずにタッチパネルで操作が可能な「タブレットモード」が搭載されました。
Windows10ではタブレットモードのオン・オフを手動で切り替える必要がありましたが、Windows11では、キーボードを取り外すだけで、自動でタブレットモードが有効になります。
デスクトップ関連の変更点
Windows11のデスクトップ関連の変更点を解説します。
スナップレイアウトの種類が増加
Windows11では、スナップレイアウトの種類が増え、スナップする位置を簡単に選択できるようになりました。
ウィンドウをドラッグすると、画面上部にスナップレイアウトのバーが表示され、スナップレイアウトの選択が可能です。
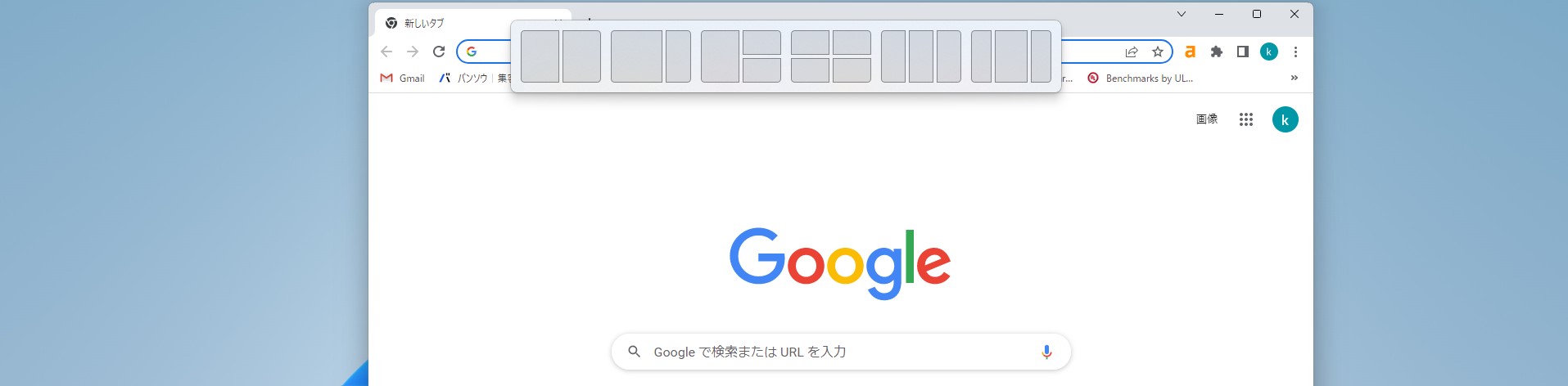
また、「Winキー」+「Zキー」でスナップレイアウトを呼び出すと、配置位置に番号が表示されるように変更されており、キーで配置位置を選択できるため、キーボードから手を離さずにレイアウトが変更できます。
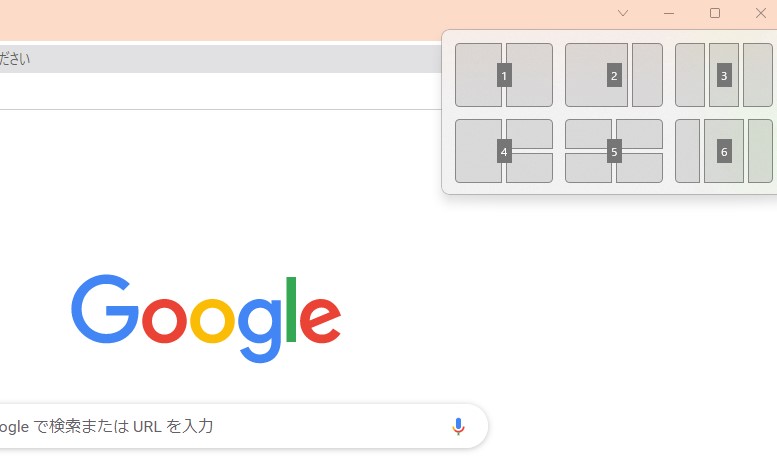
スナップレイアウトの候補にEdgeタブが追加
Windows11では、スナップレイアウトの候補にEdgeタブを選択可能になりました。
従来は、Alt+Tab時にタブが候補として表示されていたものが、スナップレイアウトでも可能となりました。
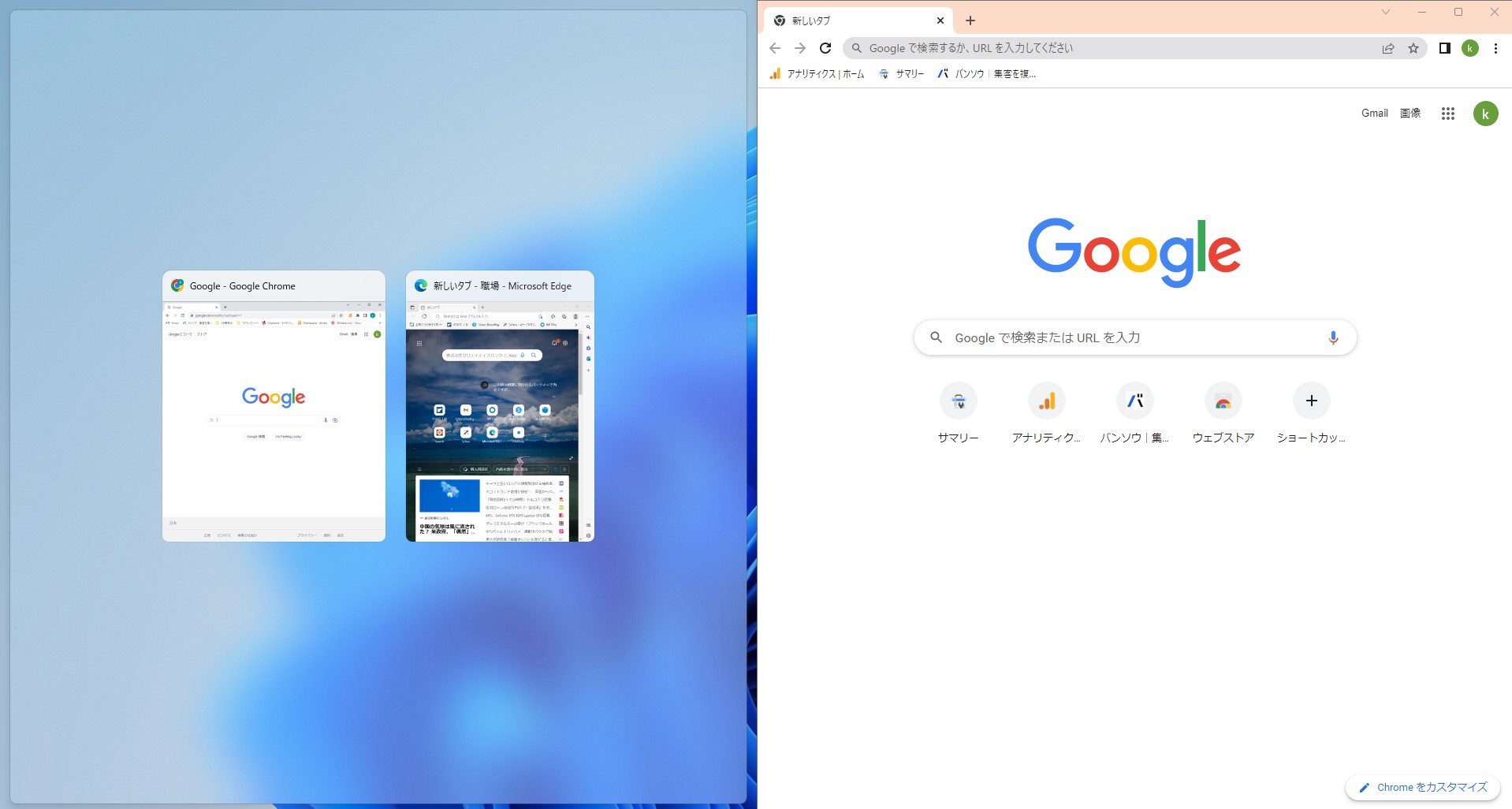
また、「システム」の「マルチタスク」から、いくつのタブを候補に表示するのかも設定できます。
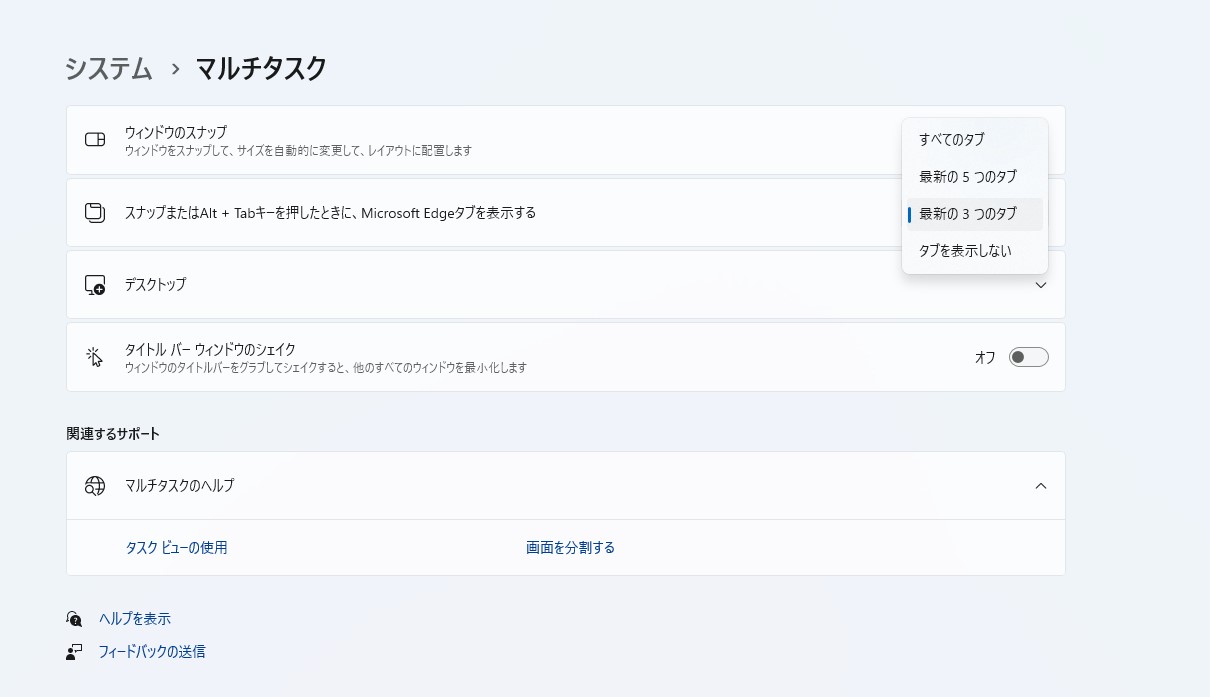
タスクビューでスナップグループが選択可能
「Winキー」+「Tabキー」でタスクビューを表示した際に、スナップグループが候補として表示され、選択できるようになりました。
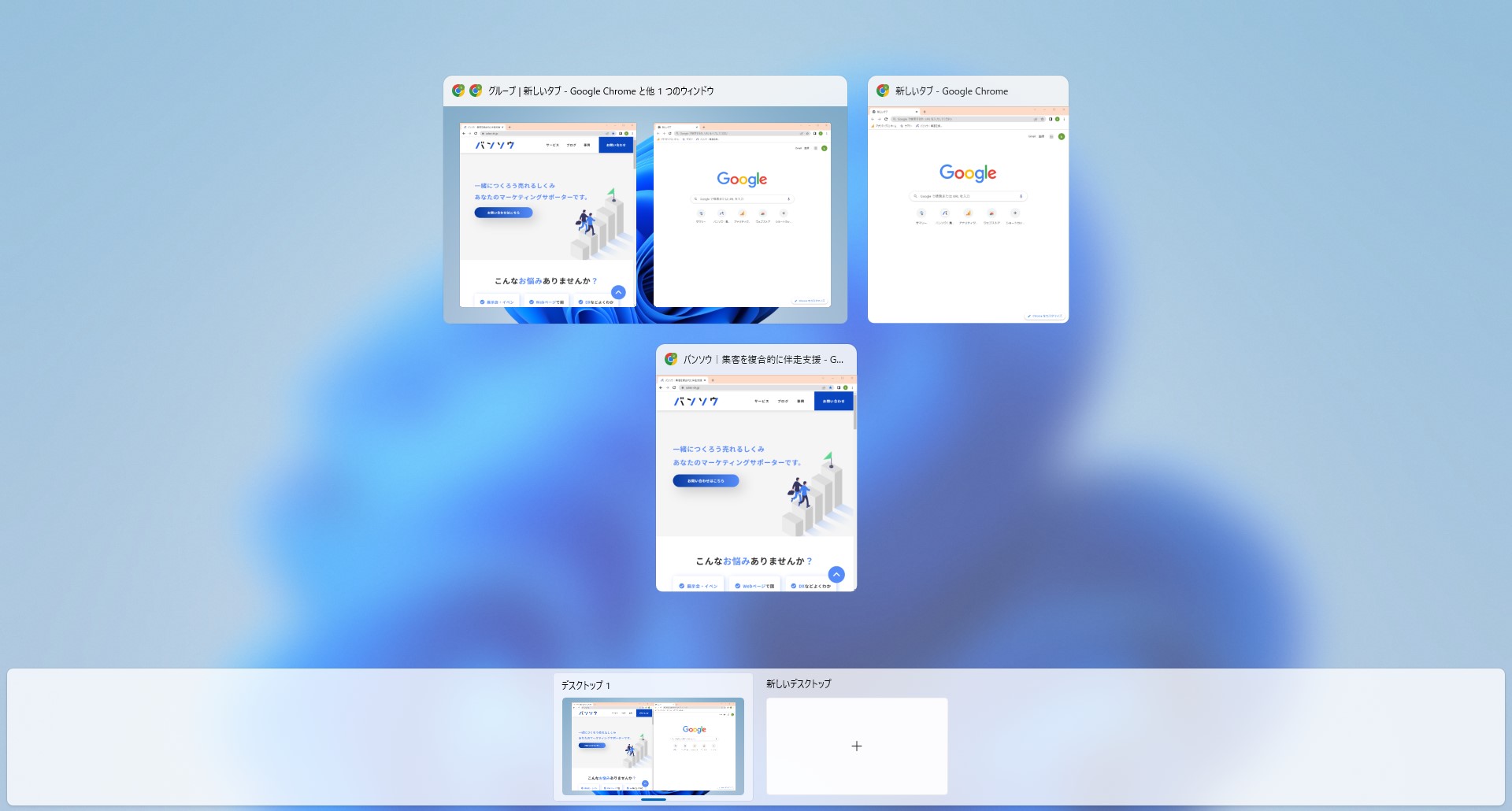
音量・明るさのインジケータのデザインが変更
細かいですが、音量や明るさのインジゲータのデザインも変更されています。

スタートメニュー関連の変更点
Windows11のスタートメニュー関連の変更点を解説します。
スタートメニュー内のアプリのフォルダ管理
Windows11では、スタートメニュー内にあるアプリをフォルダで管理できるようになりました。
スマートフォンのように、アプリを別のアイコンにドラッグすると、フォルダが作成できます。
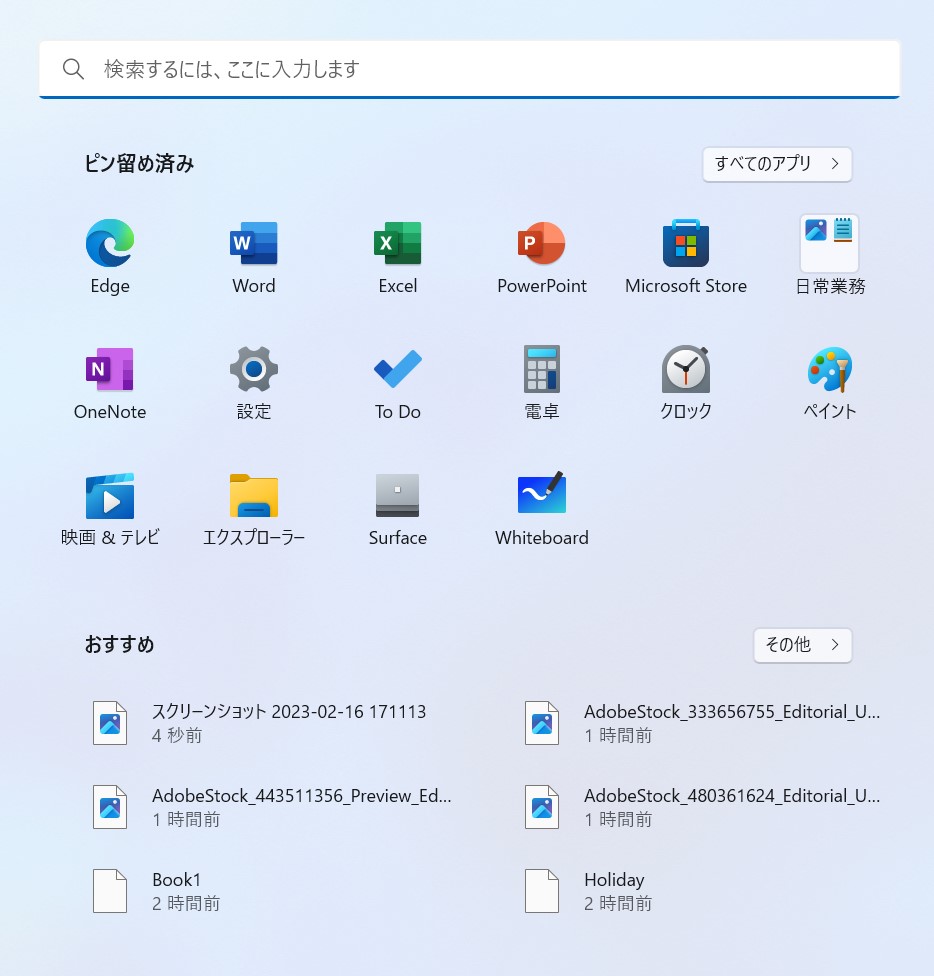
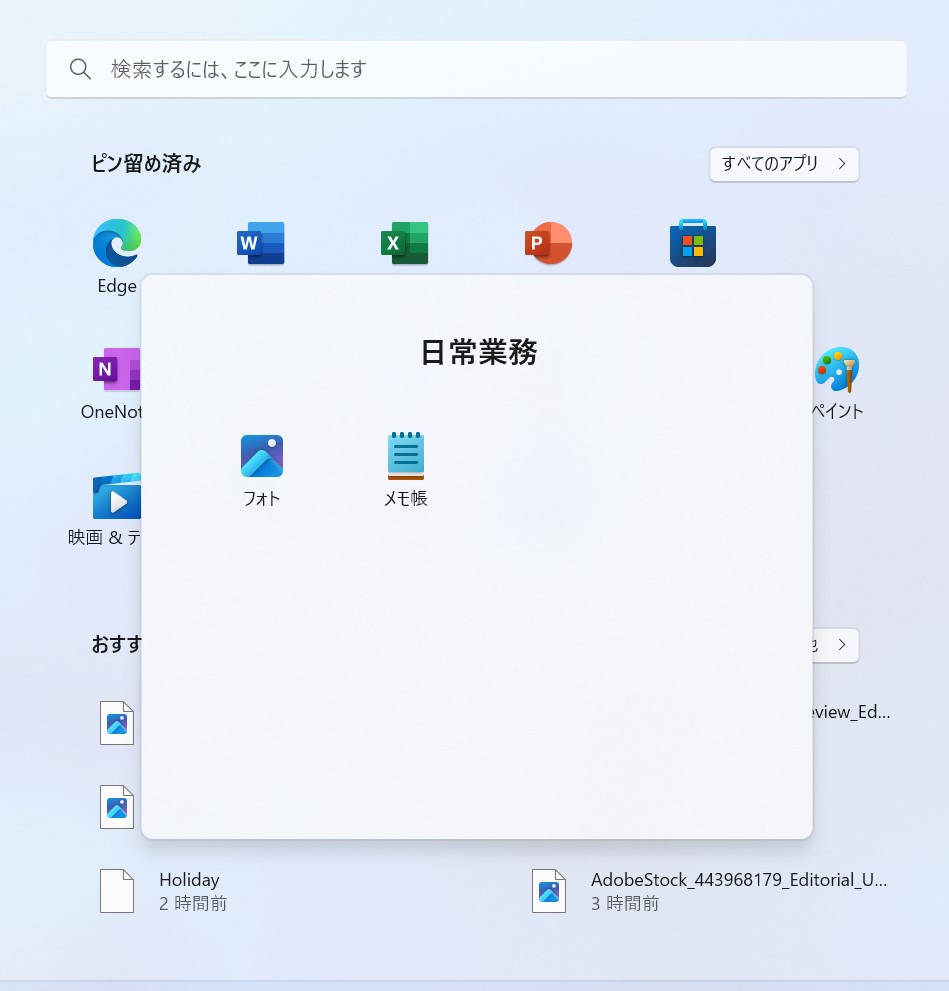
スタートメニュー内が整理されて見やすくなるので、業務や趣味で複数のジャンルのアプリを使用する方やアプリを探すのに煩わしさを感じていた方にとっては、嬉しい機能といえるでしょう。
スタートメニューから右クリックで設定を呼び出し
スタートメニューのアイコン上もしくはスタートメニューの画面上で右クリックすると「設定」を呼び出せるようになりました。
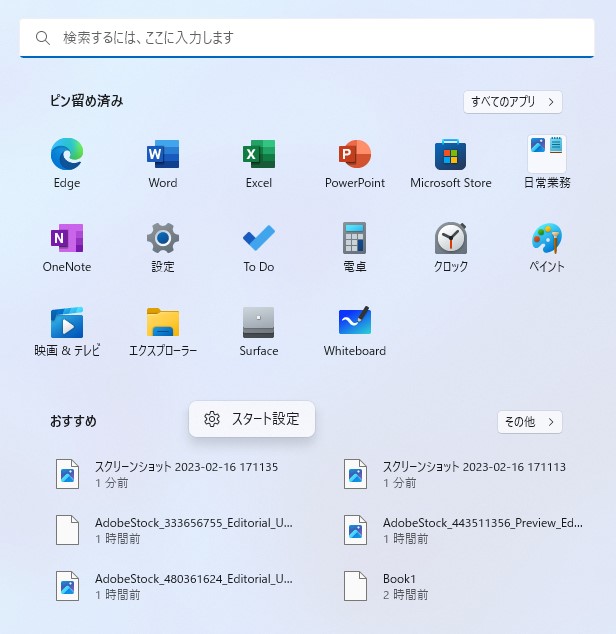
わざわざスタートメニューのなかから「設定」を探す必要がなくなるため、便利な機能です。
スタートメニューのピン留めエリアの変更
スタートメニュー内のピン留めエリアのレイアウトも変更可能です。
スタートメニュー内には「ピン留めエリア」と「おすすめエリア」がありますが、それぞれのレイアウトを変更できるようになりました。
レイアウトの変更は「設定」の「個人用設定」にある「スタート」から行えます。
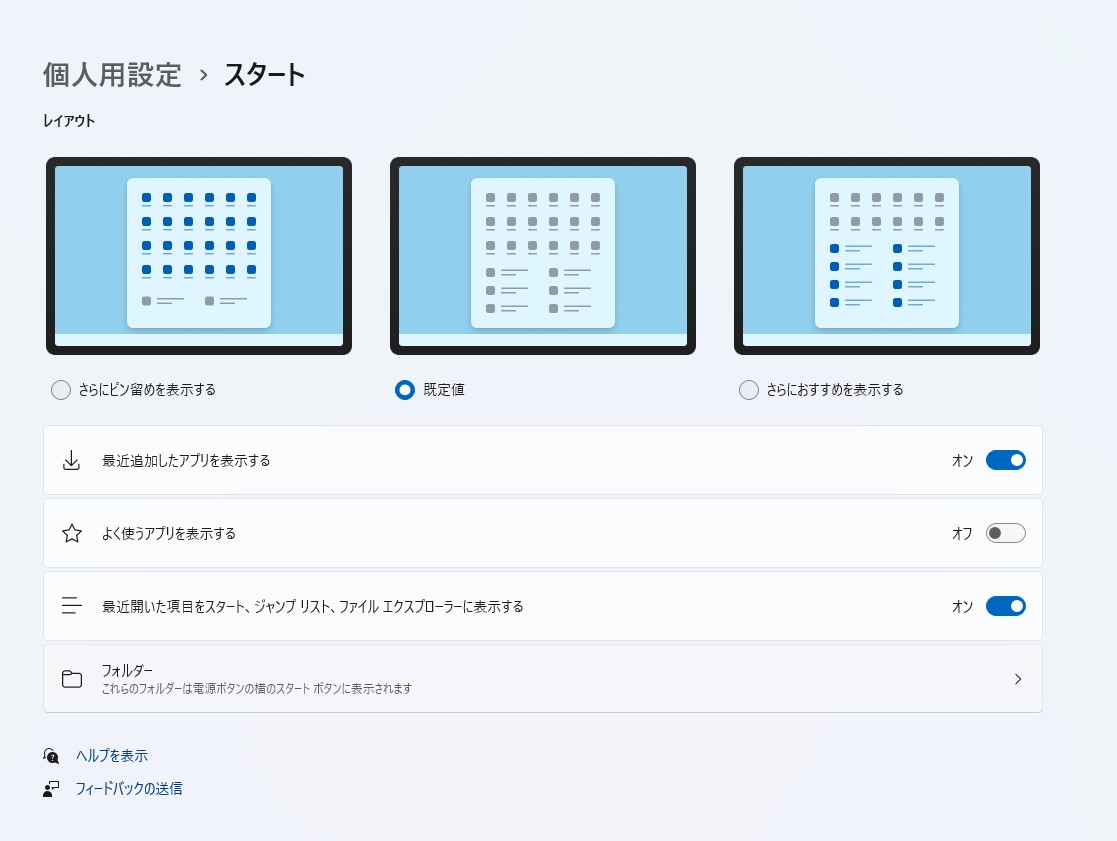
電源ボタンに「サインインオプション」が追加
電源ボタンに「サインオプション」が追加されました。
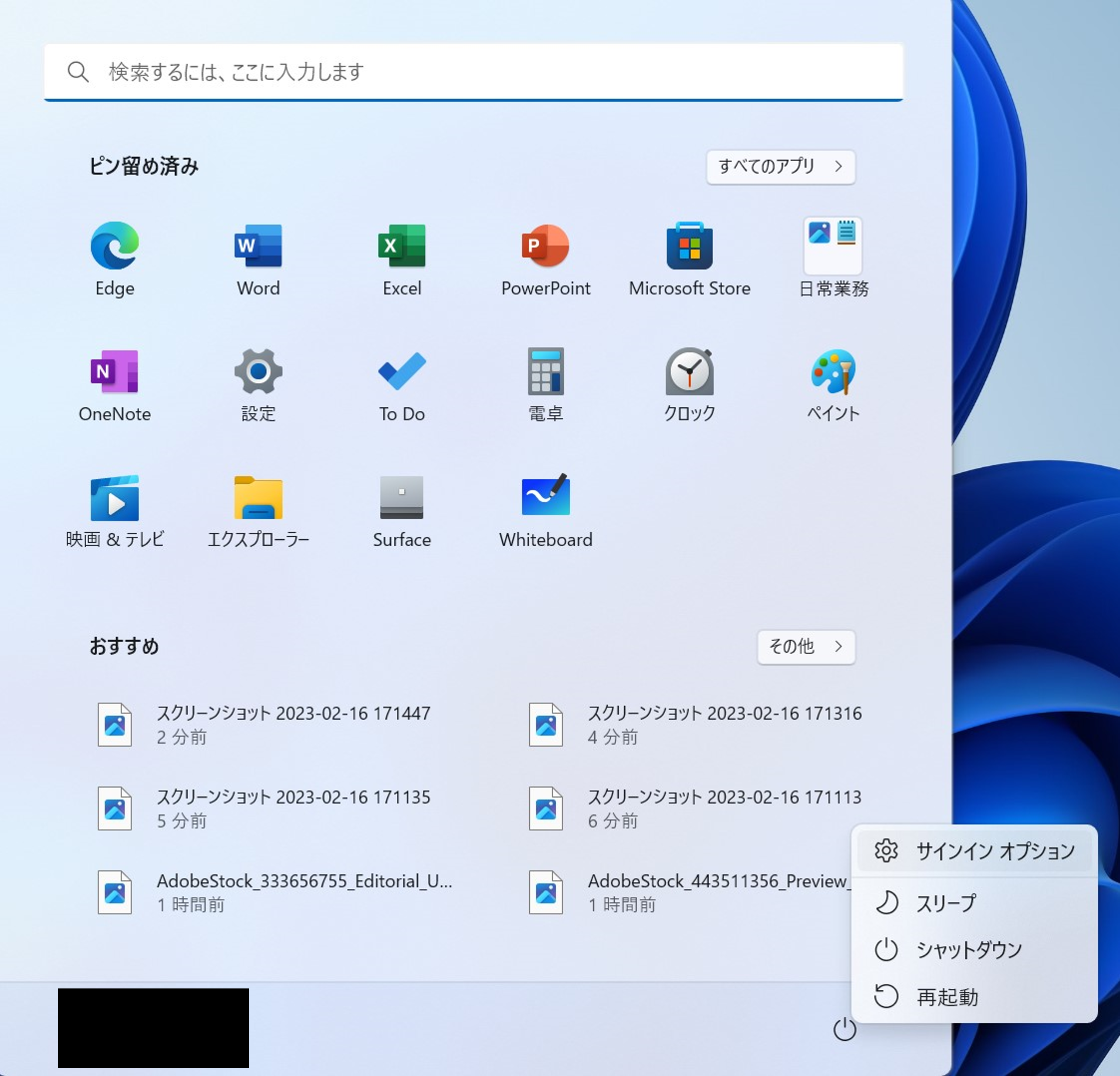
サインインオプションからは、顔認証や指紋認証、暗証番号(PIN)を使ったサインインなどの設定が可能です。
「設定」の呼び出しと同様に、すぐにサインインオプションへ飛べるため、探す手間もなく便利です。
タスクバー関連の変更点
Windows11のタスクバー関連の変更点を解説します。
タスクバーが下部に固定
Windows11では、タスクバーが下部に固定されました。

これまでのWindows10ではタスクバーを上部や横に移動できましたが、Windows11では、移動できません。
また、Windows10にあった「検索ボックス」は「検索ボタン」に代わり、ボタンを押すとウィンドウが開き、検索する形式になりました。
テキスト入力もしくは音声入力で質問するとBing検索の結果をもとに回答してくれる「Cortana(コルタナ)」もタスクバーからは外されて、アプリ化しています。
タスクバー左端への株価の表示
タスクバーの左端には、標準では天気が表示されていますが、ウィジェットで株価を選択すると、株価も表示されるようになります。
株価は、情報が更新されたときのみ表示されるため、基本的には天気が常に表示されます。
電源アイコンのデザインが変更
外部電源(充電器)がPCに接続されている場合、Windows10では、電源アイコンのデザインケーブルでしたが、Windows11では稲妻に変更されています。

通知・アクションセンター関連の変更点
Windows11の通知・アクションセンター関連の変更点を解説します。
応答不可の設定が追加
Windows11では、通知センターが改良され「応答不可」の設定が可能になりました。
「通知」の上部にあるベルのアイコンを押すと「応答不可」のオン・オフが設定できます。
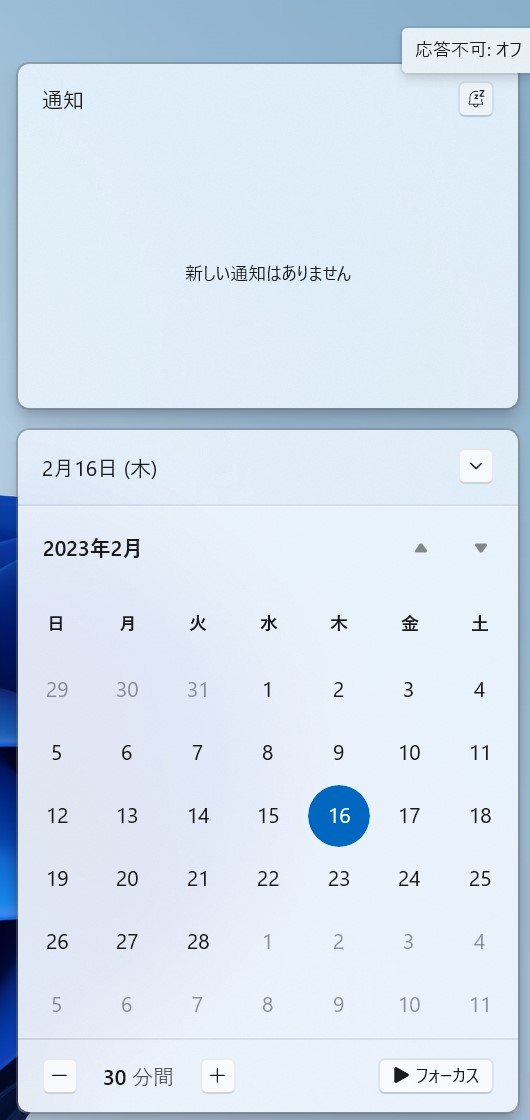
「応答不可」にすると、優先通知とアラームのバナーのみが表示されるため、作業に集中したいときに設定がおすすめです。
カレンダーに「フォーカス」が追加
カレンダーには、タイマー機能の「フォーカス」が統合されました。
カレンダーの下部にある「▶フォーカス」のボタンを押すと、フォーカスセッションが開始できます。

セッションの時間は5分おきに設定可能です。
リモートワークを時間を決めて取り組みたい方やメリハリをつけて作業したい方におすすめです。
Bluetoothの設定が追加
アクションセンターにおいては、Bluetoothの設定が追加されました。
Bluetoothのオン・オフだけでなく、デバイスの追加やバッテリーの残量確認などが可能です。
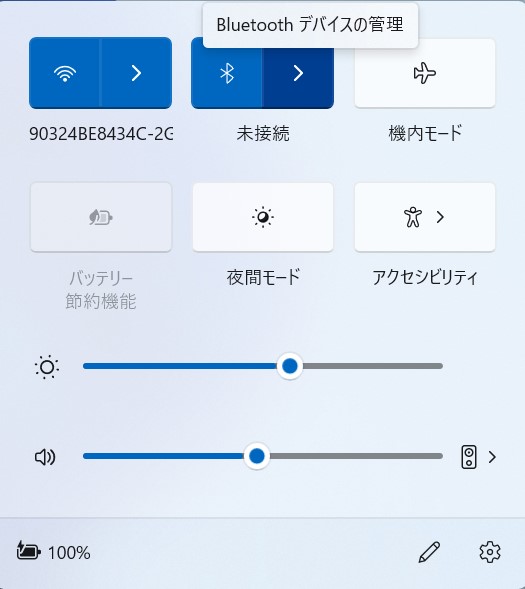
リモートワークでビデオ通話を行う方は、すぐにBluetoothの接続ができるので、嬉しい機能といえるでしょう。
エクスプローラー関連の変更点
Windows11のエクスプローラー関連の変更点を解説します。
「クイックアクセス」が「ホーム」に変更
エクスプローラーにあった従来の「クイックアクセス」が「ホーム」に変更されました。
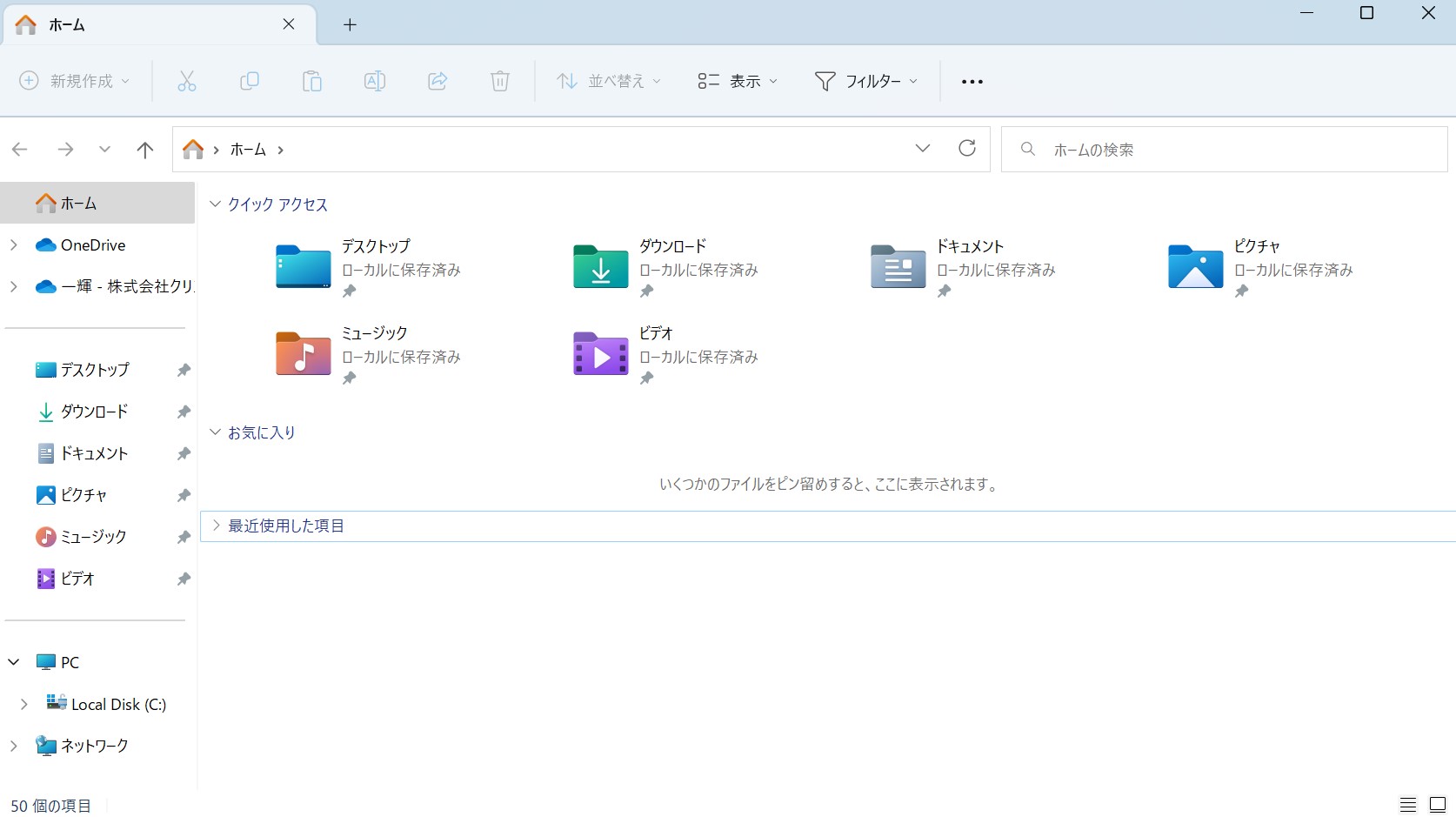
とはいえ、クイックアクセスがなくなったわけではなく、ホームのサブ項目としてホーム内にあります。
ホームからはクイックアクセスのほかに「お気に入り」や「最近使用した項目」が確認できます。
OneDriveの設定が追加
エクスプローラーにあるOneDriveのさまざまな設定が可能になりました。
具体的には、同期ステータスの表示や設定、空き容量の表示が可能になっています。
フォルダ内の中身がプレビュー可能
エクスプローラーにあるフォルダのプレビュー機能が強化され、フォルダ内の中身がアイコンの状態から確認できるようになりました。
フォルダを開かなくても中身を識別できるため、作業効率の向上が期待できます。
設定関連の変更点
Windows11の設定関連の変更点を解説します。
「アカウント」からMicrosoft 365のサブスクリプションを確認可能
Windows11では「設定」の「アカウント」から、契約しているMicrosoft 365のサブスクリプションを確認可能です。
また、各サブスクリプションの設定も、ここからアクセスできます。
「Microsoftファミリ」の設定が可能
「設定」の「アカウント」にある「家族」からMicrosoftファミリの設定が可能になりました。
これまでは「家族」と「その他のユーザー」が統合されていましたが、Windows11では分離されています。
ファミリーセーフティの設定やファミリーアクティビティの確認ができるため、家族でPCを利用している方は、健全なデジタル習慣を身に着けるために、設定をおすすめします。
「共有の詳細設定」が追加
Windows10以前まではコントロールパネルにしかなかったネットワークの「共有の詳細設定」が「設定」に移行されました。
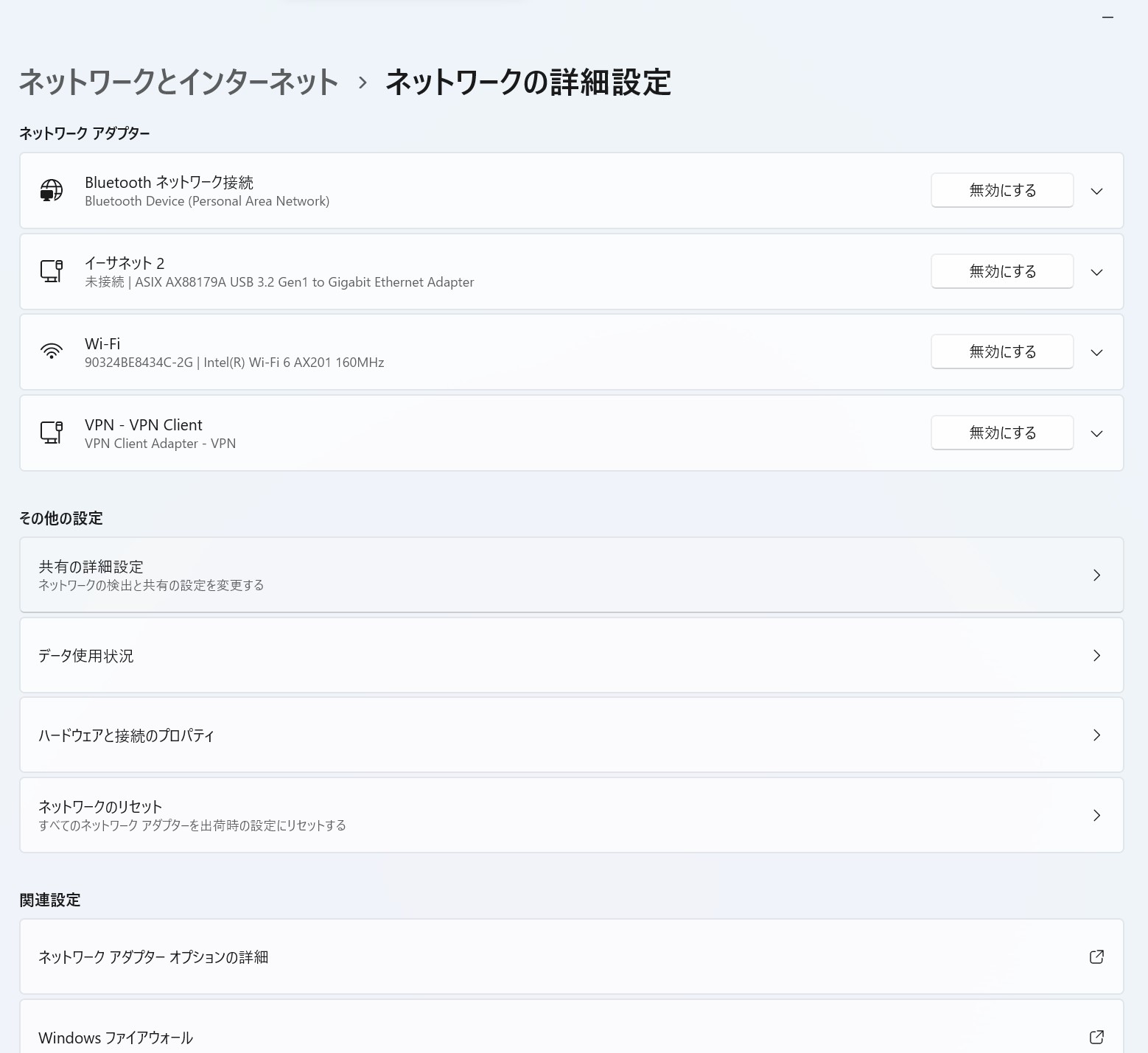
「共有の詳細設定」からは、プライベート・パブリック・ドメインごとに設定が可能です。
Windows10以前で使用したことのある方は、場所が移動してるので注意しましょう。
「アプリ」の項目が変更
「設定」の「アプリ」の項目が一部分離するなどの変更されています。
Windows10では統合されていた「インストールされているアプリ」と「アプリの詳細設定」が分離されており、利用者側がわかりやすいように変更されています。
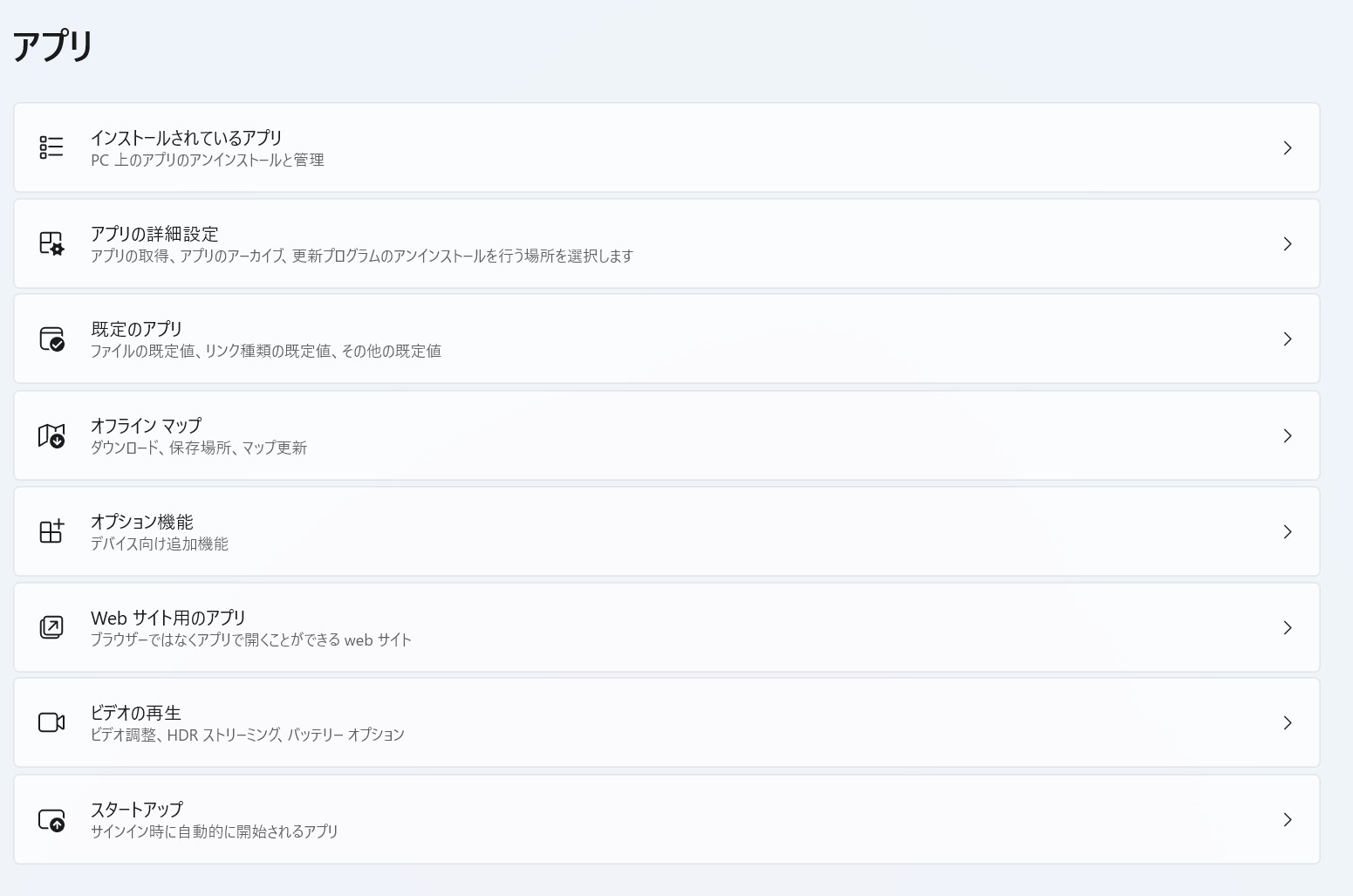
「個人用設定」からフォントの追加が可能
「設定」の「個人用設定」からフォントの追加が可能になりました。
エクスプローラーまたはデスクトップからフォントファイルをドラッグするだけで、デバイスにインストールしてくれます。
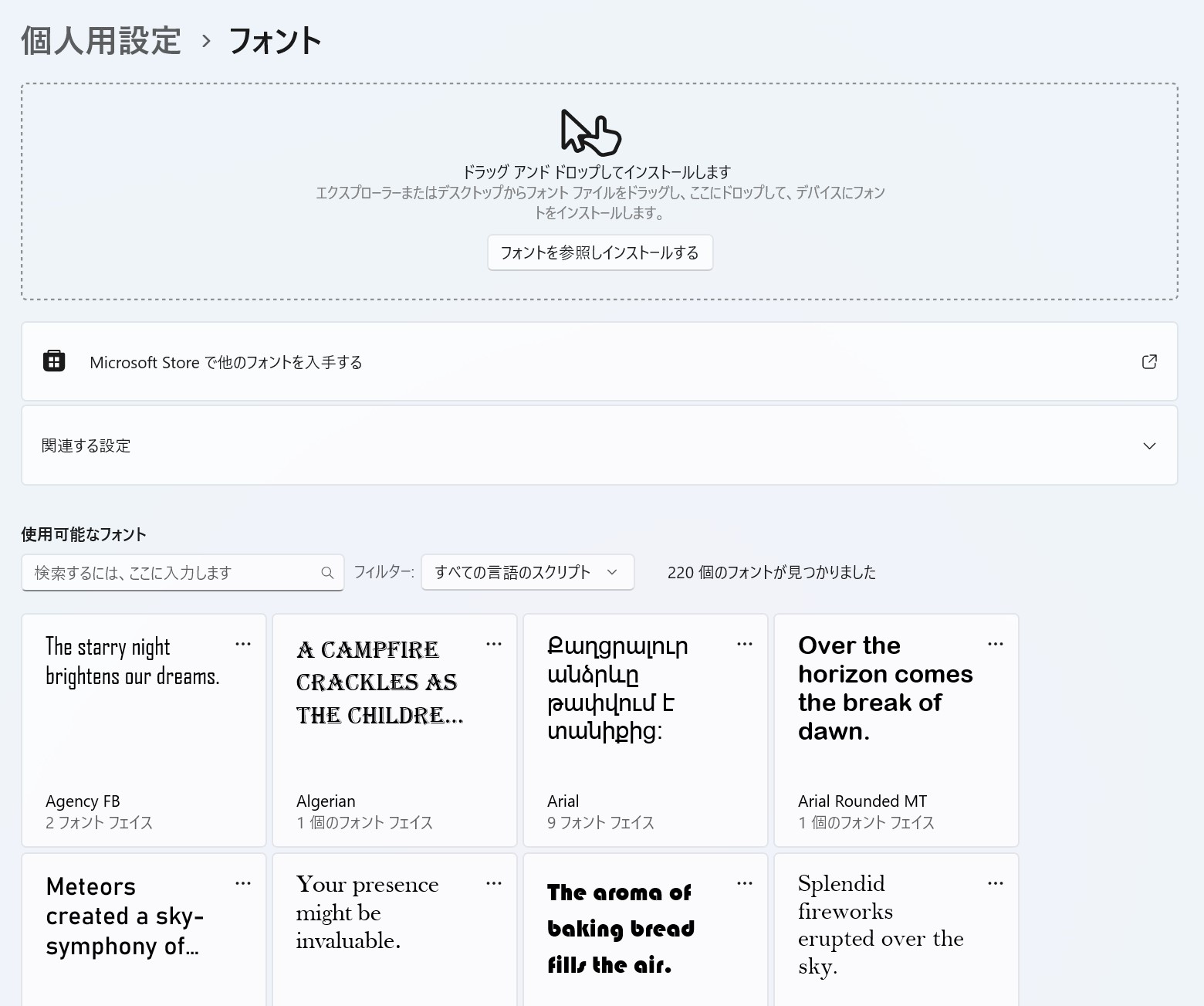
クリエイティブな業務で独自のフォントを使用したい方などにおすすめの機能です。
「既定のグラフィック設定」が追加
「設定」の「システム」にある「グラフィック」に「既定のグラフィック設定」が追加されました。
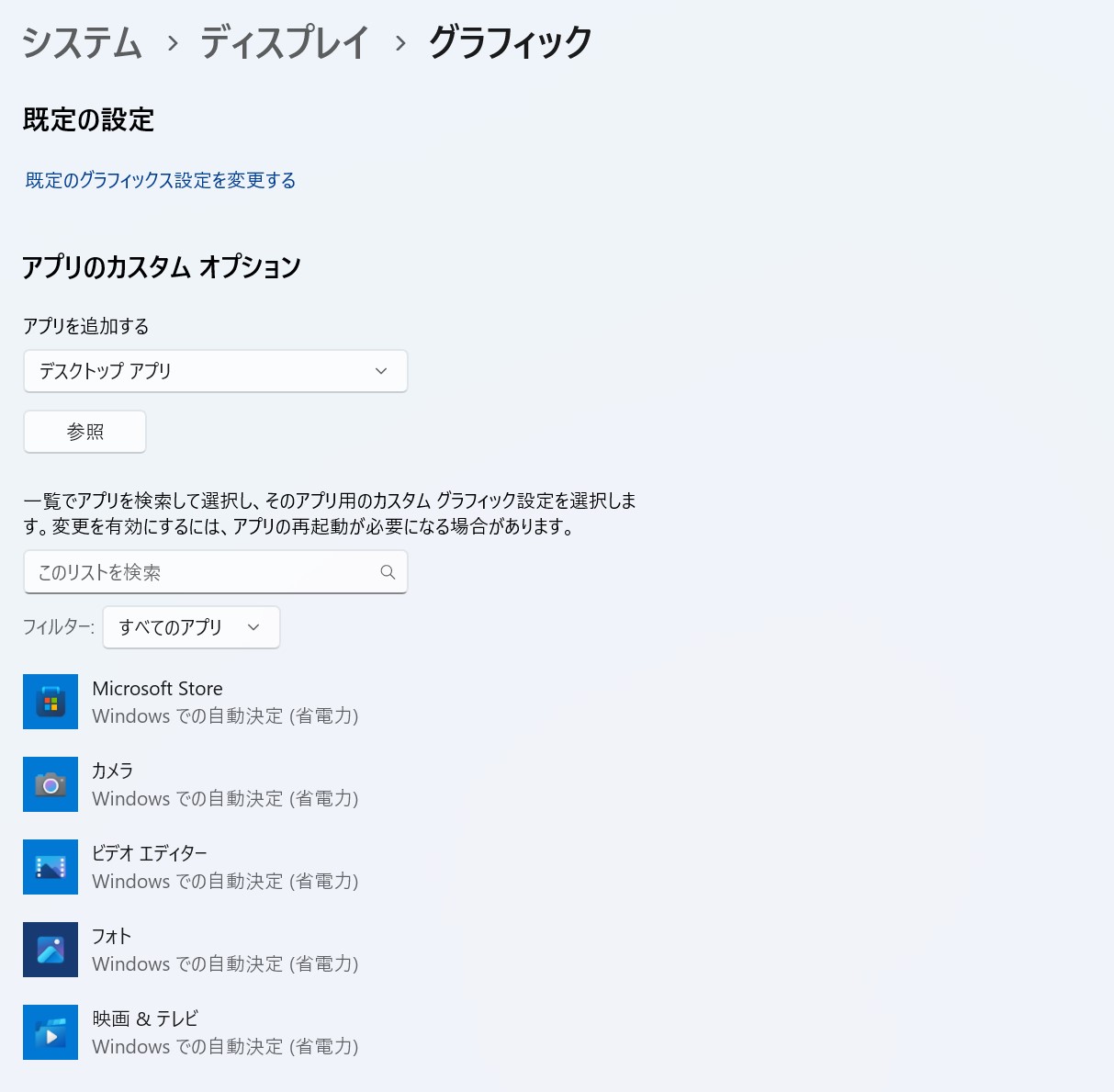
既定のグラフィック設定からは「可変リフレッシュレート」や「ウィンドウゲームの最適化」のオン・オフが設定できます。
Android用Windowsサブシステムが利用可能
Windows11からは、Android用Windowsサブシステムが利用可能になりました。
Amazonストア経由でAndroid用アプリをインストールすれば、Windows上で利用できます。
Windowsセキュリティの変更
Windowsセキュリティも変更され、新たに「スマートアプリコントロール」が搭載されました。
スマートアプリコントロールでは、不正なアプリやプログラムの実行を禁止できます。
自分のPCの詳細情報は、「設定」の「プライバシーとセキュリティ」から確認できます。
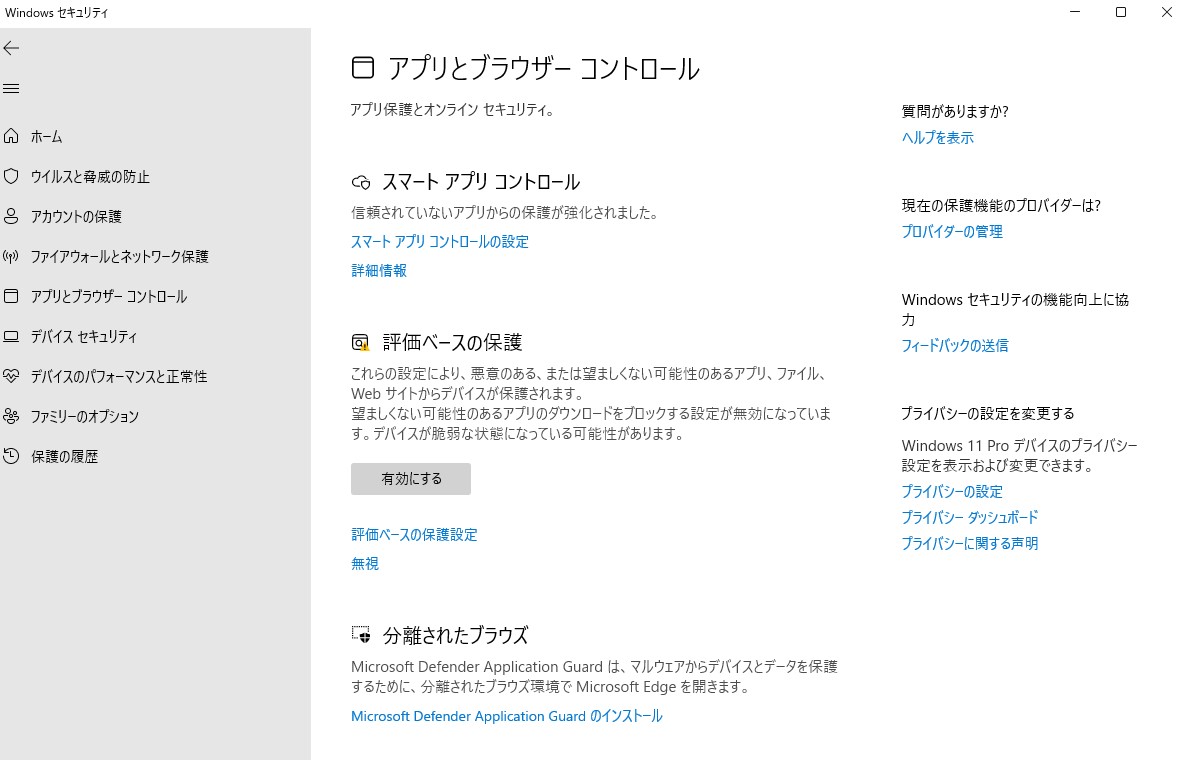
タスクマネージャー関連の変更点
Windows11のタスクバー関連の変更点を解説します。
デザインの変更
タスクマネージャーのデザインが変更され「プロセス」や「パフォーマンス」などの各項目をサイドバーから切り替えられるようになりました。
ヒートマップの色や中断しているアプリのアイコンも変更されています。
「効率モード」が追加
指定したアプリのプロセスの優先度を下げる「効率モード」が追加されました。
プロセスの優先度を下げることで電力効率を向上させられますが、アプリによっては稼働が不安定になる場合があるため、注意が必要です。
そのほかの変更点
アプリの追加
Windows11には、動画編集アプリの「Clipchamp」が追加されました。
また、「ボイスレコーダー」が「サウンドレコーダー」に変更されています。
タッチ操作の追加
Windows11は、Windows10から一部のタッチ操作を引き継いでいるのに加え、3本指や4本指での操作にも新たに対応しています。
たとえば、3本指を使ったスワイプでウィンドウの一括格納・表示ができます。
4本指の場合は、左右へのスワイプで、デスクトップの切り替えが可能です。
マルチタスクを行う方によってありがたい機能といえます。
ショートカットキーが追加
Windows11では、ショートカットキーも追加されています。
- Winキー+Aキー:クイック設定を開く
- Winキー+Cキー:チャットを起動する
- Winキー+Hキー:音声入力を起動する
- Winキー+Kキー:キャストを起動する
- Winキー+Nキー:通知センターとカレンダーを表示する
- Winキー+Wキー:ウィジェットを開く
- Winキー+Zキー:スナップレイアウトを開く
どれも普段から使える便利な機能なので、覚えておくと良いでしょう。
Windows11への変更で期待できること

Windows11では、Internet Explorerの廃止といった、従来から大きく変更される部分も一部あり、使い慣れるまでは不便に感じる方もいるでしょう。
しかし、Windows11では、ユーザーが使いやすいように、ワンクリックでの呼び出しや設定の切り替え、ショートカットキーの追加、カスタマイズ機能の追加などが施されています。
これまでよりも直感的かつ効率的な操作が可能となったため、使いこなせられれば、作業の生産性向上に期待できます。
そのためには、Windows11の変更点を十分に理解し、自分なりの活用法を見つけていく必要があるでしょう。
Windows11を使用している方の口コミ・評判

Windows11の口コミ・評判を紹介します。
まだWindows11へのアップグレードが済んでいない方は、実際にWindows11を使用している方の口コミを参考に、検討してみてください。
ーーーーーーーーーー
自宅のPCをWindows11にアップグレードしてみた。いまのところ不具合もなさそうだが、そもそも機械は苦手なので気づいてないだけかもしれない。 デスクトップにも機内モードついてんだ
引用:Twitter
そういえば、メイン機のWindows10の自作PCをWindows11にアップグレードしたのはいいものの Virtual BoxとVMwareのVMが動かなくなったと焦ったがエラーコードをみるとAMD-V(CPUの仮想化)が有効化になってないとのことでUEFIで有効化したところすんなり立ち上がった。 アップグレードする人は要注意だね
引用:Twitter
アップグレード対象モデルだったからWindows 11を入れた。タスクバーボタンの中央寄せが初期設定だからしばらく使ってみたけど、ダメだわ、使いにくい。長年の左寄せに慣れてるってのもあるけど、ボタンの数で位置がずれるのが使いにくい。左寄せに変えた。
引用:Twitter
ーーーーーーーーーー
上記の口コミ・評判から、Windows11へのアップグレードに伴うデザインの変化に対して、使いづらいと感じる人がいることがわかりました。
加えて、Windows11にアップグレードしたことでエラーが発生したケースもあるようです。
とはいえ、人によっては不自由なく使えており、エラーの対処やデザインの変更も個人で対応できる範囲であるため、使用上問題ないといえるでしょう。
主要PCメーカーのWindows11への対応状況

主要PCメーカーのWindows11への対応状況を紹介します。
Windows11のサポート開始にあたって、PCの買い替えを検討している方は、主要PCメーカーの発表を参考に、PCを選定しましょう。
Windows11対応機種を把握しておけば、スムーズにWindows11へのアップグレードを行えます。
NEC
NECの個人向けPC「LAVIE」の対応情報は、NEC LAVIE公式サイトの動作確認製品一覧から確認可能です。
検索窓に型番を入力すれば、Windows11の対応機種か調べられます。
また、法人向けビジネスPC各種製品のWindows11への対応情報については、NECビジネスPCWindows11への対応情報ページから確認できます。
VAIO
VAIO製PCのWindows11への対応情報は、VAIO公式のWindows11サポート情報から確認可能です。
個人向け・法人向けともに一覧で紹介されています。
富士通
富士通製PCのWindows11への対応情報は、富士通公式のWindows11のアップグレード対象機種一覧から確認できます。
「LIFEBOOKシリーズ」、「ESPRIMOシリーズ」、「FMV Liteシリーズ」、「arrows Tabシリーズ」の対象機種が一覧で掲載されています。
検索窓に型番を入力するかたちでもチェック可能です。
レノボ
レノボ製PCのWindows11への対応情報は、レノボ公式の無料アップグレードできるPCのページから確認できます。
Windows11を無償アップグレードできるWindows10搭載のPCが紹介されています。
日本HP
日本HP製PCのWindows11への対応情報は、日本HP公式のWindows11対応パソコンの紹介ページから確認可能です。
「個人向けノートパソコン」、「法人向けノートパソコン」、「個人向けデスクトップ」、「法人向けデスクトップ」の4項目から絞って検索できます。
パナソニック
パナソニック製PCのWindows11への対応情報は、パナソニックコネクト公式のWindows11(Version21H2)アップグレード情報から確認できます。
「レッツノートシリーズ」、「レッツノートシリーズ(アジアモデル)」、「タフブックシリーズ」の対象機種が一覧で掲載されています。
また、Windows11のプログラム適用による重要事項・制限事項も掲載されているので、パナソニック製のPCを使っている方や購入を検討している方は、あわせてチェックしましょう。
日本エイサー
日本エイサー製PCのWindows11のへの対応情報は、日本エイサー公式のWindows11の紹介ページから確認できます。
Windows11を無償アップグレードできるWindows10のPCが「家庭用」、「ゲーム用」に分けて紹介されています。
Windows11への無償アップグレードのタイミングと方法

まず、大前提として、Windows 11へのアップグレードには、所有しているPCが要件を満たしている必要があります。
マイクロソフト社は、現在発売中のWindows10PCのほとんどは、Windows11にアップグレード可能としていますが、要件を把握し、所有しているPCがアップグレード可能か確認しましょう。
利用中のデバイスがアップグレードの対象かどうかは、「設定」の[更新とセキュリティ」から「更新プログラムのチェック」ボタンを押すと確認できます。
また、今回紹介した各PCメーカーの公式サイトからも確認可能です。
利用中のデバイスがWindows11無償アップグレードの対象だったら、アップグレードの準備を行いましょう。
具体的なWindows11への無償アップグレードの方法と要件は、以下の記事で紹介しています。
あわせて確認してみてください。
Windows11の変更点まとめ
この記事では、Windows11の変更点を中心に解説しました。
Internet Explorerの廃止など、Windows10から大きく変更された点は一部ありますが、ユーザーが効率的に作業するための追加機能も満載です。
特に今回紹介した変更点・追加点は、操作性に関わるものが多いです。
一度に覚えて活用するのは難しいので、徐々に慣れていき、Windows11を使いこなせるようになりましょう。
Windows11の機能を使いこなせれば、生産性の向上が期待できます。


