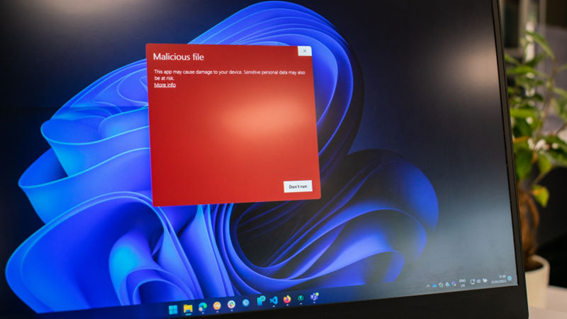Windows11でBluetoothが有効にできない?解決策を紹介します!

Windows 11をお使いの方でBluetoothのオン・オフボタンが突然消えたことはありませんか? これはWindows 11のアップデートやBluetoothドライバーの問題、Bluetoothサービスの問題、ハードウェアの問題などさまざまな原因が考えられます。Bluetoothが消えると、ワイヤレス周辺機器を使用することができなくなり、不便を感じる方も多いかもしれません。しかし、大丈夫です。
本記事では、Windows 11でBluetoothのオン・オフボタンが消えてしまった、項目がないときの対処法をご紹介します。Bluetoothドライバーの更新やBluetoothサービスの再起動など、実際に試せる対処法を紹介するので、ぜひ参考にしてください。
執筆者

マーケティングサポート「バンソウ」のメディア管理人
株式会社クリエイティブバンクのマーケティングサポート「バンソウ」のメディア管理人。得意分野は、SEO全般・サイト分析・オウンドメディア・コンテンツマーケティング。バンソウはクライアント様のBtoBマーケティングをサポートするサービスです。詳しい内容はこちらをご覧ください。
Windows 11でBluetoothのオン・オフボタンが消えてしまったときの対処法
Windows 11でBluetoothのオン・オフボタンが突然消えてしまった、項目がない場合、どのように対処すればよいでしょうか。ここでは、Bluetoothが消えた原因、現象、影響について解説します。
Bluetoothが消えた原因
Bluetoothが消えた原因には以下のようなものが考えられます。
- Windows 11のアップデート
- Bluetoothドライバーの問題
- Bluetoothサービスの問題
- ハードウェアの問題
Bluetoothが消えたときの現象
Bluetoothが消えたときには、以下のような現象が発生することがあります。
- Bluetoothのオン・オフボタンが消える
- Bluetoothの設定が表示されない
- Bluetoothデバイスが検出されない
- Bluetoothデバイスがペアリングできない
Bluetoothが消えたときの影響
Bluetoothが消えた場合、以下のような影響があります。
- Bluetoothデバイスを使用できなくなる
- Bluetoothデバイスとの通信ができなくなる
- ワイヤレス周辺機器が使用できなくなる
Windows 11でBluetoothが消えたときに試すべき対処法
Bluetoothが消えたときには、いくつかの対処法があります。以下では、具体的な手順を説明します。
Bluetoothのドライバーを更新する
- 1.「Windowsロゴキー + Xキー」を押して、メニューを開く
2.「デバイス マネージャー」を選択する
3.「Bluetooth」をダブルクリックし、ドライバーを右クリックして、「ドライバーの更新」をクリックする
4.「ドライバーを自動的に検索」をクリックする
Bluetoothのサービスを再起動する
- 1.「Windowsロゴキー + Rキー」を押して、コマンドプロンプトを開く
2.「services.msc」と入力し、「Enterキー」を押す
3.「Bluetoothサポート サービス」を右クリックし、「再起動」を選択する
Windows 11でBluetoothのオン・オフボタンが消えてしまったときの対処法
Bluetoothの設定をリセットする
Bluetoothの設定をリセットする方法は以下のとおりです。
- 1.「Windowsロゴキー + Iキー」を押して、設定を開く
2.「Bluetoothとデバイス」をクリックする
3.「デバイス」をクリックする
4.削除したいデバイスの右側の縦の「…」をクリックする
5.「デバイスの削除」をクリックする
6.「このデバイスを削除しますか?」と表示されたら「はい」をクリックする。削除が完了したら、再度Bluetoothデバイスを接続してみる
Windows 11を最新バージョンに更新する
Windows 11を最新バージョンに更新する方法は以下のとおりです。
- 1.「Windowsロゴキー + Iキー」を押して、設定を開く
2.「Windows Update」をクリックし、状態を確認する
3.更新が必要な場合は、「ダウンロードしてインストール」をクリックする
ハードウェアのトラブルシューティングを行う
ハードウェアのトラブルシューティングを行う方法は以下のとおりです。
- 1.「Windowsロゴキー + Iキー」を押して、設定を開く
2.「システム」をクリックする
3.「トラブルシューティング」をクリックする
4.「その他のトラブルシューティング ツール」をクリックする
5.「Bluetooth」の「実行する」をクリックする。トラブルシューティングの指示に従って、問題を解決する
ほかのデバイスとの接続状況を確認する
ほかのデバイスとの接続状況を確認する方法は以下のとおりです。
- Bluetooth接続が正常に機能しているデバイスを確認する
- デバイスがBluetooth接続できることを確認する
- 別のデバイスとBluetooth接続を試みる
Windows 11でBluetoothが消えたときに問題が解決しなかった場合の対処法
Windows 11でBluetoothが消えたときに問題が解決しなかった場合は、以下の対処法を試すことができます。
Windows 11を再インストールする
Windows 11を再インストールする方法は以下のとおりです。
- 1.「Windowsロゴキー + Iキー」を押して、設定を開く
2.「システム」をクリックする
3.「回復」をクリックする
4.「このPCをリセット」の「PCをリセットする」をクリックする。再インストールの指示に従って、Windows 11を再インストールする
ハードウェアを交換する
ハードウェアを交換する場合は、Bluetoothアダプターを新しいものに交換することができます。
- Bluetoothアダプターを購入する
- パソコンのUSBポートにBluetoothアダプターを接続する
- Bluetoothアダプターのドライバーをインストールする
専門家に相談する
Windows 11でBluetoothが消えたときに問題が解決しない場合は、専門家に相談することをおすすめします。メーカーや専門家に連絡し、アドバイスを受けることができます。
まとめ
Bluetoothのオン・オフボタンが消えてしまった、項目がない場合は、複数の原因が考えられます。Bluetoothドライバーの更新、Bluetoothサービスの再起動、Bluetooth設定のリセット、Windows 11の最新バージョンへの更新、ハードウェアのトラブルシューティング、ほかのデバイスとの接続状況の確認、再インストール、ハードウェアの交換など、試すべき対処法は多数あります。しかし、問題が解決しない場合は、専門家に相談することをおすすめします。