スクリーンショットの保存先変更方法を完全解説!

パソコンやスマホなどでスクリーンショット(スクショ)を撮影したら、そのまま保存先に保存されていることをご存じですか? デフォルトの保存先は、OSや端末によって異なりますが、保存先を確認することができれば、保存したスクリーンショットを簡単に見つけることができます。しかし、どこに保存されているのかわからない場合は、ストレスを感じることもあるでしょう。
そこで今回は、スクリーンショットの保存先を確認する方法や変更する方法について、Windows、Mac、スマホ(iPhone、Android)などのプラットフォームごとに詳しく解説していきます。
執筆者

マーケティングサポート「バンソウ」のメディア管理人
株式会社クリエイティブバンクのマーケティングサポート「バンソウ」のメディア管理人。得意分野は、SEO全般・サイト分析・オウンドメディア・コンテンツマーケティング。バンソウはクライアント様のBtoBマーケティングをサポートするサービスです。詳しい内容はこちらをご覧ください。
スクリーンショットとは?
スクリーンショットとは、ディスプレイ上に表示されている画面やウィンドウなどの画像を、キーボードショートカットや専用ツールなどを使って撮影することです。スクリーンショットを撮影することで、画像をそのまま共有することができるため、仕事やプライベートでのコミュニケーションに便利な機能として利用されています。
関連記事:Windows 10で範囲指定スクリーンショットの撮り方を詳しく解説
スクリーンショットの保存先を確認する方法
Windowsでの保存先の確認方法

Windowsでは、スクリーンショットの保存先は「[ユーザー名]\Pictures\Screenshots」になっています。ただし、保存先が変更されている場合や、スニッピング ツールを使用している場合は異なる場合があります。確認する方法は以下のとおりです。
・ファイルエクスプローラーで「[ユーザー名]\Pictures(ピクチャ)\Screenshots(スクリーンショット)」を開く
・スニッピング ツール(Snipping Tool)を起動し、ツールバーの「…」をクリックし、「スクリーンショット フォルダーを開く」を確認する
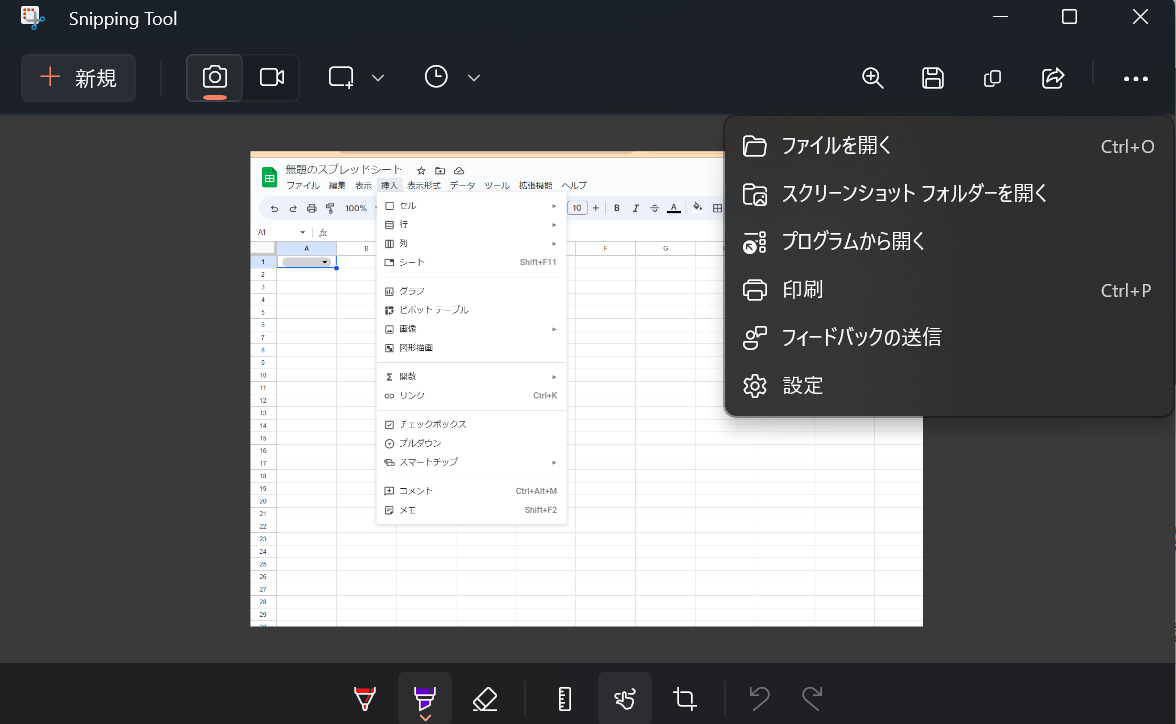
Macでの保存先の確認方法
Macでは、スクリーンショットの保存先は「[ユーザー名]/Desktop」になっています。確認する方法は以下のとおりです。
1.command + shift + 5を押す
2.スクリーンショットのツールが表示される
3.オプションを選択すると、メニューが開いて保存先を確認できる
Androidでの保存先の確認方法
Androidスマートフォンでスクリーンショットを撮影した場合、通常はデフォルトの保存先である内部ストレージの「Pictures」フォルダまたは「DCIM」フォルダに保存されます。ただし、OPPO Reno3 A(Android 11)といった一部の機種では内部ストレージではなく外部ストレージ(SDカード)に保存する設定ができます。
・Xperia・AQUOS・Pixel・arrowsスマホなど:内部ストレージ>Pictures>Screenshots
・Galaxyスマホ:内部ストレージ>DCIM>Screenshots
Androidでは、スクリーンショットの保存先は端末やバージョンによって異なります。確認する方法は以下のとおりです。今回はGalaxyスマホに標準搭載されている「マイファイル」アプリから保存先を確認する手順をお伝えします。
1.「マイファイル」アプリを起動する
2.「内部ストレージ」に進む
3.「DCIM」にある「Screenshots」フォルダを確認する
4.スクリーンショットの画像を探す
iPhoneでの保存先の確認方法
iPhoneで撮影したスクリーンショットが保存される場所は、iPhoneやiPadの標準アプリである「写真」アプリです。写真アプリ内の「写真」タブか「アルバム」タブで、スクリーンショットを確認できます。確認方法は以下となります。
・「写真」タブで確認
・「アルバム」タブの「マイアルバム」→[最近の項目]で確認
・「アルバム」タブの「メディアタイプ」→[スクリーンショット]で確認
スクリーンショットの保存先を変更する方法
Windows 11での保存先の変更方法
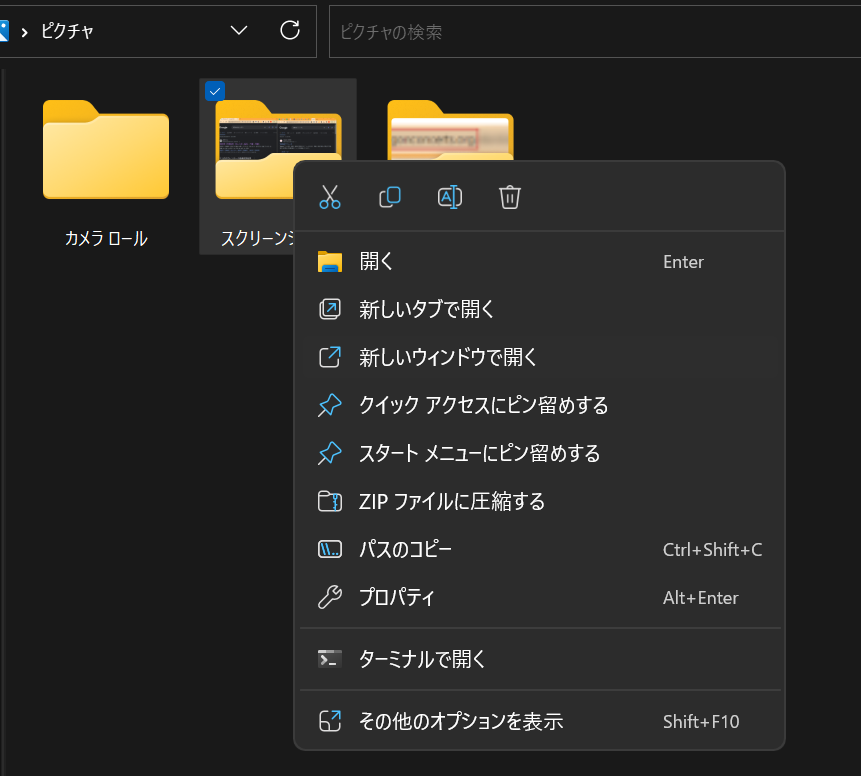
Windows 11では、スクリーンショットの保存先を変更することができます。変更する方法は以下のとおりです。
1.変更したい保存先として新しいフォルダを作成する
2.「エクスプローラー」を開く
3.「ピクチャ」を開く
4.「スクリーンショット」フォルダーを右クリックする
5.「プロパティ」を選択する
6.「スクリーンショットのプロパティ」ウィンドウが開くので、「場所」タブをクリックする
7.「場所」タブ内の一番下にある「移動」をクリックする
8.事前に作成したフォルダを選択し「フォルダーの選択」をクリックする
9.「OK」をクリックする
10.「元の場所のすべてのフォイルを、新しい場所に移動しますか?」メッセージが表示されるので「はい」をクリックする
Windows 10での保存先の変更方法
Windows 10でも、スクリーンショットの保存先を変更することができます。変更する方法は以下のとおりです。
1.変更したい保存先として新しいフォルダを作成する
2.「エクスプローラー」を開く
3.「ピクチャ」を開く
4.「スクリーンショット」フォルダーを右クリックする
5.「プロパティ」を選択する
6.「スクリーンショットのプロパティ」ウィンドウが開くので、「場所」タブをクリックする
7.スクリーンショットの保存場所が表示されるので、「移動」をクリックして、変更したい保存先のフォルダを選択する
8.「OK」をクリックする
9.「元の場所のすべてのフォイルを、新しい場所に移動しますか?」メッセージが表示されるので「はい」をクリックする
Macでの保存先の変更方法
Macでは、スクリーンショットの保存先を変更することができます。変更する方法は以下のとおりです。
Mac標準アプリを使用して保存先を変更する方法
1.Finderの「アプリケーション」のフォルダを開く
2.フォルダの中の「ユーティリティ」フォルダを開く
3.「スクリーンショット」のアイコンをダブルクリックする
4.「オプション」をクリックする
5.保存先を選択する(「その他の場所」をクリックすると表示されていない場所も選択できる)
6. 設定を変更したら、「esc」を押すとメニューアイコンが消えて、設定が完了する
スマホでの保存先の変更方法
Androidでの保存先の変更方法
Androidでは、スクリーンショットの保存先を変更する方法は以下の2つです。変更する方法は端末やバージョンによって異なりますが、一般的な方法は以下のとおりです。
SDカードに変更する方法
1.Androidの設定アプリを開き、アプリをタップする
2.カメラを選択する
3.右上に「歯車マーク」を選択する
4.「保存先」を選択する
5.「外部SDカード」を選択する
クラウドに変更する方法
以下では「Google フォト」を例にしてお伝えします。
1.Google フォトを開き、右上に表示されている自分のアイコンをタップする
2.メニューが表示されたら「バックアップをオンにする」を選択する
3.「高画質」または「元の画質」のどちらかをお好みで選択し、「Wi-Fiを利用できない場合は、モバイルデータ通信でバックアップする」のオン・オフを選択する
4.「確認」ボタンをタップして同期する
iPhoneでの保存先の変更方法
iPhoneでは、スクリーンショットの保存先を変更することはできません。
スクリーンショットの保存先を変更できない場合の解決策
管理者権限を確認する
管理者権限が必要な場合があります。管理者権限を確認し、必要であれば権限を与えてください。
ディスク容量を確認する
スクリーンショットを保存するためには、十分なディスク容量が必要です。ディスク容量が足りない場合は、不要なファイルを削除するか、別のドライブに保存先を変更してください。
セキュリティソフトの設定を確認する
セキュリティソフトによっては、スクリーンショットの保存先が制限される場合があります。セキュリティソフトの設定を確認し、必要であれば変更してください。
まとめ
スクリーンショット(スクショ)の保存先を確認し、必要に応じて変更することで、より効率的な作業ができるようになります。Windows、Mac、スマホなどの異なるプラットフォームにおける保存先の確認方法や変更方法を覚え、自分に合った保存先を設定しましょう。
