仕事で使える!Outlookの署名の設定方法完全ガイド

執筆者

マーケティングサポート「バンソウ」のメディア管理人
株式会社クリエイティブバンクのマーケティングサポート「バンソウ」のメディア管理人。得意分野は、SEO全般・サイト分析・オウンドメディア・コンテンツマーケティング。バンソウはクライアント様のBtoBマーケティングをサポートするサービスです。詳しい内容はこちらをご覧ください。
ビジネスでメールをやり取りする際、Outlookの署名機能を上手に利用することは、プロフェッショナルな印象を与えるために重要です。
しかし、署名を設定する方法やトラブルシューティングに関する情報は複雑で、初めて利用する人にとっては少し難解かもしれません。
この記事では、Outlook署名についての基本的な知識から、デザインにこだわったプロフェッショナルな署名の作成方法、そしてよくあるトラブルへの対処法まで、わかりやすく解説します。Outlook署名の設定について知りたい方は、ぜひこの記事を参考にしてください。
Outlookの署名とは?
Outlookの署名とは、メールの最後に自分自身や組織の情報を追加する機能のことです。通常、署名には名前、役職、連絡先情報が含まれますが、画像やロゴも追加することができます。Outlookの署名を使用することで、メールのプロフェッショナルな印象を与えることができます。
署名の種類
Outlookの署名には、テキスト署名、画像を含む署名、HTML署名の3種類があります。
テキスト署名は、簡単で基本的な署名です。画像を含む署名は、会社のロゴやアイコンなどを追加することができます。HTML署名は、より多様なフォーマットやレイアウトをサポートし、よりカスタマイズされた署名を作成することができます。
署名の重要性
Outlook署名を使用することで、メールを送信する人のプロフェッショナルなイメージを強化することができます。
また、署名には連絡先情報やWebサイトのアドレスといった重要な情報を含めることができ、これらの情報はメールの受信者にとって非常に役立ちます。
Outlookの署名の作成方法
テキスト署名の作成方法
テキスト署名を作成するには、以下の手順を実行してください。
1.Outlookを開き、[ファイル]タブをクリックします。

2.「オプション」を選択します。
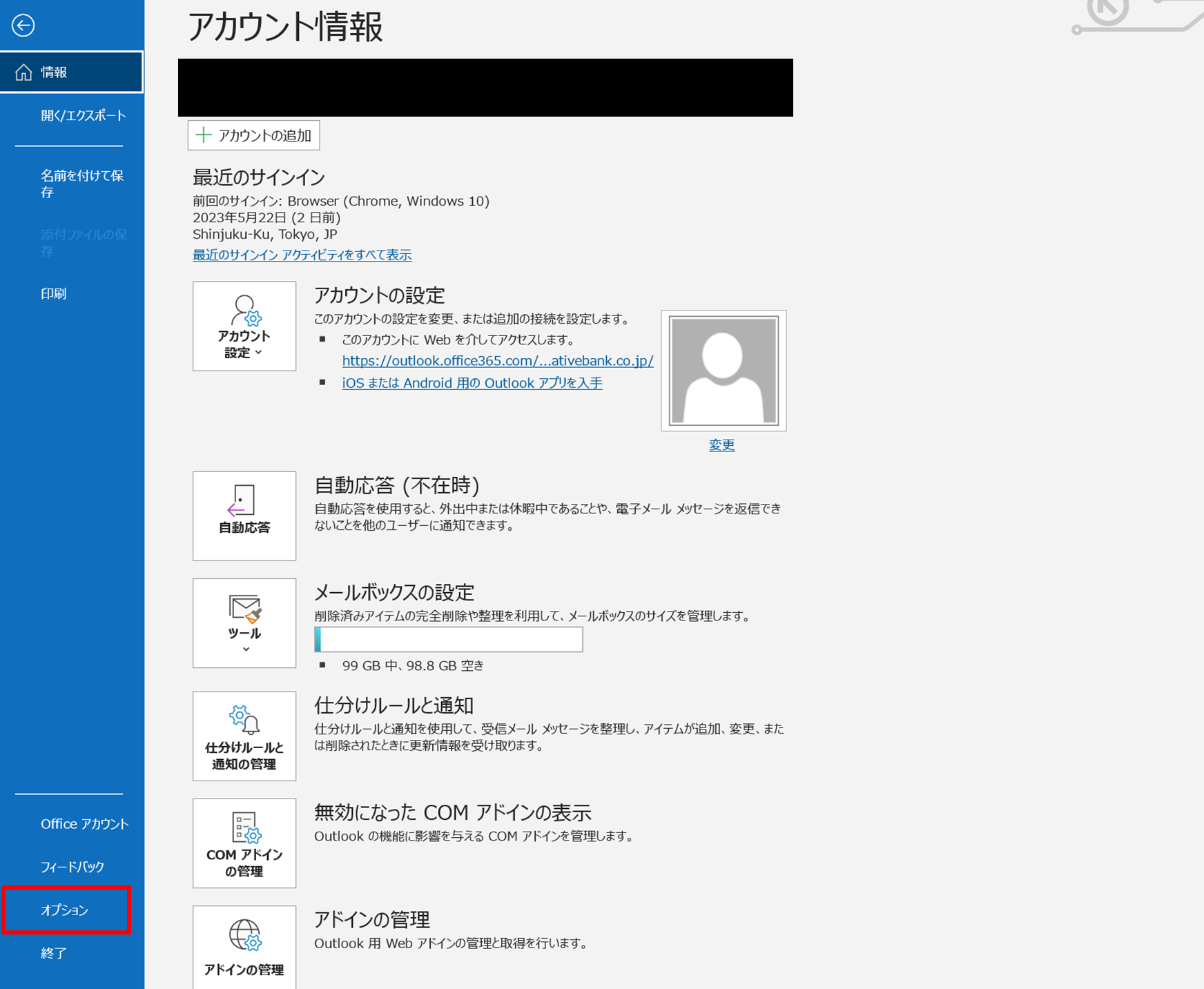
3.「メール」タブで「署名」をクリックします。
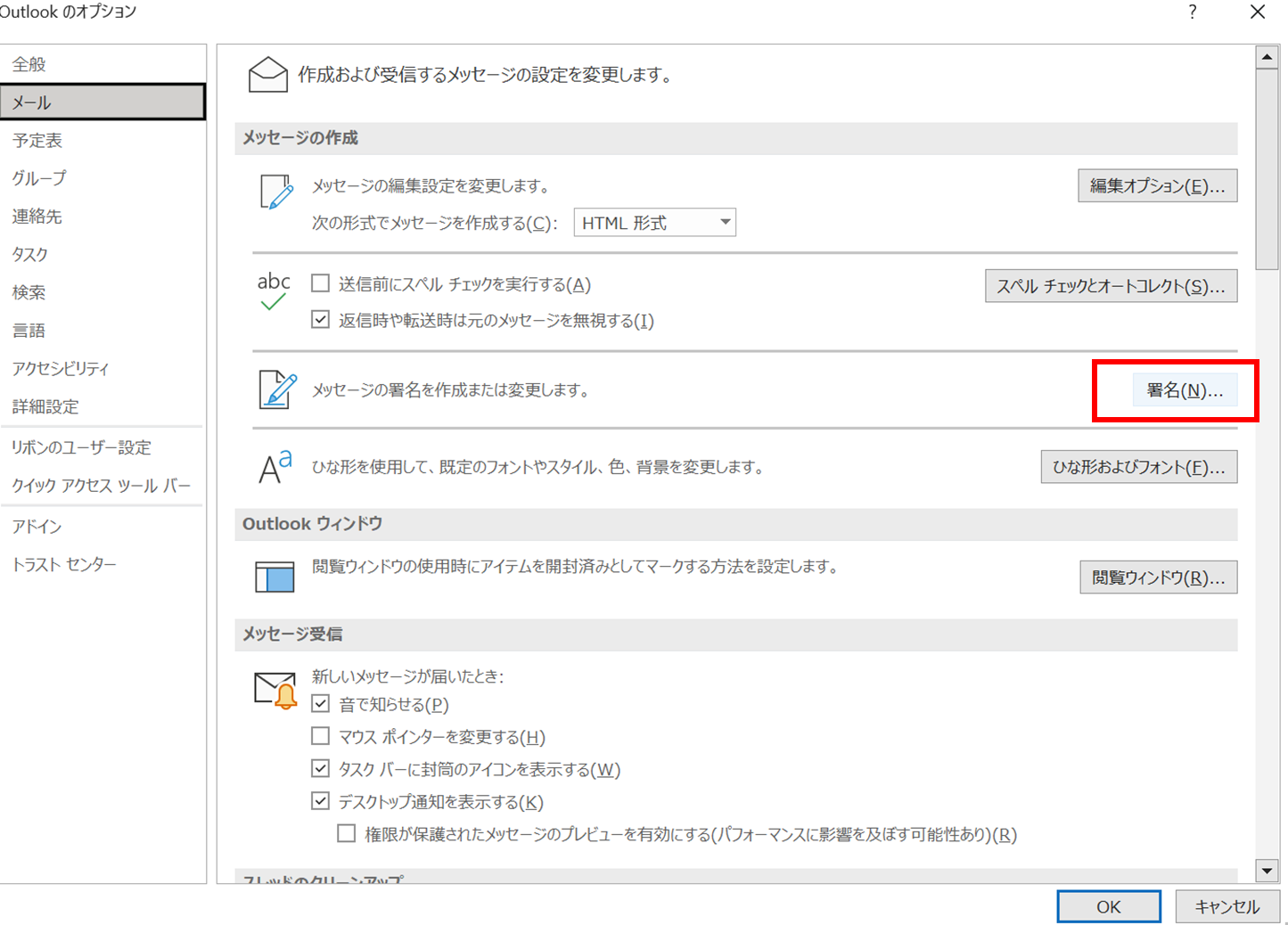
4.「新規作成」をクリックし、署名に名前を付けます。
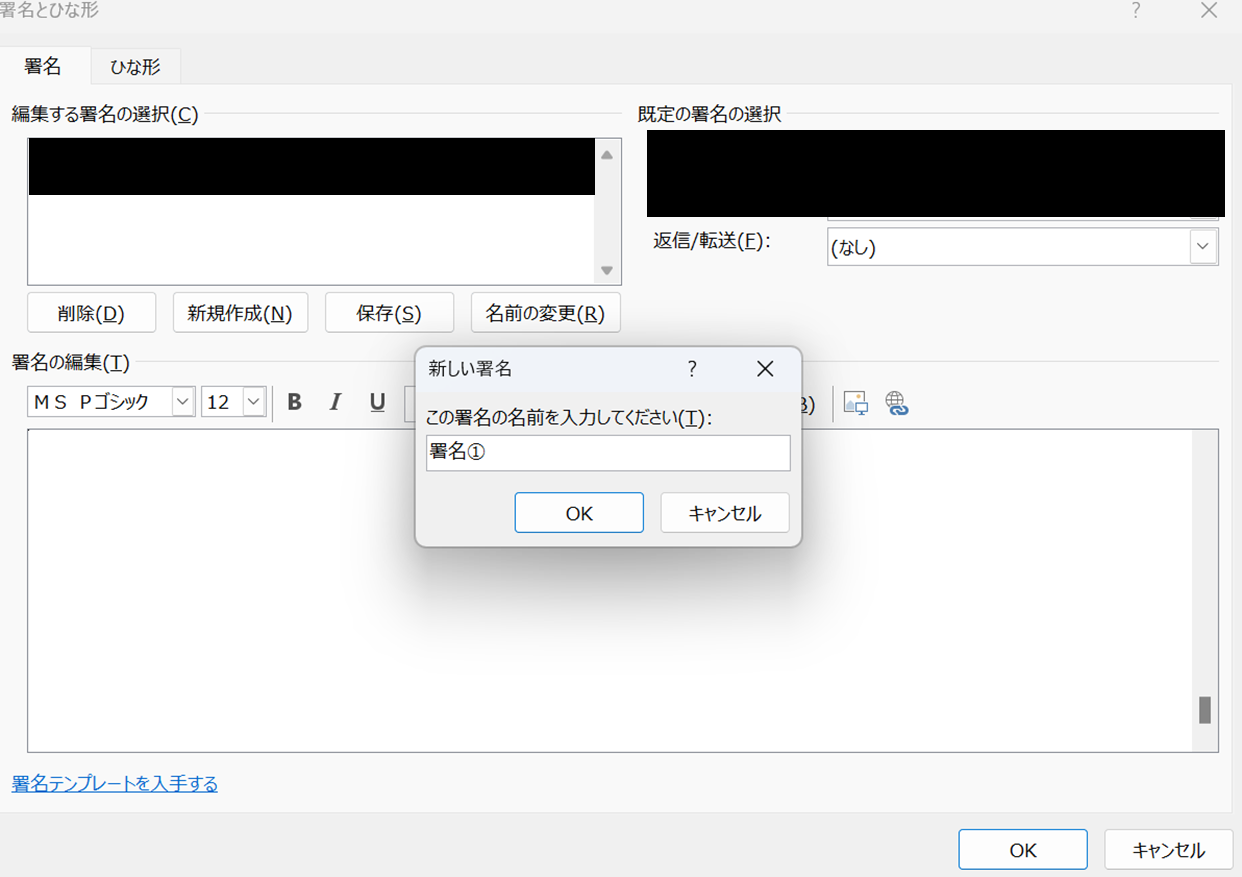
5.編集欄に署名を入力し、「OK」をクリックして保存します。
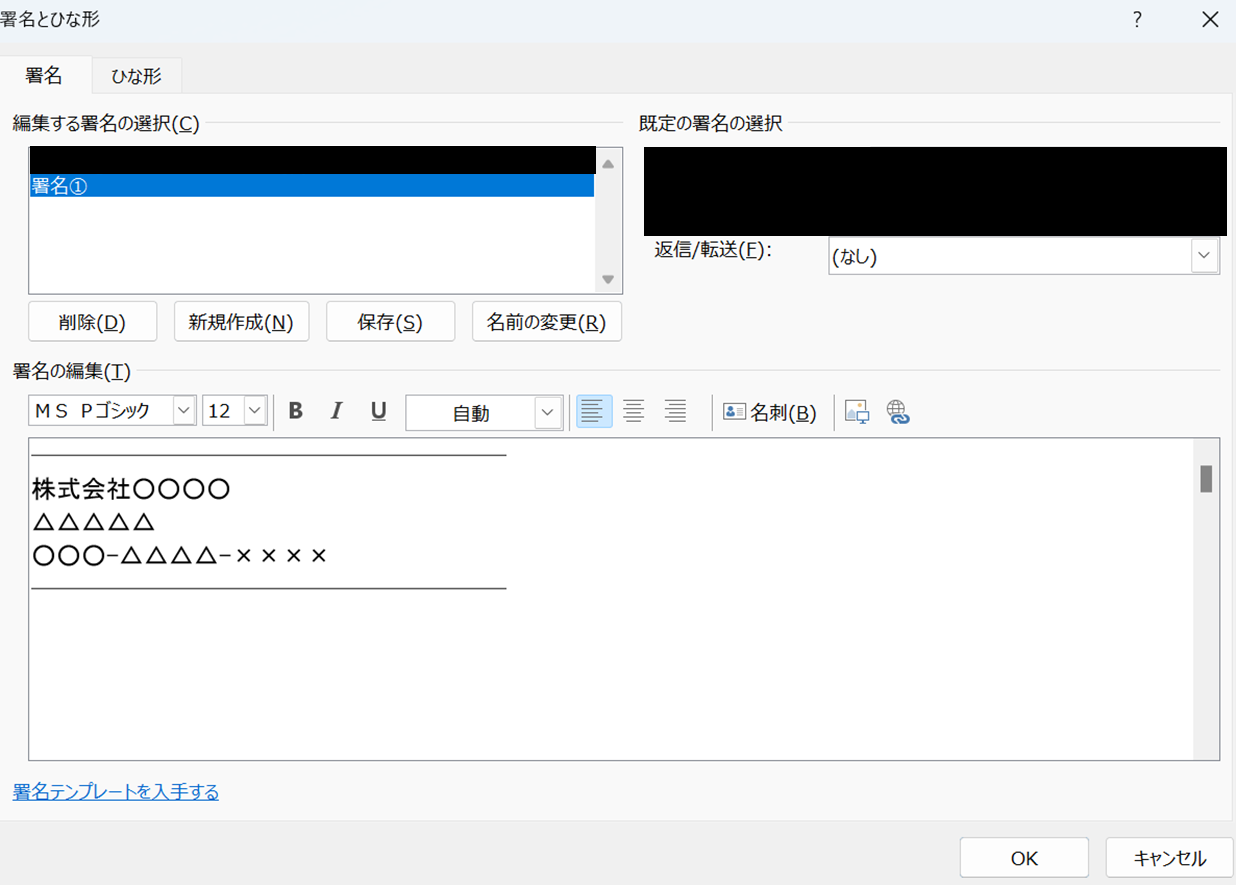
画像を含む署名の作成方法
Outlookの署名には、画像を含めることができます。これは、メールのプロフェッショナルな外観を実現するのに役立ちます。
以下では、画像を含むOutlook署名の作成方法を紹介します。
1~4までの手順は、テキスト署名の手順と同じです。
1.Outlookを開き、[ファイル]タブをクリックします。
2.「オプション」を選択します。
3.「メール」タブで「署名」をクリックします。
4.「新規作成」をクリックし、署名に名前を付けます。
5.画像を挿入する場所をクリックし、画像ファイルを選択し、署名に挿入します。
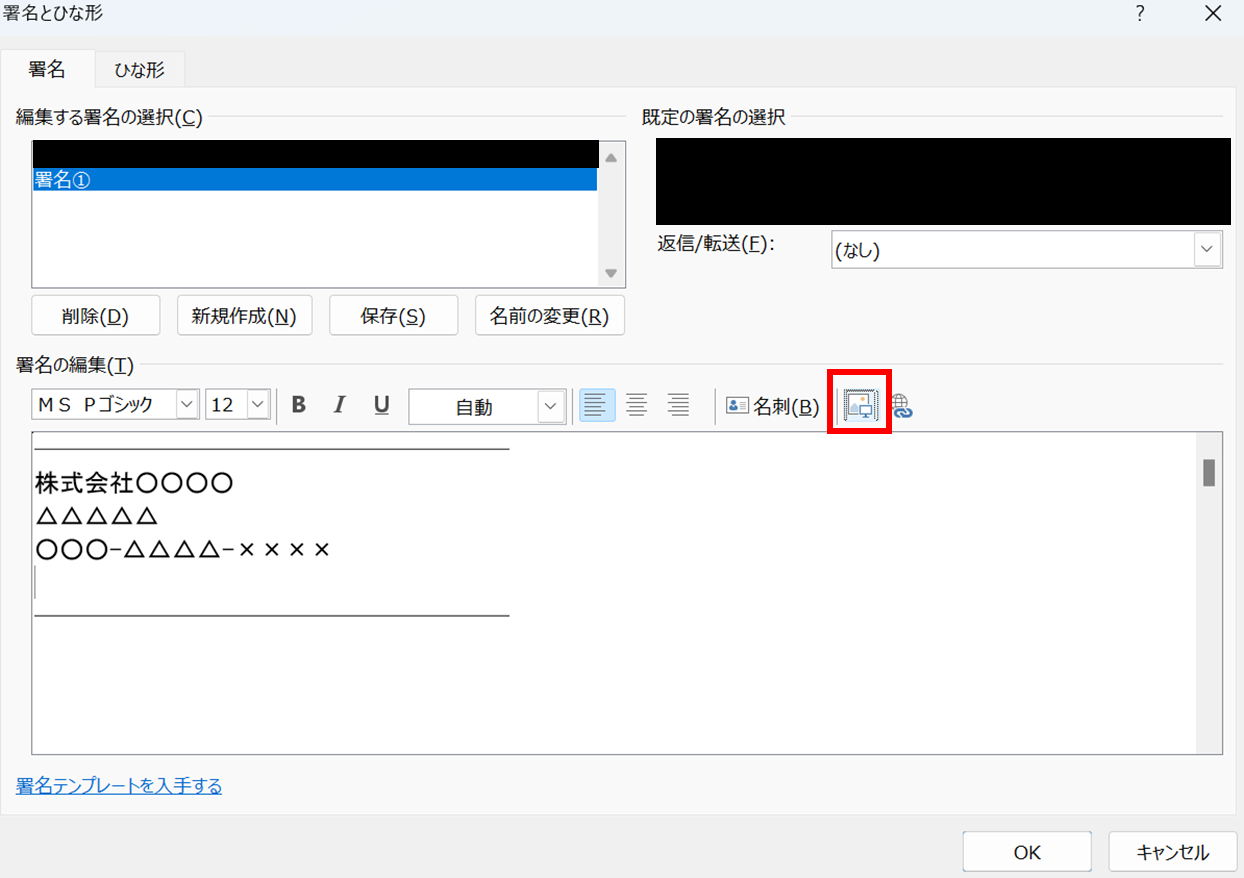
6.画像の挿入が完了したら、「完了」をクリックして保存します。
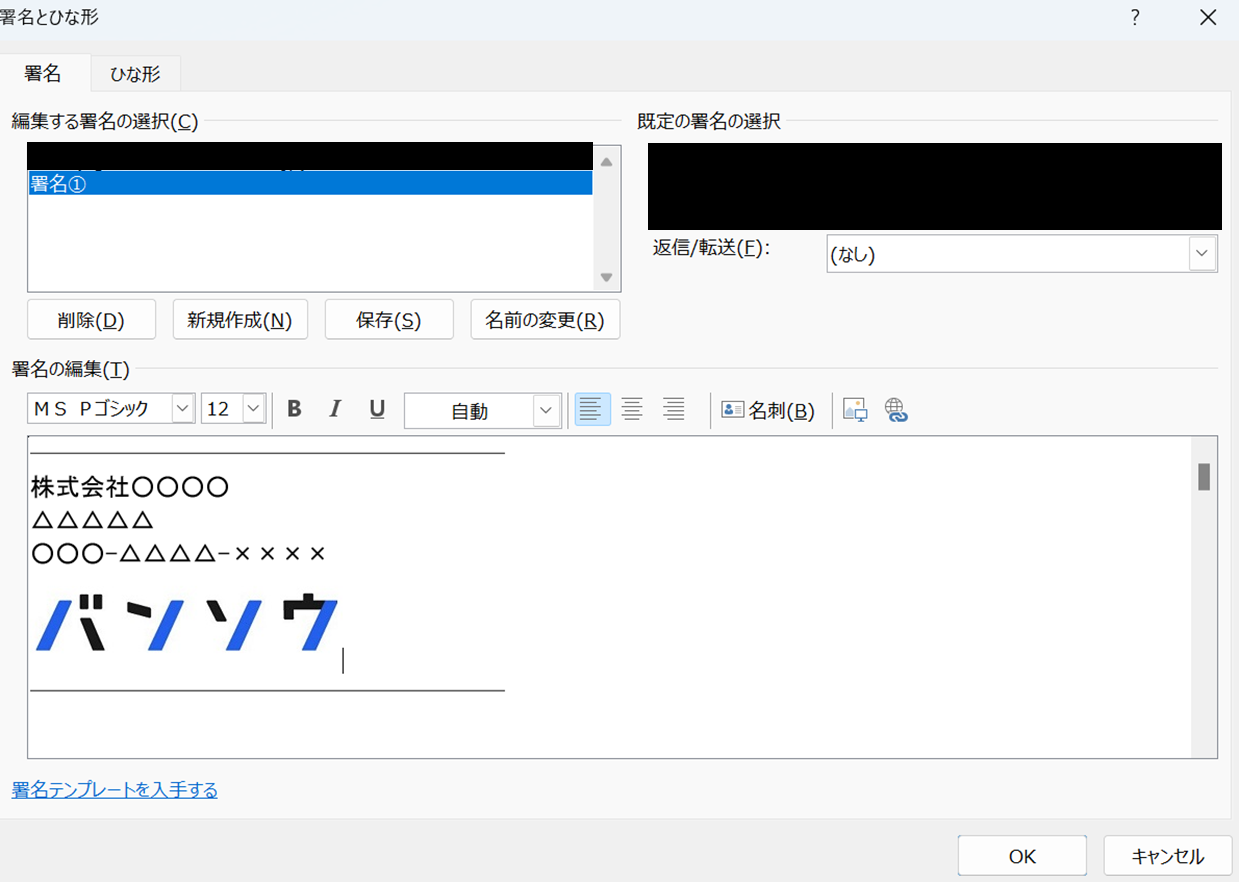
これで、画像を含むOutlook署名が作成されました。この署名を選択して、新しいメールに適用することができます。画像を含めることで、ビジネスにおけるメールのプロフェッショナルな外観を実現することができます。
HTMLを使った署名の作成方法
HTMLを使ったOutlook署名は、よりカスタマイズ性が高く、豊富なデザインオプションがあります。
以下は、HTMLを使ったOutlook署名の作成方法です。1~3までの手順は、テキスト署名や画像を使った署名の手順と同じです。
1.Outlookを開き、[ファイル]タブをクリックします。
2.「オプション」を選択します。
3.「メール」タブで「署名」をクリックします。
4.「ひな形」タブから「テーマ」をクリックします。
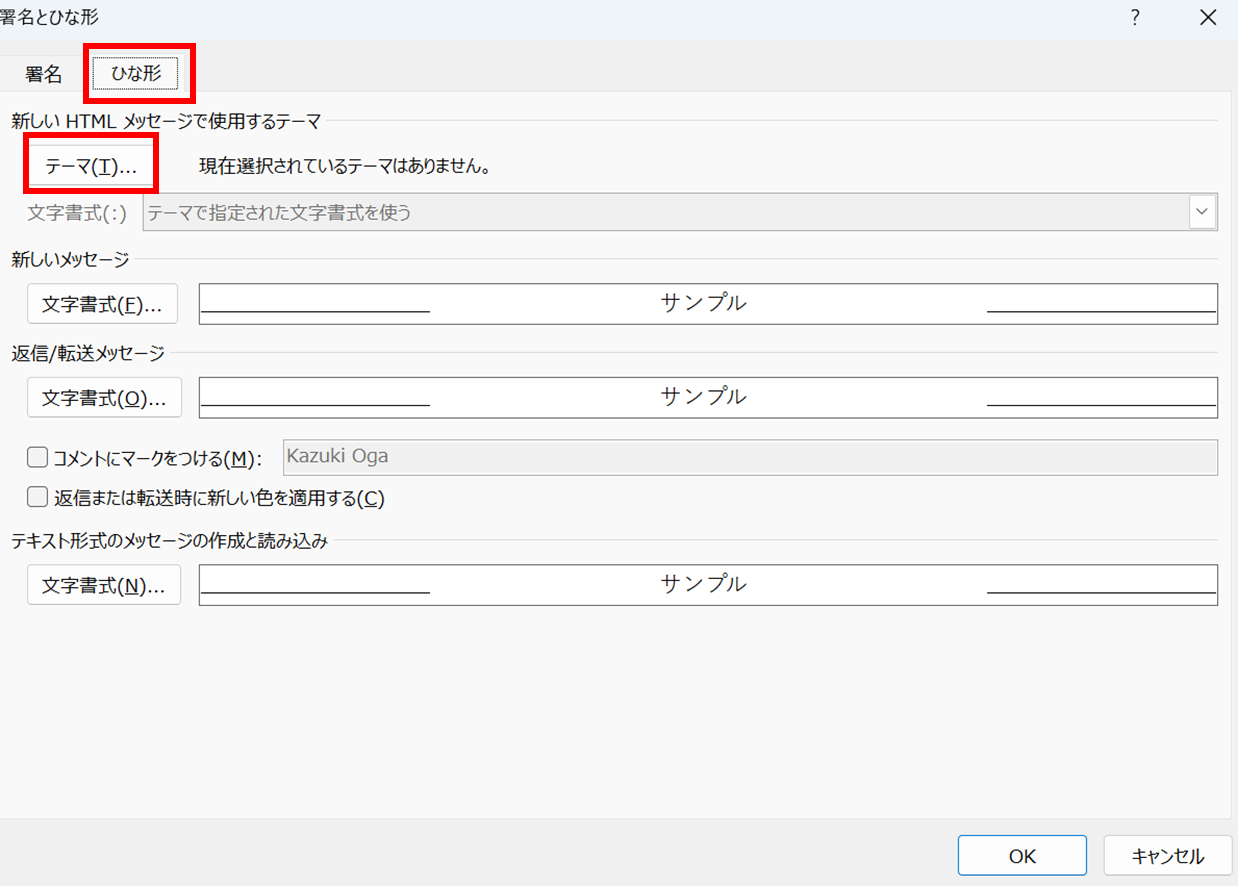
5.「テーマの選択」から任意のテーマを選択して「OK」をクリックします。
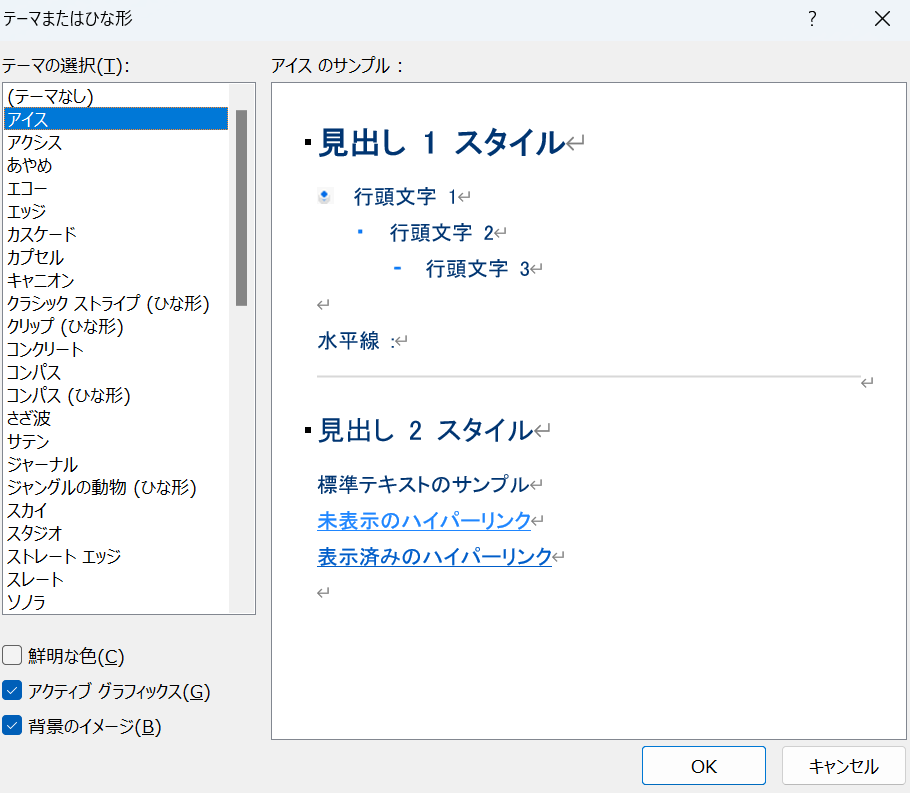
6.「文字書式」から任意の設定を選択し、「OK」をクリックして保存します。
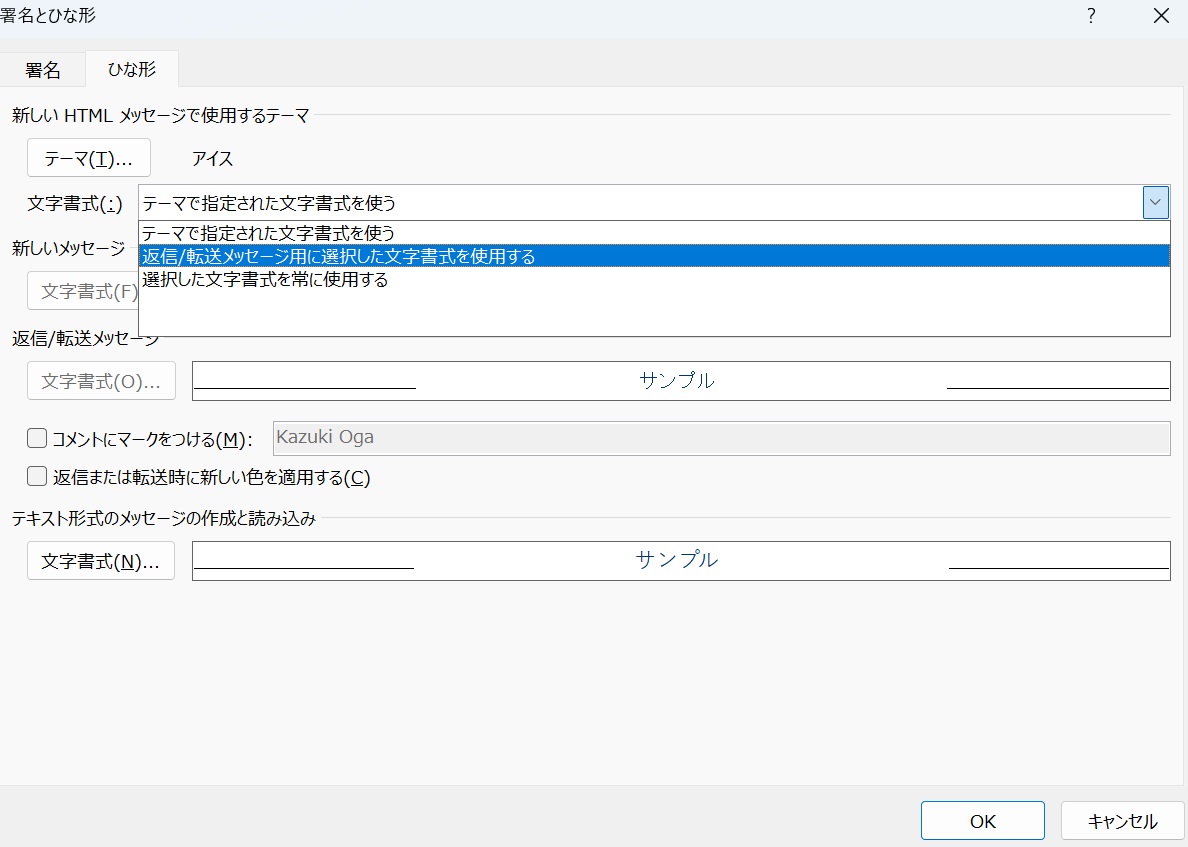
7.「Outlookのオプション」に戻り「次の形式でメッセージを作成する」をクリックし、「HTML形式」を選択して、「OK」をクリックしして保存します。
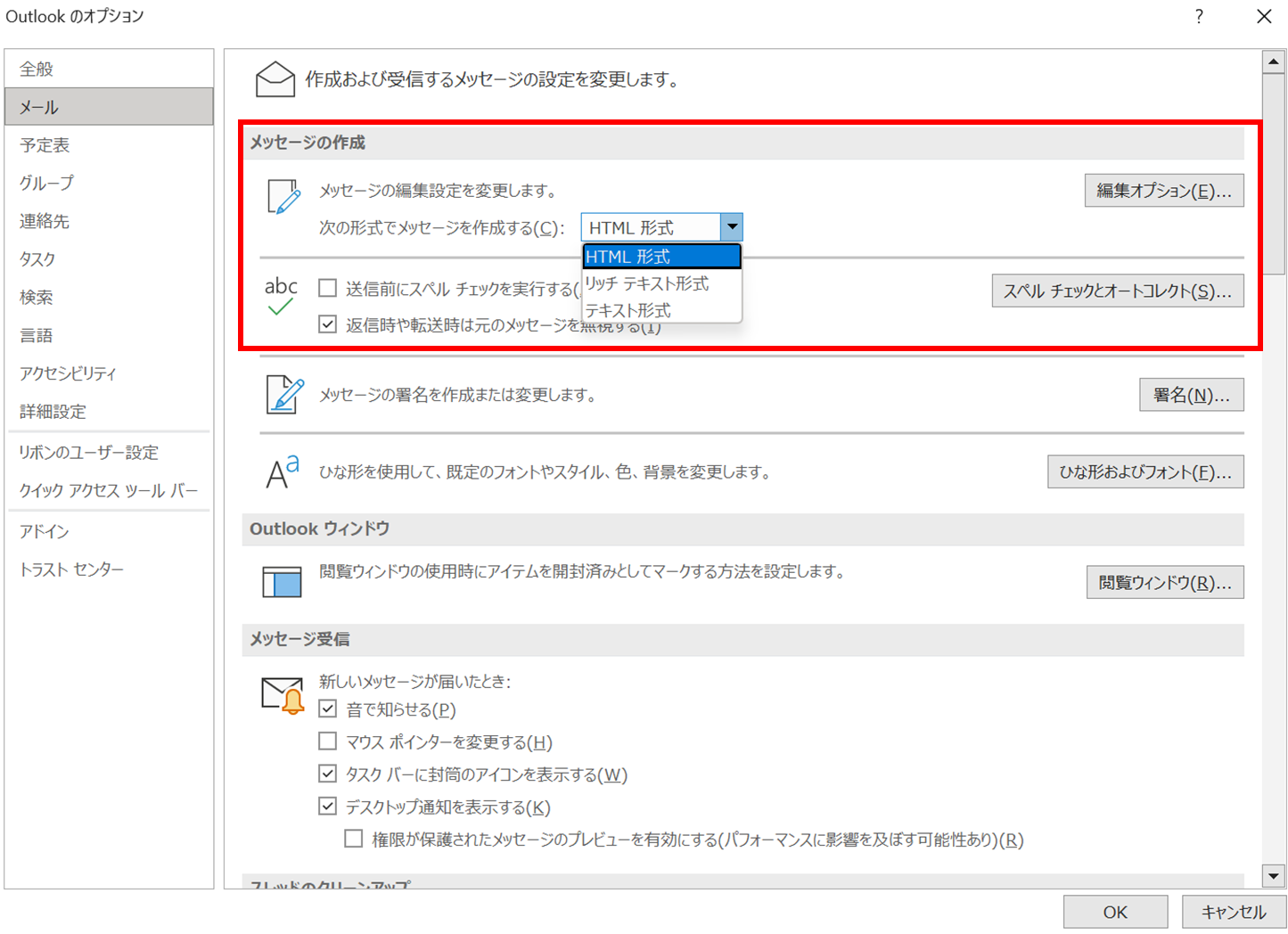
上記の手順で設定することで、HTMLを使った署名を作成できます。
署名のテキスト・フォントの変更方法
OutlooKの署名のテキストやフォントを変更する方法は以下の通りです。
1.変更したい署名を選択します。
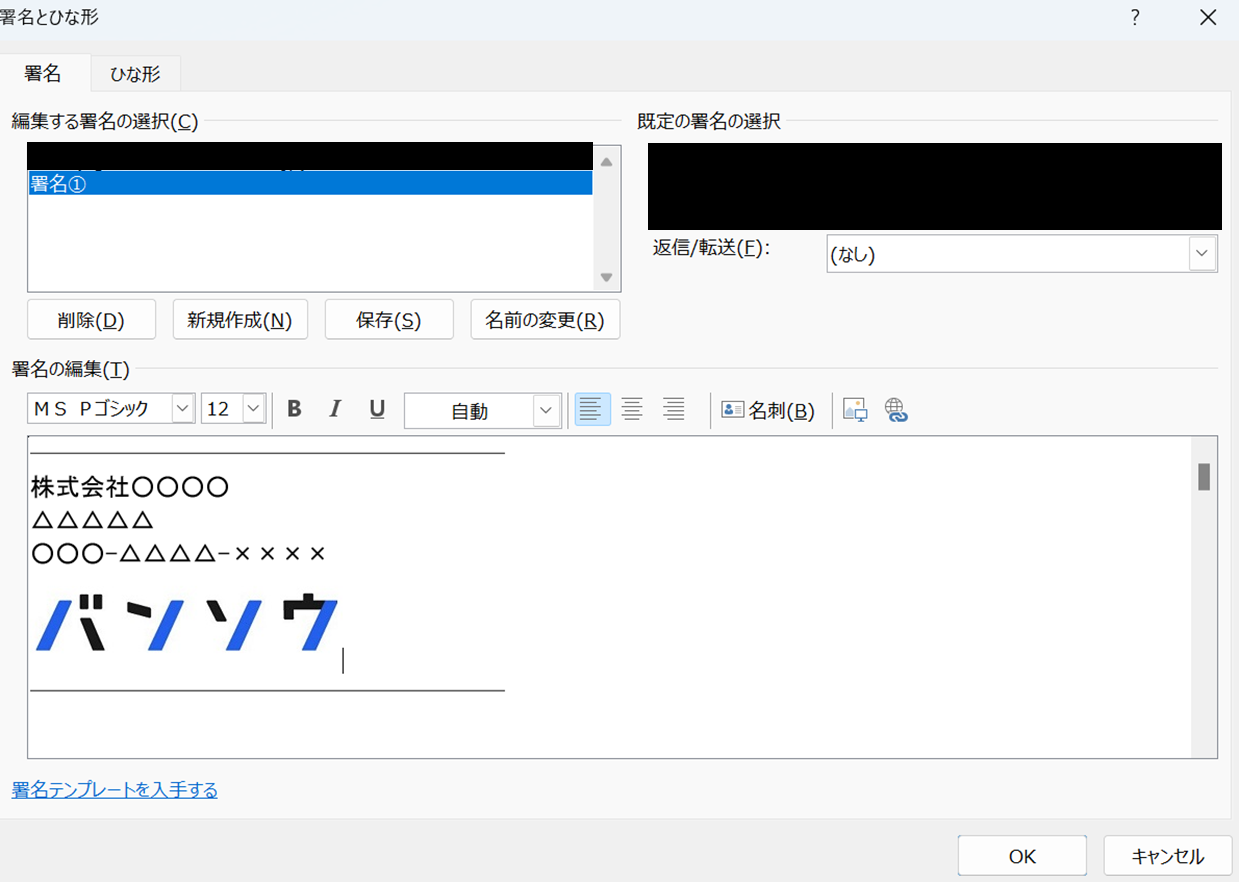
2.テキストを選択し、「署名の編集」から、フォント、フォントサイズ、色などを変更します。
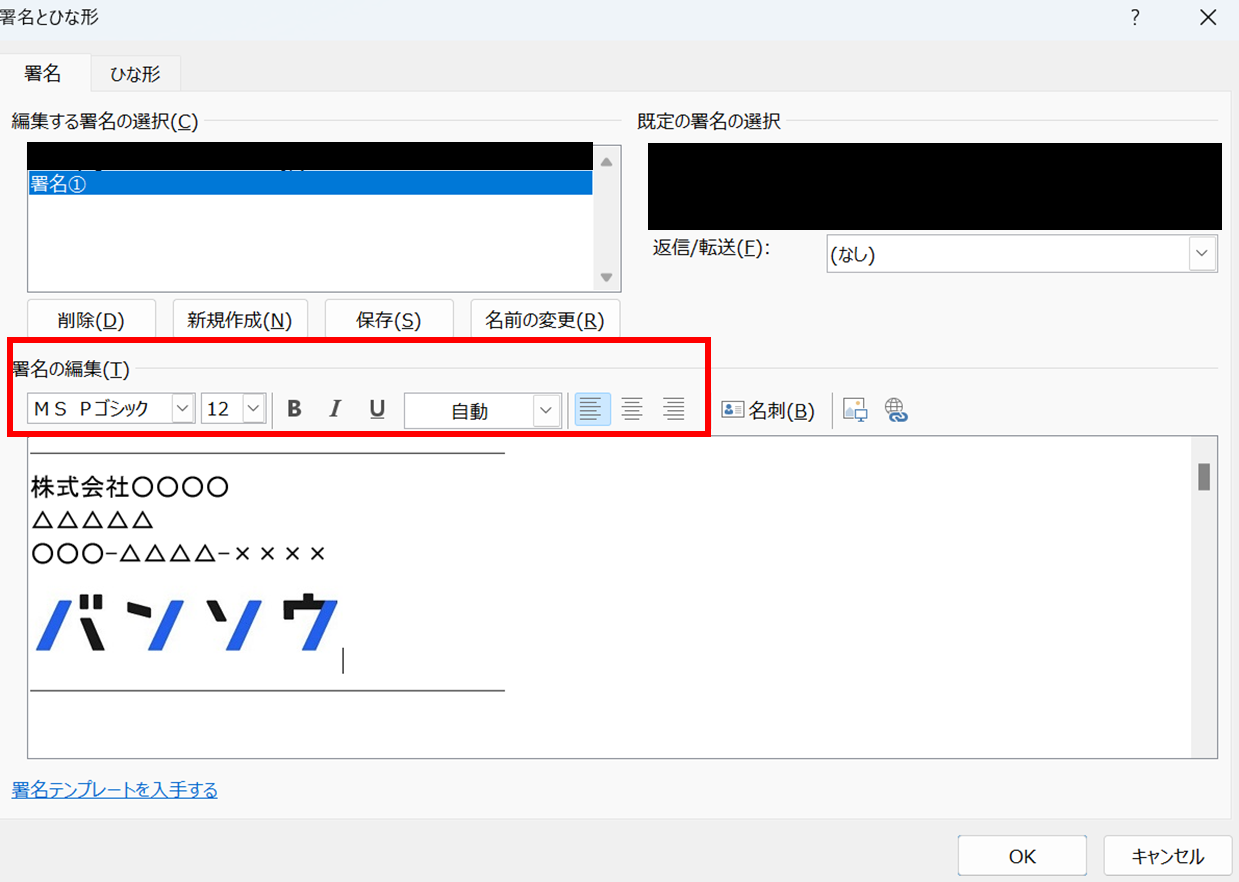
マーケティング用の署名を作成する際のポイント
マーケティング目的のために、Outlook署名を使用することができます。
マーケティング用のOutlookの署名を作成するには、以下のポイントを意識しましょう。
- マーケティング用のロゴを作成する。
ロゴには、会社名、スローガン、キャッチフレーズなどの情報を含めると効果的です。 - 署名に名前やEメールアドレス、Webサイト、電話番号、アドレスを含める。
- マーケティングメッセージや広告などの追加情報を含める。
署名をデフォルト設定にする方法
署名を毎回手動で設定するのは手間がかかります。そこで、署名をデフォルト設定にして、新しいメールや返信/転送の際に自動的に署名が追加されるように設定することができます。
具体的な手順は、以下のとおりです。
1.「ファイル」タブをクリックします。
2.「オプション」 をクリックします。
3.「メール」タブをクリックします。
4.「署名」をクリックします。
5.「既定の署名の選択」で「新しいメッセージ」と「返信/転送」にどの署名を設定するか選択します。
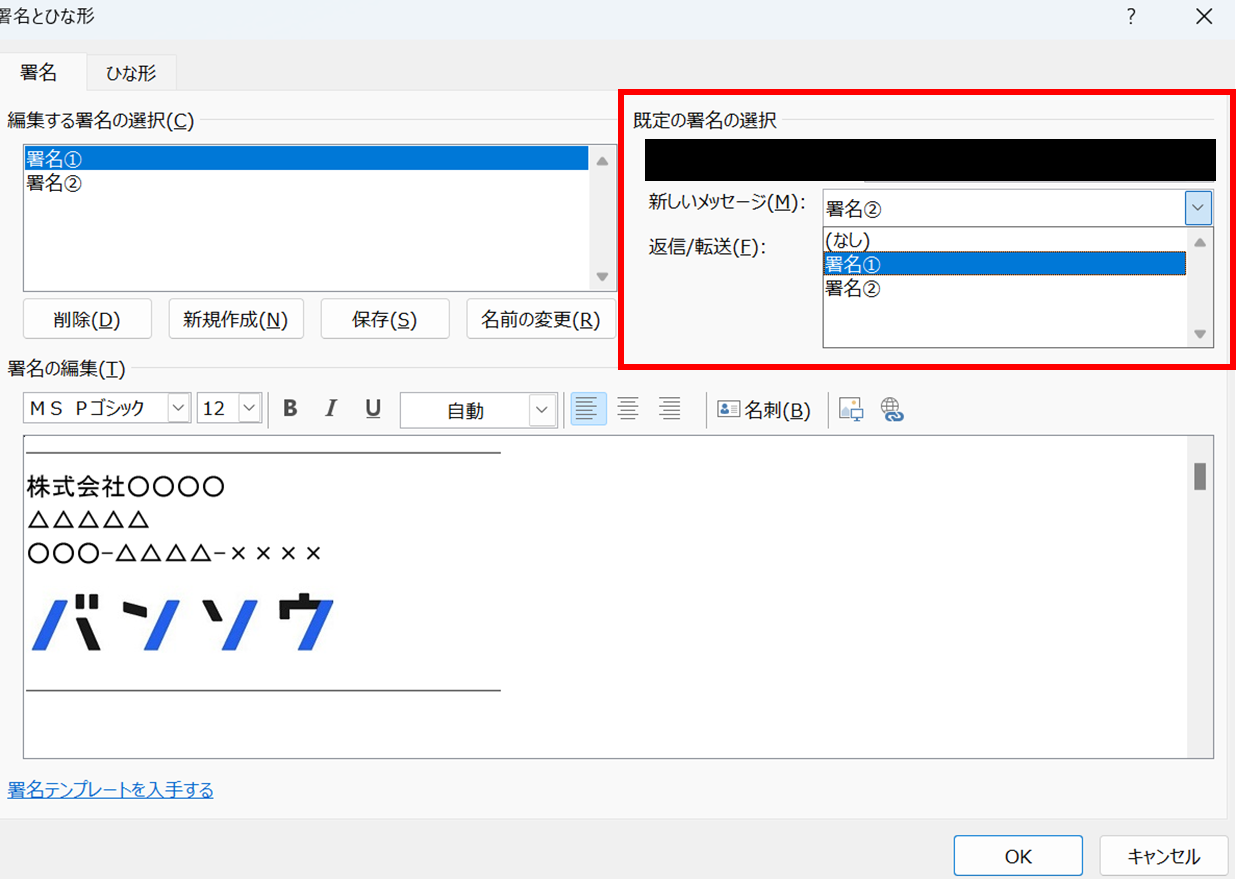
6.設定が終わったら、「OK」をクリックして保存します。
これで、新しいメールや返信/転送の際に自動的に署名が追加されるようになります。
署名が正しく表示されない場合の対処法
Outlook署名が表示されない場合は、以下の対処法を試してみてください。
Outlookを再起動する
Outlookを再起動することで、署名が正常に表示される可能性があります。
フォントの設定を確認する
署名に使用されるフォントがコンピューターにインストールされていることを確認してください。インストールされていない場合、署名が正しく表示されない可能性があります。
フォーマットの設定を確認する
署名のフォーマットが正しく設定されていない場合、署名が正しく表示されない可能性があります。
画像ファイルの設定を確認する
Outlookは、署名に使用される画像ファイルを正しくロードできる必要があります。画像ファイルの保存場所が変更された場合、署名が正しく表示されない場合があります。画像ファイルの保存場所を確認して、署名が参照するファイルにアクセスできることを確認してください。
まとめ
本記事では、Outlookの署名の作成方法や設定方法、トラブルシューティングの対処法を紹介しました。Outlookの署名を作成する際には、文字や画像、リンクをうまく組み合わせ、読み手に印象的なアピールをすることが大切です。
また、Outlookの署名をメール毎に異なる設定にすることで、よりカスタマイズしたメッセージを伝えることができます。
Outlookの署名を利用することで、ビジネスメールのプロフェッショナルなイメージを高め、効果的なマーケティング活動につなげることができます。
本記事や、マーケティング支援に関するご相談は、以下からお気軽にお問い合わせください。
【先着10社まで無料でマーケティング支援のご相談承ります】

.png?width=750&name=%E3%83%AA%E3%83%BC%E3%83%89%E3%82%B8%E3%82%A7%E3%83%8D%E3%83%AC%E3%83%BC%E3%82%B7%E3%83%A7%E3%83%B3%E3%81%A8%E3%81%AF%3F%20%E5%8A%B9%E6%9E%9C%E7%9A%84%E3%81%AA%E3%83%AA%E3%83%BC%E3%83%89%E7%8D%B2%E5%BE%97%E6%89%8B%E6%B3%95%E3%82%92%E8%A7%A3%E8%AA%AC%20(8).png)
