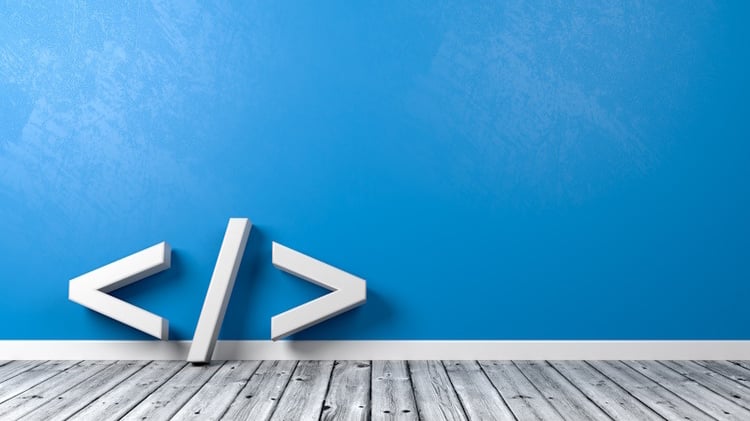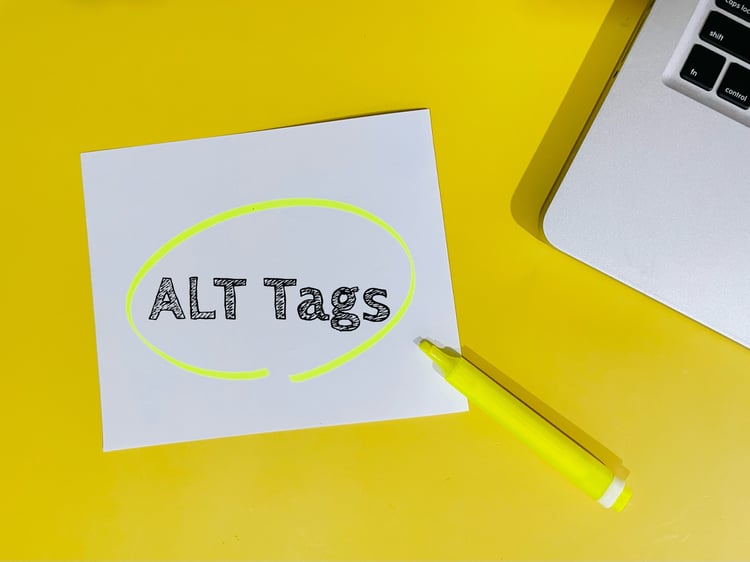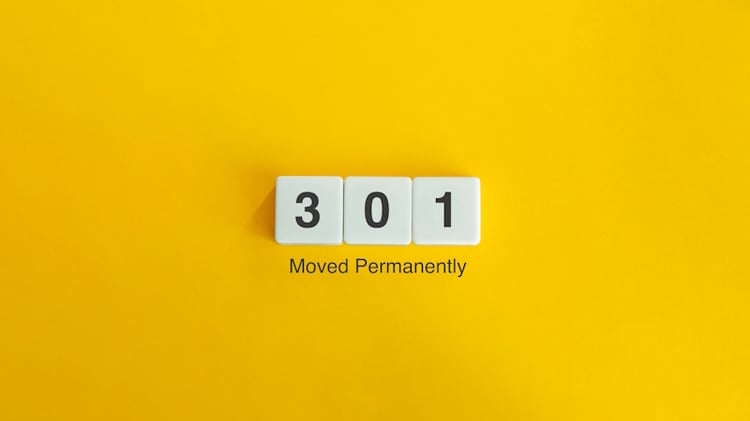ハイパーリンクとは?WebページやOfficeツールでの設定方法を紹介
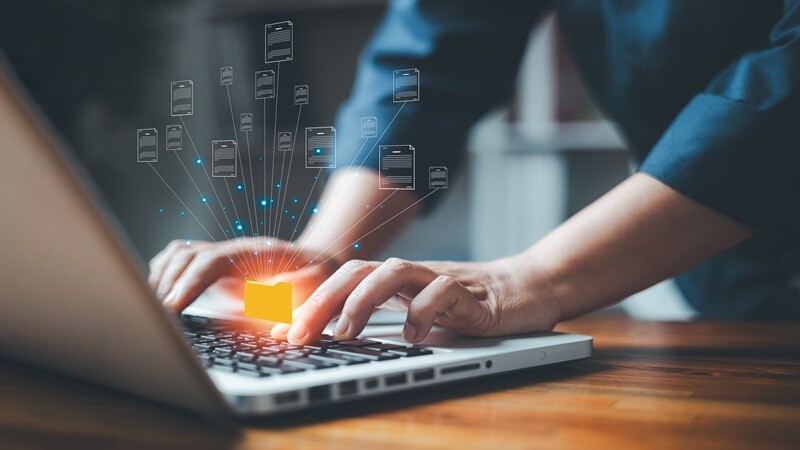
ハイパーリンクとは、Webページのテキストや画像に設定でき、クリックすることで設定されているURLのページに遷移したり、同じページ内の指定した箇所までジャンプできたりする機能で、多くのWebサイトで用いられています。
SEO対策におけるハイパーリンクでは、内部リンクや被リンクなど名称が異なり、それぞれ自社のWebページの評価を高める際に重要な役割を果たしているため、それぞれの特性やリンクの張り方を押さえておくとよいでしょう。
また、ハイパーリンクはこのようにWebサイト上で用いられるだけでなく、Microsoft Wordでの書類や、Outlookでのメール作成時など、ビジネスシーンにおいても幅広く活用されています。
この記事では、ハイパーリンクとは何かを、Webページでリンクを設定する方法や、Word、PowerPointといったOfficeツールで設定する方法とあわせてご紹介します。
執筆者

マーケティングサポート「バンソウ」のメディア管理人
株式会社クリエイティブバンクのマーケティングサポート「バンソウ」のメディア管理人。得意分野は、SEO全般・サイト分析・オウンドメディア・コンテンツマーケティング。バンソウはクライアント様のBtoBマーケティングをサポートするサービスです。詳しい内容はこちらをご覧ください。
ハイパーリンクとは

ハイパーリンクとは、Webページ上のテキストや画像に設定でき、クリックすることで指定したURLページに遷移したり、同一ページの別の位置までジャンプしたりできる機能のことです。なお、一般的に使われている「リンクを張る」「リンクをクリックする」といった言葉に含まれる「リンク」はハイパーリンクのことを指しています。
Webサイト運用やSEO対策を行うにあたって、ハイパーリンクは重要な要素であり、適切な位置・数のリンクを設定することで、売り上げなどの成果の向上が期待できるでしょう。
SEO対策においては、ハイパーリンクの張り方によって名称が異なり、それぞれ「内部リンク」「被リンク」「発リンク」と呼ばれています。
内部リンク
内部リンクは、自社サイトのページのテキストに、同じく自社サイト内の別のページへ遷移するハイパーリンクを設定することで作成されたリンクを指します。
内部リンクを設置することで、各コンテンツに関連する別ページのコンテンツをひもづけられるため、ユーザーが情報を集めやすくなるだけでなく、内部リンクでつないだページそれぞれに対するGoogleからの評価を高めやすくなるといったメリットがあります。
ただし、内部リンクを設置しすぎることでペナルティの対象となる可能性もあるため、関連性が高いページ同士のみをつなぐよう意識するとよいでしょう。
被リンク
被リンクは、自社サイトではない外部のサイトが自社サイトのページに向けて張ったハイパーリンクを指します。
外部サイトから被リンクが張られることで、「遷移先のコンテンツは有益な情報を発信している」とGoogleから評価されてSEO効果を高められるため、被リンクの獲得を狙えるようなオリジナリティのあるコンテンツや、専門性の高いコンテンツを作成することが重要です。
ただし、被リンクを増やそうとハイパーリンクを購入することはGoogle 検索セントラルのガイドラインにおいて違反行為とされているため、行わないようご注意ください。
発リンク
発リンクは、自社サイトからサイト内の別のページや、外部サイトのページに向けて張られたハイパーリンクを指します。
ただし、自社サイト内の別のページへ遷移させるために設置するハイパーリンクのことは内部リンクと呼ばれることが多いため、発リンクは自社サイトから外部サイトのページに向けたハイパーリンクを指しているのが一般的です。
発リンクでは、有益な情報を提供しているページを紹介する以外に、公的機関による資料や調査結果のデータなどを引用したときにも情報の引用元として、該当の資料ページへのハイパーリンクを設定します。このように発リンクを設定することで、自社のコンテンツで書かれた情報の信ぴょう性を高められます。
ハイパーリンクはSEO対策でも重要

ここまで、ハイパーリンクの概要やSEO対策で用いられるハイパーリンクの種類をご紹介しました。内部リンク、被リンク、発リンクの各項目で述べたように、それぞれ設定方法は異なるものの、適切な位置や数のリンクを設定することで、自社ページに対するGoogleからの評価を高めたり、ページ内に記述されている情報の信ぴょう性を高めたりできるといった効果が期待できます。
また、どのハイパーリンクに関しても、ユーザビリティや検索エンジンによるクローラビリティを高め、スムーズなインデックス登録を促すことにもつながるため、SEO対策を強化したい場合は、上記のリンクを意識しながらコンテンツを作成するとよいでしょう。
Webページのテキストや画像にハイパーリンクを設定する方法

ここまで、SEO対策においてハイパーリンクを設定する重要性についてご紹介しました。
ここからは、実際にWebページのテキストや画像にハイパーリンクを設定する方法をご紹介します。
HTMLでの設定方法
初めにHTMLでコードを入力してハイパーリンクを設定する方法をご紹介します。ハイパーリンクの設定では、リンクタグ(aタグ)と呼ばれるタグを利用します。
テキスト、画像それぞれにリンクを設定する際の記述例は、次のとおりです。
■テキストにハイパーリンクを設定する際の記述例
SEO対策は、<a href="https://www.sales-dx.jp/">バンソウ</a>におまかせ
■画像にハイパーリンクを設定する際の記述例
<a href="https://www.sales-dx.jp/"><img src="bansou.png" alt="バンソウのロゴ画像"></a>
テキスト、画像どちらに設定する際も、遷移先URLは<a href="〇〇">に記述します。なお、画像にハイパーリンクを設定する際の、<img src="〇〇" alt="〇〇">のsrc属性には画像のパスを、alt属性には画像の説明を記述してください。
内部リンクのURLは絶対パス・相対パスで記述できる
内部リンクのように、自社サイトから同じサイト内の別のページへ遷移させる際は、URLをすべて記述する「絶対パス」と、URLを省略して記述する「相対パス」の2通りの記述方法があります。
相対パスは、現在ユーザーが閲覧しているページから見た相対的な位置を示すように記述します。例えば、「https://www.sales-dx.jp/」から「https://www.sales-dx.jp/service」に遷移させたいときに、相対パスを記述する場合は「/service」と記述します。
上記のケースにおいて絶対パス・相対パスでそれぞれHTML記述する際の記述例は、以下のとおりです。
■絶対パスの場合
バンソウの<a href="https://www.sales-dx.jp/service">サービスページ</a>を詳しく見る
■相対パスの場合
バンソウの<a href="/service">サービスページ</a>を詳しく見る
ただし、HTMLを入力してハイパーリンクを設置するには、HTMLの知識が必要になるだけでなく、1文字でも入力を間違えた場合、うまくリンクが機能しないため、難しく感じることもあるでしょう。
このような場合は、次にご紹介するCMSを使用してリンクを設置する方法がおすすめです。
【初心者向け】CMSを使った設定方法(HubSpot)
Webページのテキストや画像にリンクを設定する際は、HTMLを使ってコードを記述します。しかし、上記でご紹介したように、HTMLに関する知識がない場合は記述が難しいことがあるため、初心者の方はWebページの作成に役立つツールであるCMSの使用がおすすめです。
今回は例として、HubSpotを用いたハイパーリンクの設定方法をご紹介します。WordPressなどそのほかのCMSでも手順は同じなため、ぜひお試しください。
今回は例として、HubSpotを用いたハイパーリンクの設定方法をご紹介します。WordPressなどそのほかのCMSでも手順は同じなため、ぜひお試しください。
1.ハイパーリンクを設定したいテキストを選択する(画像にハイパーリンクを設定する場合は、画像をクリックする)

2.鎖のアイコンをクリックする

3.遷移先のURLを入力し、「挿入」をクリックする

4.ハイパーリンクが設定できているかを確認する

文書やプレゼンテーションにハイパーリンクを設定する方法(Word、PowerPoint)

ここまで、Webページのテキストや画像にハイパーリンクを設定する方法をご紹介しました。ハイパーリンクは、WordやPowerPointといった文書・資料作成ツールでもテキストや画像に設定できます。それぞれの設定方法は、次のとおりです。
Wordでの設定方法
1.ハイパーリンクを設定したいテキストを選択する(画像にハイパーリンクを設定する場合は、画像をクリックする)

2.「挿入」タブを開き、「リンク」をクリックする

3.「アドレス」に遷移先のURLを入力し、「OK」をクリックする

4.ハイパーリンクが設定されているかを確認する

PowerPointでの設定方法
1.ハイパーリンクを設定したいテキストを選択する(画像にハイパーリンクを設定する場合は、画像をクリックする)

2.「挿入」タブを開き、「リンク」をクリックする

3.「アドレス」に遷移先のURLを入力し、「OK」をクリックする

4.ハイパーリンクが設定されているかを確認する

メールやチャットにハイパーリンクを設定する方法(Outlook、Teams)

ハイパーリンクは、文書やプレゼンテーション以外にも、OutlookのメールやTeamsのチャット上でも設定できるため、社内外での業務連絡などにも活用できます。ここからは、Outlook、Teamsでのハイパーリンクの設定方法をご紹介します。
なお、Outlookではテキスト・画像の両方にハイパーリンクを設定できますが、Teamsではテキストのみハイパーリンクを設定できるため、ご注意ください。
Outlookでの設定方法
1.ハイパーリンクを設定したいテキストを選択する(画像にハイパーリンクを設定する場合は、画像をクリックする)

2.鎖のアイコンをクリックする

3.「アドレス」に遷移先のURLを入力し、「OK」をクリックする

4.ハイパーリンクが設定されているかを確認する

Teamsでの設定方法
1.ハイパーリンクを設定したいテキストを選択する
2.鎖のアイコンをクリックする

3.「アドレス」に遷移先のURLを入力し、「挿入」をクリックする

4.ハイパーリンクが設定されているかを確認する

表計算ツールでハイパーリンクを設定する方法(Excel)

ここまで、WordやPowerPoint、Outlook、Teamsでハイパーリンクを設定する方法をご紹介しました。ハイパーリンクは、表計算ツールであるExcelでも設定でき、セル内の指定した範囲のテキストへの設定や、関数を使った設定などが行えます。それぞれの設定方法は、次のとおりです。
セル内のテキストへのリンクの設定方法
1.ハイパーリンクを設定したいセルをクリックする(画像にハイパーリンクを設定する場合は、画像をクリックする)

2.「挿入」タブを開き、「リンク」をクリックする

3.「アドレス」に遷移先のURLを入力し、「OK」をクリックする

4.ハイパーリンクが設定されているかを確認する

なお、セル内の一部のテキストにのみリンクを設定することは仕様上行えません(2024年11月時点)。
リンクの解除方法
1.ハイパーリンクが設定されたセルを右クリックする
2.「ハイパーリンクの削除」を選択する

関数を使った設定方法
1.ハイパーリンクを設定したいセルをクリックする
2.以下の関数を入力する
=HYPERLINK("遷移先のURL","ハイパーリンクを設定するテキスト"

3.ハイパーリンクが設定されているかを確認する

ショートカットキーでの設定方法
1.ハイパーリンクを設定したいセルをクリックする
2.Ctrl+Kを押す
3.「アドレス」に遷移先のURLを入力し、「OK」をクリックする
4.ハイパーリンクが設定されているかを確認する
なお、Ctrl+KのショートカットキーはWordやPowerPoint、Outlook、Teamsでも利用できるため、ぜひご活用ください。
まとめ
この記事では、ハイパーリンクとは何かを、Webページでリンクを設定する方法や、Word、PowerPointといったOfficeツールで設定する方法とあわせてご紹介しました。
ハイパーリンクをWebページのテキストや画像に設定することで、ユーザーが現在閲覧しているページに関連するページを閲覧しやすくなり、ユーザビリティが向上するだけでなく、リンクでつないだページ同士のSEO評価も高めやすくなります。
Webサイト運用やSEO対策以外の、書類作成や業務連絡などにおいてもハイパーリンクは活用できるため、記事内でご紹介した内容をぜひご活用ください。