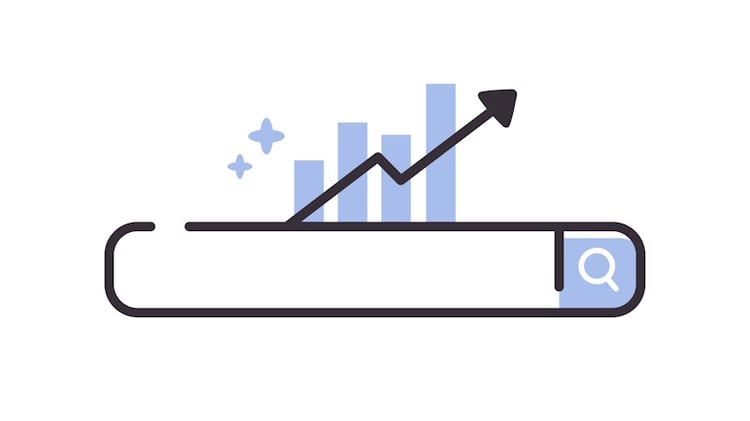Google検索で言語指定ができるコマンドとは?演算子を20種類以上紹介

Google検索には、組み合わせ次第で言語指定などが行えるコマンド(演算子)が存在しています。
これらはGoogle検索コマンドと呼ばれており、検索の効率化と正確な情報取得へ一役買っています。
一方で、コマンド入力と聞くと苦手意識を感じる方もいるかもしれません。
しかしGoogleには、検索オプションと呼ばれるコマンド入力不要で検索結果を絞り込める機能も実装されています。
この記事では、Google検索コマンドを中心に、検索オプションの使い方もご紹介します。
Google検索コマンドでは、基礎的なものから、使用できると便利なもの、隠しコマンドまでさまざまなものをご紹介しておりますので、ぜひ最後までご覧ください。
執筆者

マーケティングサポート「バンソウ」のメディア管理人
株式会社クリエイティブバンクのマーケティングサポート「バンソウ」のメディア管理人。得意分野は、SEO全般・サイト分析・オウンドメディア・コンテンツマーケティング。バンソウはクライアント様のBtoBマーケティングをサポートするサービスです。詳しい内容はこちらをご覧ください。
目次
- Google検索で言語指定コマンドはある?
- Google検索コマンドとは
- Google検索コマンドを使うメリット
- 基礎的なGoogle検索コマンド一覧
- 「–」指定のキーワードを除外して検索する
- 「"">「""」完全一致するキーワードを含むWebページを検索する
- 「AND」両方のキーワードを含むWebページのみを検索する
- 「OR」いずれかのキーワードを含むWebページを検索する
- 「site:」 指定したWebサイト内のページを検索する
- 「related:」関連性の高いWebページを検索する
- 「intitle:」指定したキーワードをタイトルに含むWebページを検索
- 「allintitle:」検索キーワードがページのタイトルにすべて含まれるWebページを検索する
- 「filetype:」ファイル形式を指定して検索する
- 「before:」「after:」指定した期間に更新されたWebページを検索する
- 「loc:」特定の地域に絞ってWebサイトを検索する
- 応用できると便利なGoogle検索コマンド一覧
- Google画像検索で使用できるコマンド
- Google検索オプションでも絞り込みは可能
- Google検索に存在する隠しコマンドとは
- まとめ
Google検索で言語指定コマンドはある?

そもそも、Google検索で言語指定をするコマンドはあるのでしょうか。
厳密にいうと、Google検索コマンドに言語指定を行うものはなく、検索オプションを使用する必要があります。
検索オプションを使用して言語指定をする方法は以下のとおりです。
- ❶Google検索で検索したいキーワードを入力する
❷検索結果の画面が表示されたら、右側の「ツール」を選択する

- ❸さらにメニューバーが表示されるので、「詳細検索」を選択する

- ❹「検索結果の絞り込み」にある「言語」のプルダウンから該当する言語を選び、「詳細検索」をクリックする

今回は、「SEO」というキーワードの検索結果をフランス語に絞って検索をしました。

このように、検索オプションを使用すれば、言語指定をすることができます。
Google検索コマンドとは

Google検索コマンドでは言語指定が行えないため、検索オプションを使用する必要があると述べました。
ではそもそもGoogle検索コマンドとはどのようなものなのでしょうか。
Google検索コマンド(検索演算子)とは、検索時に単語や記号をつけ加えることで、検索結果に表示される情報を条件をつけて絞り込めるコマンドです。
Google検索だけではなく、Yahoo!やBingなどのほかの検索エンジンでも使用できます。
これらを使用することで、自分が望んでいる情報により近いWebページを表示させられるため、検索の正確性や効率化に寄与するといえます。
Google検索コマンドを使うメリット
.jpeg?width=800&height=450&name=merit%20(2).jpeg)
Google検索コマンドを使用することで、より正確性の高い検索を効率的にできるようになることは先述のとおりです。
それ以外にも、Google検索コマンドを使用するメリットはいくつかあります。
ここでは、そのメリットをご紹介します。
不必要な情報を除外できる
特定の単語や、フレーズを除いた検索結果を表示させる演算子を使用すれば、不必要な情報を除外した検索結果が表示されます。
求めている情報がスムーズに発見できないケースや、特定の情報に埋もれてしまい、求めている情報が少ないケースなどでの使用が有効です。
後述する「-」(ハイフン記号)を用いることで除外できます。
計算ができる
検索窓に直接計算式を打ち込むことで、検索結果に答えを表示させることもできます。
電卓が手元にない際にも活用できるため、便利なコマンドとなっています。

指定したWebサイト内での検索ができる
Google検索コマンドを使用すれば、指定したWebサイト内に存在しているページを検索できます。
複数のWebサイトではなく、指定したいドメインやWebサイトがある場合に有効なコマンドです。
後述する「site:」を用いることで使用できます。
ファイルタイプを指定して検索ができる
Google検索をしていると、PDFファイルが検索結果に表示されることがあります。
Google検索コマンドを使用すれば、PDFやPPTなどのファイルタイプを指定して検索ができます。
後述する「filetype:」を用いることで、ファイルタイプを指定できます。
SEO対策や競合調査にも活用できる
「site:」は、指定したWebサイト内での検索ができるだけではなく、インデックス登録されたかどうかの確認としても活用できます。
インデックス登録されなければ検索結果に表示されないため、登録の有無の確認に有効です。
「基礎的なGoogle検索コマンド一覧」で後ほど紹介する「intitle:」を使用すれば、対策するキーワードに対し競合がどのようなタイトルをつけているかが確認できます。
このようにSEO対策や競合調査に活用できる点も、Google検索コマンドを使用するメリットといえるでしょう。
基礎的なGoogle検索コマンド一覧

ここまでメリットをご紹介しましたが、Google検索コマンドは、効率よく正確な情報を手に入れられるほか、不要な情報を除外したりファイルタイプを指定したうえで検索ができたりと、便利な機能です。
ここからは、活用できればさまざまな場面で役立つ可能性のある基礎的なGoogle検索コマンドをご紹介します。
まずは一覧をご覧ください。
| 演算子 | 概要 |
| – | 指定したキーワードを除外して検索する |
| "" | 完全一致のキーワードを含むWebページを検索する |
| AND | 両方のキーワードを含むWebページのみを検索する |
| OR | いずれかのキーワードを含むWebページを検索する |
| site: | 指定したWebサイト内のページを検索する |
| related: | 関連性の高いWebページを検索する |
| intitle: | 指定したキーワードをタイトルに含むWebページを検索する |
| allintitle: | 検索キーワードがページのタイトルにすべて含まれているWebページを検索する |
| filetype: | ファイル形式を指定して検索する |
| before: after: | 指定した期間に更新されたWebページを検索する |
| loc: | 特定の地域に絞ってWebサイトを検索する |
続いて、これらのコマンドの詳しい使い方をそれぞれご紹介します。
「–」指定のキーワードを除外して検索する
除外したい検索キーワードの前に「-」(ハイフン)をつけることで、そのキーワードを除外した検索結果が表示されます。
除外するキーワードの前にスペースを入れる必要はありません。
例えば、「カーネーション -番組」と検索することで、番組に関するWebサイトが除外され、それ以外の情報が表示されるようになります。

「""」完全一致するキーワードを含むWebページを検索する
検索するキーワードを半角の「""」(ダブルクォーテーション)で囲んで検索することで、キーワードと完全一致するWebページを表示できます。
例えば、「"個人ブログseo対策"」と検索すると、「個人ブログseo対策」と完全一致するWebページのみを検索結果に表示させることができます。

「AND」両方のキーワードを含むWebページのみを検索する
検索するキーワードの間に「AND」を使用すると、指定したキーワードすべてを含んだWebページのみが検索結果に表示されます。
「AND」は大文字を使い、キーワードと「AND」の前後にスペースを入れて使用します。
例えば「英会話 AND オンライン」と検索すると、「英会話 」と「オンライン」の2語を含むWebページのみが検索結果に表示されます。

「OR」いずれかのキーワードを含むWebページを検索する
検索するキーワードの間に「OR」を使用すると、指定したキーワードのいずれかを含んだWebページが検索結果に表示されます。
「AND」と同様に、「OR」には大文字を使い、キーワードと「OR」の前後にスペースを入れて使用します。
例えば「フルオーダーケーキ OR 記念日」と検索すると、「フルオーダーケーキ」か「記念日」のいずれかを含むWebページが検索結果に表示されます。

「site:」 指定したWebサイト内のページを検索する
「site:」の後に、URLやドメイン名をつけ、スペースを空けてキーワードを入力して検索することで、指定したWebサイト内で指定のキーワードを含むページを検索できます。
「site:」とURLの間にスペースは不要です。
例えば、「site:https://www.sales-dx.jp/ 集客」と検索すれば、バンソウのWebサイト内から集客に関するページが検索結果に表示されるようになります。

インデックス登録を確認する際は、検索するキーワードを入れず、「site:https://〇〇△△」のように、URLのみを検索することで確認ができます。
「related:」関連性の高いWebページを検索する
「related:」の後にURLを入力することで、指定したWebサイトと関連性の高いWebページを検索結果に表示できます。
「site:」と同様に、「:」とURLの間にスペースは不要です。
例えば、総務省統計局の公式Webサイトと関連性の高いWebページを検索したい場合は、「related:https://www.stat.go.jp/」と検索することで、以下の画像のように関連性の高いWebページが検索結果に表示されます。

「intitle:」指定したキーワードをタイトルに含むWebページを検索
「intitle:」の後にキーワードを入力して検索すると、入力したキーワードをタイトルに含むWebページが表示されます。
「site:」や「related:」と同様に、コマンドと検索するキーワードの間にスペースは不要です。
例えば「intitle:Webマーケティングの基礎」と検索すれば、以下の画像のように「Webマーケティングの基礎」というキーワードがタイトルに含まれるWebページを検索結果に表示できます。

「allintitle:」検索キーワードがページのタイトルにすべて含まれるWebページを検索する
「allintitle:」の後にキーワードを入力して検索すると、指定したキーワードをページのタイトルにすべて含むWebページが表示されます。
「intitle:」と同様に、コマンドと検索するキーワードの間にスペースは不要です。
例えば「allintitle:世界で一番高い」と検索すれば、以下の画像のように「世界で一番高い」というキーワードが完全一致でタイトルに含まれるWebページを検索結果に表示できます。
完全一致であることから、「1番」や「いちばん」などの言葉が使われている場合は検索結果に表示されません。

「filetype:」ファイル形式を指定して検索する
「filetype:」の後にファイル形式を指定し、スペースを空けた後にキーワードを入力して検索をすると、入力したキーワードに関連するファイルデータが検索できます。
「:」を使用しているほかのコマンドと同様に、コマンドとURLの間にスペースは不要です。
例えば「filetype:pdf フランス語の発音」と検索すると、「フランス語の発音」と関連性の高いPDFファイルが検索結果に表示されます。
以下の画像の赤枠内から見てとれるように、「PDF」と表示されていることがわかるでしょう。

「before:」「after:」指定した期間に更新されたWebページを検索する
「before:」「after:」で期間を指定すれば、指定した期間内に更新されたWebページを検索できます。
例えば「Googleコアアップデート before:2024-6-1」と検索すれば、Googleのコアアップデートに関連するWebページの中から、2024年6月1日以前に更新されたものが検索結果に表示されます。
詳しくは「Google検索で期間指定をするには?ツールとコマンドを用いた方法を紹介」の記事をご覧ください。
「loc:」特定の地域に絞ってWebサイトを検索する
「loc:jp」のように、「:」の後に国名コードを入力し、スペースを空けて検索するキーワードを入力すれば、特定の地域に絞って検索ができます。
国名コードについては、法務省が公開している「国名コード表」からご確認ください。
例えば「loc:us music」と検索すれば、アメリカを中心とした「music」に関連する検索結果が表示されます。

loc:は、検索結果の表示順位を指定した地域を中心としたものへと変更する仕組みとなっています。
応用できると便利なGoogle検索コマンド一覧

ここまで、Google検索で使用できる基礎的なコマンドについてご紹介しました。
通常の検索がより便利になるため、ぜひ使いこなしたいところです。
しかしGoogle検索コマンドは、Webサイトやキーワード、更新期間の指定ができるだけではありません。
ここでは、知っておくと便利なGoogle検索コマンドをご紹介します。
まずは一覧をご覧ください。
| 演算子 | 概要 |
| 時間/天気/time 地名 | 指定した地域の時刻や天気を表示する |
| 数字 $/€/£など | 海外通貨を日本円に換算して表示する |
| 数字単位 in 単位 m/ℓ/yd | 測量単位を指定した単位に換算して表示する |
| 株価 企業名 | 指定した企業の現在の株価を表示する |
| map:地名 | 指定した地域のGoogle マップを表示する |
「時間/time/天気 地名」指定した地域の時刻や天気を表示する
「時間」「time」の後にスペースを空けてから地名を入力して検索すると、その地域の現地時間が表示されます。

「天気」の後にスペースを空けてから地名を入力して検索すると、その地域の現在の天気や週間天気予報が表示されます。
お天気アプリを開かずとも確認できるため、とても便利な機能であるといえます。

「数字 $/€/£など」海外通貨を日本円に換算して表示する
「2$」「3€」「4£」のように、数字+海外通貨記号や通貨名をつけて検索をすると、日本円に換算していくらなのか表示できます。
韓国の「ウォン」や、中国の「人民元」のほか、スイスの「スイス・フラン」といったさまざまな国の通貨が換算できます。

「数字 単位 in 単位」測量単位を指定した単位に換算して表示する
「100yd in m」のように、「数字+測量単位+in+換算する測量単位」で検索することで、下記画像のように換算後の数値が表示されます。
燃費やデータ通信料、周波数といったさまざまな測量単位が実装されているため、測量単位を換算したいときに役立つでしょう。

「株価 企業名」指定した企業の現在の株価を表示する
株価+企業名で、指定した企業の現在の株価や値動きなどが表示されます。
例えば、Googleの株価を確認したい場合は「株価 Google」と検索することで、以下のように表示させることができます。

「map:地名」指定した地域のGoogle マップを表示する
「map:東京都千代田区神田」のように検索することで、指定していした地域のGoogle マップを検索結果に表示できます。
マップアプリを開かずとも確認できるため、とても便利なコマンドであるといえます。

Google画像検索で使用できるコマンド

これまでご紹介してきたとおり、Google検索には便利なコマンドが数多く用意されています。
検索をするとき、人物や料理、デザインなどを確認したい際に利用する機会が多いのが「Google画像検索」でしょう。
ここでは、Google画像検索で使用できるコマンドをご紹介します。
「imagesize:」画像サイズを指定して検索する
「imagesize:」で画像サイズを指定することで、指定したサイズの画像を表示できます。
下記の画像は、「1200×800」サイズを指定した「flower」の検索結果です。

「src:」特定の画像URLを参照しているページを検索する
「src:指定する画像のURL」を入力することで、指定した画像が使用されているWebサイトが表示できます。
自分のWebサイト上の画像がほかのWebサイトで使用されているか確認できるため、無断転載の確認にも役立ちます。
「src:https://example.com/media/carrot.jpg」と入力することで、「https://example.com/media/」というWebサイトで使用されている「carrot.jpg」という画像ファイルを使用しているほかのWebサイトを表示させることができます。
参照:Google 画像検索の検索演算子|Google 検索セントラル
Google検索オプションでも絞り込みは可能
Google検索コマンドを覚えるのが難しい場合や、利用してもうまく機能しない場合は、Google検索オプションを使用することをおすすめします。
設定をするだけでコマンド入力をする必要がないため、コマンドに苦手意識がある方にもお使いいただけます。
ただし、Google検索コマンドほど詳細な設定ができない場合もあることには注意が必要です。
検索オプションの使用方法
検索オプションを使用する方法は、とても簡単です。
❶Google検索で検索したいキーワードを入力して検索する
❷検索結果の上部にあるメニューバーから、「ツール」を選択する
❸赤枠内で囲ったメニューの中から、使用したいオプションを選んで設定をする
今回は、「期間指定」で「1週間以内」を選択した検索結果をお見せします。

検索オプションで利用できる項目一覧
「詳細検索」をクリックすることで、よりさまざまな検索オプションを利用できるようになります。
「詳細検索」から利用できる検索オプションは以下のとおりです。
【検索するキーワード】
| 演算子 | 概要 |
| すべてのキーワードを含む | 検索したキーワードをすべて含むWebページを表示する |
| 語順も含め完全一致 | 語順とキーワードが完全に一致するWebページを表示する |
| いずれかのキーワードを含む | 検索したキーワードのうち、いずれかを含むWebページを表示する |
| 含めないキーワード | 入力したキーワードを含まないWebページを表示する |
| 数値の範囲 | 300kg~500kgのように指定した数値の範囲内のWebページを表示する |
【検索結果の絞り込み】
| 演算子 | 概要 |
| 言語 | 検索対象とするWebページの言語指定をする |
| 地域 | 特定の地域に属するページのみを検索対象とする |
| 最終更新 | 最終更新日時が指定の範囲に該当するページを検索対象とする |
| サイトまたはドメイン | 検索対象とするWebサイトやドメインを指定する |
| 検索対象の範囲 | 検索対象として、ページ全体やタイトル、URL、目的のページへのリンクのいずれかを指定する |
| ファイル形式 | 検索対象とするページのファイル形式を指定する |
| ライセンス | 自由に使用できるページを検索対象とする |
Google検索に存在する隠しコマンドとは

Google検索には、Google社の遊び心が反映された隠しコマンドが存在しています。
最後に、Google検索に存在する隠しコマンドとミニゲームをご紹介します。
代表的な隠しコマンド
Googleには、いくつかの隠しコマンドが存在しています。
ここでは、そのうち3つをご紹介します。
「Google Gravity」重力
Google検索の検索窓で、「Google Gravity」や「グーグル 重力」などと入力し、「I’m Feeling Lucky」というボタンをクリックするとギミックが発動します。
どのようなものなのかは、実際に検索してお楽しみください。

「Do A Barrel Roll」一回転
Google検索の検索窓で、「Do A Barrel Roll」や「一回転」と入力し、検索をします。
検索結果が表示されると同時にギミックが発動します。
「Askew」斜め表示
「Askew」や「斜め」「ななめ」などと入力し、検索をします。
「一回転」と同様に、検索結果が表示されると同時にギミックが発動します。
ミニゲーム
Google検索には、隠しコマンドのほかにもミニゲームができるコマンドもあります。
Zerg Rush
Zerg Rushは、Google検索で利用できるシューティングゲームです。
Google検索の検索窓に「Zerg Rush」と入力し、「I’m Feeling Lucky」をクリックすると、遷移した画面でゲームが開始されます。
atari breakout
atari breakoutは、Google検索で利用できるブロック崩しゲームです。
始め方はZerg Rushと同様で、Google検索の検索窓に「atari breakout」と入力し、「I’m Feeling Lucky」をクリックするだけです。
まとめ
この記事では、Google検索コマンドを使用して言語指定ができるのか、言語指定をする方法のほか、さまざまGoogle検索コマンドについて詳しくご紹介しました。
Google検索コマンドには、言語指定ができるコマンドが用意されていないものの、検索オプションを使用すれば言語指定検索が可能です。
言語指定をしたい場合は、検索オプションを使用しましょう。
Google検索コマンドは、検索結果に表示させる情報を絞り込むことで、効率よく求めている情報を手に入れられるようになる便利な機能です。
検索したキーワードと完全一致する内容を含むWebサイトを表示したり、特定のキーワードが含まれるWebサイトを検索結果から除外したりできます。
このほかにも、測量単位を別の単位へと変換できたり、株価情報を調べられたりと、便利なものも多く用意されています。
また、隠しコマンドやミニゲームといった遊び心を感じるものもありますので、実際に調べてみるのをおすすめします。
Google検索コマンドを使用して、検索体験の効率化を目指しましょう。