GA4の権限付与はなぜ必要?権限の種類や設定・削除・変更方法などを解説
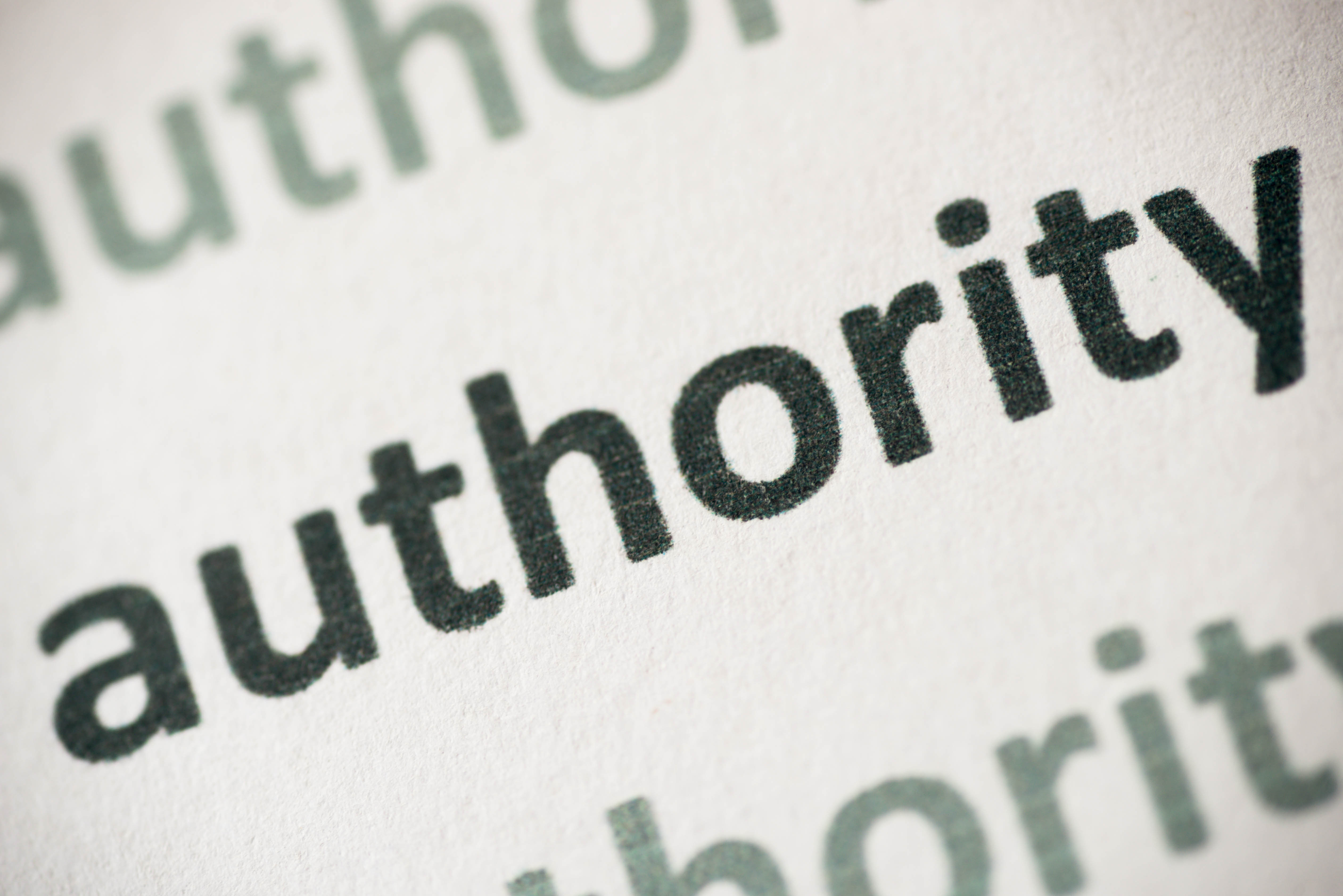
GA4(Google Analytics 4)でレポートを作成したり、データを閲覧したりするためには権限が必要です。
権限によってできることが違うため、正しく理解して一人一人の役割に合った権限を付与する必要があります。
この記事では、GA4の権限付与について、権限の種類や権限付与、削除、変更の方法や権限付与時の注意点などを詳しく解説します。
執筆者

マーケティングサポート「バンソウ」のメディア管理人
株式会社クリエイティブバンクのマーケティングサポート「バンソウ」のメディア管理人。得意分野は、SEO全般・サイト分析・オウンドメディア・コンテンツマーケティング。バンソウはクライアント様のBtoBマーケティングをサポートするサービスです。詳しい内容はこちらをご覧ください。
目次
GA4で権限付与が必要な理由

GA4を使用するうえで権限付与が必要である最大の理由は、情報漏えいを防ぐためです。
GA4の中には数多くの重要なデータが存在しているため、誰にどの権限を付与するかは慎重に検討しなければなりません。
特に外部パートナーと共有する場合は、さらに細心の注意を払う必要があります。
また、権限を付与されることなくデータを閲覧したり編集したりすることはできません。
GA4を利用するのであれば、たとえ閲覧のみであっても必ず何らかの権限が必要です。
GA4で付与できる権限

GA4では、5つの権限が付与でき、権限を割り当てない場合は「なし」となります。
それぞれの権限で使用できる主な機能と付与すべき人を以下の表にまとめました。
| 権限 | GA4でできること | 付与対象 |
| 管理者 |
|
役員、事業責任者など |
| 編集者 |
|
Webサイトの責任者・担当者 エンジニア系の知識とGA4に詳しい社員 |
| マーケティング 担当者 |
|
Webサイトの責任者・担当者、マーケター、 GA4に詳しい社員 外部のマーケティングコンサルタント |
| アナリスト |
|
レポートの作成者(社内外不問) |
| 閲覧者 |
|
レポートの作成をする必要のない社員 業務委託のライター 研修中の社員やインターン生 |
| なし |
|
当該プロジェクトに関係のない社員 |
管理者
GA4における最高権限が「管理者」です。
UA(ユニバーサル アナリティクス)のユーザー管理権限に代わるものといえます。
ユーザーの管理ができるのは、すべての権限のうち管理者のみとなっています。
管理者権限ではすべての機能が使用でき、データへのアクセスも可能となっているため、使えない機能や閲覧不可能なデータはありません。
編集者
編集者は、プロパティ単位で設定をしたり変更したりできる権限です。
UAの編集権限に代わるものといえます。
編集者はユーザーの管理以外の操作が可能となっており、アカウントやプロパティに対して、多くの操作ができます。
アクセスできる情報も多いので、外部パートナーに対して編集権限を付与する場合は、念のため秘密保持契約(NDA)を締結することをおすすめします。
マーケティング担当者
マーケティング担当者は、広告に対する効果測定を中心とした操作ができる権限です。
コンバージョンに関する設定をしたり、オーディエンスを作成したりと、広告の管理に焦点を当てた権限となっています。
アナリスト
アナリストは、レポートの作成や特定のプロパティに関する操作ができる権限です。
その名のとおり、分析をメインとした機能の権限が与えられているので、データ集計に関する設定はできません。
UAの共同編集権限に代わるものがGA4のアナリストです。
閲覧者
閲覧者は、データやレポートの閲覧のみ可能となる権限です。
ほかの権限のように、設定を変更したりレポートを作成したりすることはできません。
UAでいうと、表示と分析権限に代わる権限だといえます。
なし
権限が何も付与されていない状態です。
この場合は、アクセス権を持たないのでデータの閲覧もできません。
GA4を使用する場合には、管理者の権限を持つアカウントから何らかの権限を付与される必要があります。
情報表示制限ができる項目
GA4では、収益や費用対効果、広告費用といった一部の情報に表示制限がかけられるようになっています。
このことにより、外部パートナーに権限を付与している場合でも、公開したくない情報は表示しないようにできるのです。
表示制限には「費用指標なし」と「収益指標なし」の2種類があり、それぞれの詳細は以下のとおりです。
| 表示制限 | 概要 | 対象となる指標 |
| 費用指標なし | GA4内の費用に関する指標を非表示にする |
|
| 収益指標なし | GA4内の収益に関する指標を非表示にする |
|
「費用指標なし」は、例えば外部パートナーに権限を付与しているものの、Google 広告のコストを表示したくないといったケースにおすすめです。
ただし、広告運用を代理店といった外部パートナーへ委託している場合、費用指標なしを設定してしまうと運用に支障をきたすこともあるので注意しましょう。
「収益指標なし」の場合は、例えば広告運用を委託している代理店に収益に関する情報を公開したくないといったケースでの設定がおすすめです。
外部パートナーへ権限を付与している場合は、「費用指標なし」と「収益指標なし」を設定することで、社外秘にしたい情報を保護できます。
外部パートナーへ権限を付与する場合は、この2つの指標もあわせて検討しましょう。
GA4とUAの違いとは?

2024年7月1日に、UAへアクセスができなくなり、GA4へ移行したという方もいるのではないでしょうか。
GA4とUAでは、アカウントの構造が違います。
権限付与をするときに迷わないよう、違いを押さえておきましょう。
UAのアカウント構造
UAのアカウント構造は、以下の図のように三階層に分かれていました。

「アカウント」は最も大きな単位で、一般的には会社単位などで設定される場合がほとんどです。
「プロパティ」はドメイン単位で分けられ、プロパティをまたいだレポート表示や分析はできない仕組みでした。
「ビュー」は最小単位で、Webサイトのそれぞれのページを表しています。
UAの場合は、この三階層のうちいずれかを指定して権限を付与し、ユーザーが作業できる範囲を管理していました。
これがUAのアカウント構造の仕組みです。
GA4のアカウント構造
GA4のアカウント構造はUAとは違い、「ビュー」が存在せず、新たに「データストリーム」が追加されています。

「アカウント」はGA4の入り口で、プロパティはすべてアカウントの下層に入っています。
同じアカウントであれば、下層にあるプロパティすべてが参照できます。
「プロパティ」は、測定するWebサイトやアプリに対応していて、集計したデータや作成したレポートが格納されています。
「データストリーム」は、Webサイトやアプリからデータを収集するときの情報源です。
上記の図のように、Webサイト、アプリを横断して1つのプロパティとして計測ができます。
GA4で権限付与をする方法

ここでは、GA4で権限付与をする方法をご紹介します。
【準備】権限を付与するプロパティを選択する
先述のとおり、GA4で権限付与をできるのは管理者のみです。
権限付与をしたい場合は、管理者権限となっているアカウントでログインをしてください。
ログインをしたら、以下の手順で権限付与をするプロパティを選択します。
- ❶GA4を開き、「すべてのアカウント」下にあるプルダウンを選択

❷「アナリティクス アカウント」→「プロパティとアプリ」から、該当するプロパティを選択
ユーザーに権限を付与する場合
ユーザーに権限を付与する場合の手順は以下のとおりです。
- ❶GA4を開き、左側のメニューバー最下部にある歯車マークの「管理」→「プロパティ」→「プロパティのアクセス管理」を選択

❷右上の「+」マークをクリックし、「ユーザーを追加」を選択
❸「メール アドレス」に権限を付与するGoogle アカウントのメールアドレスを入力し、「標準の役割」から付与する権限にチェックを入れ、「追加」を選択
※表示制限をする場合は、「データの制限」にある該当項目にチェックを入れる
ユーザーグループに権限を付与する場合
ユーザーグループに権限を付与する場合の手順は以下のとおりです。
- ❶GA4を開き、左側のメニューバー最下部にある歯車マークの「管理」→「プロパティ」→「プロパティのアクセス管理」を選択

❷右上の「+」マークをクリックし、「ユーザー グループを追加」を選択
❸右上の「+」マークをクリックし、「グループ メンバー」内の「ユーザーを追加」→「作成」を選択
❹追加するグループにチェックを入れ、「完了」を選択
❺「役割とデータ制限の追加」→「直接の役割とデータ制限」→「標準の役割」から付与する権限にチェックを入れ、「追加」を選択
※表示制限をする場合は、「データの制限」にある該当項目にチェックを入れる
上記の手順で、ユーザーグループに権限付与ができます。
詳細については、アナリティクス ヘルプの「[GA4] アナリティクスのユーザーおよびユーザー グループの追加、編集、削除」もあわせてご覧ください。
GA4の権限を削除・変更する方法

権限を削除する方法は以下のとおりです。
- ❶GA4を開き、左側のメニューバー最下部にある歯車マークの「管理」→「プロパティ」→「プロパティのアクセス管理」を選択

❷権限を削除したいユーザーの横にある「︙」をクリックし、「アクセス権を削除」を選択
権限を変更する場合の手順は以下のとおりです。
- ❶GA4を開き、左側のメニューバー最下部にある歯車マークの「管理」→「プロパティ」→「プロパティのアクセス管理」を選択

❷権限を変更したいユーザーの横にある「︙」をクリックし、「ユーザーのアカウントの詳細を表示」を選択
❸権限を変更するアカウントの横に表示されている鉛筆マークを選択
❹「直接の役割とデータ制限」内の「標準の役割」で付与したい権限にチェックを入れ、「追加」を選択
「権限がありません」と表示されたときの対処法

先述したように、GA4では権限が付与されていない状態(なし)があります。
しかし、権限がある場合でも「権限がありません」と表示されてしまう場合があります。
以下は、「権限がありません」と表示されたときのケースとその対処法です。
もしアクセスができず困ったときには、参考にしてみてください。
- 【共同運用しているケース】
共同運用しているほかユーザーに問い合わせ、権限について確認してもらう - 【パラメータの自動変化によってアクセスできないケース】
パラメータを削除し、再度GA4にアクセスする - 【Google アカウントが切り替えられていないケース】
権限を持つアカウントを確認してアクセスする - 【拡張機能やCookieに問題があるケース】
シークレットモードや別のブラウザを使用してアクセスする - 【上記のどれにも当てはまらないケース】
通信障害やGA4に障害が起こっていないかどうか確認する
GA4で権限付与をするときの注意点

最後に、権限付与を設定するときの注意点を3つ紹介します。
権限付与をできる人には条件がある
GA4では、アカウントとプロパティという2つの階層があります。
この2つには、付与できる権限数に以下のような上限があります。
アカウント:100個まで
プロパティ:50個まで
大人数で使用している場合は、上限まで権限が付与されるパターンもあります。
定期的に見直し、現在関係のない社員や外部パートナーが登録されている場合は適宜削除や変更をしましょう。
付与できる権限数にそれぞれ上限がある
GA4では、「アカウント」と「プロパティ」という2つの階層があります。
この2つには、付与できる権限数に以下のような上限があります。
- アカウント:100個まで
- プロパティ:50個まで
大人数で使用している場合は、上限まで権限が付与されるパターンもあります。
定期的に見直し、現在関係のない社員や外部パートナーが登録されている場合は適宜削除や変更をしましょう。
権限を付与するときはアクセスレベルに注意する
GA4では、権限ごとによって閲覧できるデータや作業できる内容、使用できる機能が変わります。
どの権限がどこまでのアクセスレベルを持っているのかを理解しないと、思わぬ情報漏えいにつながる可能性もあります。
特に代理店や業務委託といった外部パートナーに対して権限を付与するときには、より慎重にならなければなりません。
「収益指標なし」や「費用指標なし」といったデータの表示制限を活用しながら、適切なアクセス権限を付与することが大切です。
先述したとおり、権限は後ほど変更できるので、まずは最低限の権限を付与して必要に応じて権限を変更していく方法がおすすめです。
まとめ
この記事では、GA4における権限付与について詳しく解説しました。
GA4には、「管理者」「編集者」「マーケティング担当者」「アナリスト」「閲覧者」の5つの権限があり、権限が付与されていない場合は「なし」となります。
それぞれの権限で閲覧できるデータやGA4内でできることが違うため、個々の役割や仕事内容に応じて、どんな権限を付与するのかを決める必要があります。
GA4内には、収益といった金銭的なものだけではなく、トラフィックといった重要な数値を集計したデータが数多く存在しています。
権限によってはこれらのデータすべてを閲覧できるため、外部パートナーへ権限付与をするときには情報漏えいに十分注意する必要があります。
指標によって表示させない設定もできるので、あわせて活用してGA4を柔軟に使っていきましょう。


