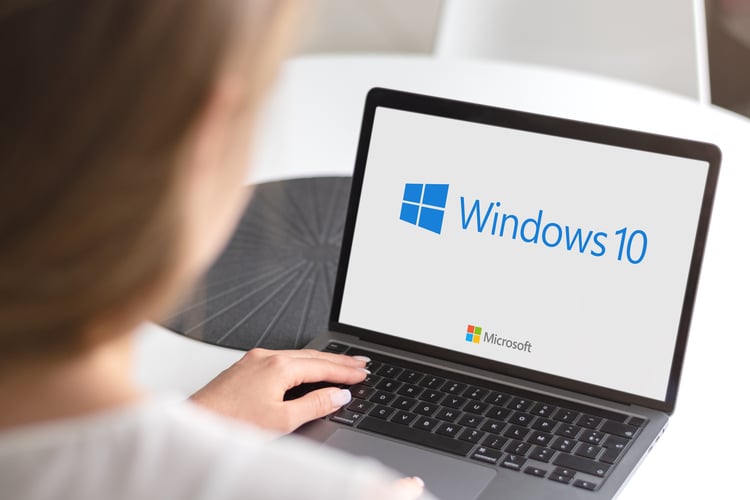【解決】Windows アップデート エラー 0x80070002の原因と対処法

Windows アップデートエラー 0x80070002が発生すると、アップデートプログラムのインストールが失敗することがあります。あなたも、このエラーコードを見たことがあるのではないでしょうか。このエラーによって、多くの人々が困惑していることは確かですが、この問題には解決策があります。
この記事では、Windows アップデートエラー 0x80070002の原因と解決方法について解説します。トラブルシューティングやコマンドラインツールの使用方法、ドライバーの更新、キャッシュのクリアなど、あなたが問題を解決するのに役立つ方法を紹介します。
もう、Windows アップデートエラー 0x80070002に悩まされる必要はありません。この記事を読んで、スムーズなアップデートを実現しましょう。
執筆者

マーケティングサポート「バンソウ」のメディア管理人
株式会社クリエイティブバンクのマーケティングサポート「バンソウ」のメディア管理人。得意分野は、SEO全般・サイト分析・オウンドメディア・コンテンツマーケティング。バンソウはクライアント様のBtoBマーケティングをサポートするサービスです。詳しい内容はこちらをご覧ください。
エラーコード0x80070002とは何か?
エラーコード0x80070002は、Windows アップデート中に発生する一般的なエラーのひとつです。これは、アップデートプログラムが正しくインストールされなかったことを示しています。このエラーが発生すると、アップデートが完了しない場合があります。エラーの原因を正確に特定することが重要です。
エラーコード0x80070002の原因は何か?
エラーコード0x80070002の原因はさまざまです。一般的な原因のひとつは、アップデートプログラムをダウンロードするための一時フォルダーが破損していることです。また、アップデート中に何らかのエラーが発生した場合にも、このエラーコードが表示されることがあります。
エラーコード0x80070002の影響は何か?
エラーコード0x80070002の影響は、アップデートプログラムのインストールが失敗することです。このエラーが発生すると、アップデートプログラムを再試行する前に問題を解決する必要があります。アップデートが失敗すると、重要なセキュリティパッチなど、重要な更新プログラムがインストールされない可能性があります。
エラーコード0x80070002の解決方法
エラーコード0x80070002の解決方法はいくつかあります。以下に、最も一般的な解決方法を紹介します。
Windows アップデートトラブルシューティング
Windows アップデートトラブルシューティングを実行して、問題を自動的に解決することができます。これは次の手順で実行できます。
Windows 10
- 1.スタートから「設定」を開く
2.「Windows の設定」が表示されるので「更新とセキュリティ」をクリックする
3.「トラブルシューティング」を選択し、「追加のトラブルシューティング ツール」をクリックする
4.「追加のトラブルシューティング ツール」が表示されるので「Windows Update」をクリックし、「トラブルシューティング ツールの実行」をクリックする
5.「問題を検出しています」が表示され、検証が開始されるのでしばらく待つ(※)
6.検出処理を実行後、未適用の更新プログラムやシステムに異常がない場合、「問題を特定できませんでした」が表示される
7.「トラブルシューティングを終了する」をクリックして、「追加のトラブルシューティング ツール」画面に戻る
8.右上の「×」をクリックし、画面を閉じる - ※問題が検出され「Windows Update データベースの破損を修復してください」と表示された場合
- 1.「この修正を適用します」をクリックする
- 2.「問題を解決しています」が表示されるのでしばらく待つ
- 3.すべての項目の修復処理が終了すると「トラブルシューティングが完了しました」と表示される
- 4.すべての項目が「解決済み」であることを確認し、「トラブルシューティング ツールを終了する」をクリックする
- 5.「追加のトラブルシューティング ツール」画面に戻り、右上の「×」をクリックし、画面を閉じる
Windows 11
- 1.スタートから「設定」を開く
2.「システム」をクリックする
3.「トラブルシューティング」をクリックする
4.「その他のトラブルシューティング ツール」をクリックする
5.「Windows Update」欄の「実行する」ボタンをクリックする
エラーの修復に役立つコマンドラインツール
エラーの修復に役立つコマンドラインツールを使用することもできます。以下は、コマンドプロンプトを使用してエラーを解決する方法の一例です。
「コマンド プロンプト」を管理者権限で開く「sfc /scannow」を入力して実行する
コマンドが完了するまで待つ
ドライバーの更新
ドライバーの更新が必要な場合があります。ドライバーが古くなっている場合、アップデートプログラムが正常にインストールされないことがあります。ドライバーを更新するには、デバイスマネージャーを開いて更新を確認します。
エラーコード0x80070002が発生した場合の対処方法
エラーコード0x80070002が発生した場合、以下の手順を試すことができます。
Windows アップデートのキャッシュをクリアする
Windows アップデートのキャッシュをクリアすることで、エラーを解決できることがあります。以下は、Windows 10でキャッシュをクリアする方法の一例です。
「コマンド プロンプト」を管理者権限で開く
「net stop wuauserv」を入力して実行する
「net stop cryptSvc」を入力して実行する
「net stop bits」を入力して実行する
「ren C:\Windows\SoftwareDistribution SoftwareDistribution.old」を入力して実行する
「ren C:\Windows\System32\catroot2 catroot2.old」を入力して実行する
「net start wuauserv」を入力して実行する
「net start cryptSvc」を入力して実行する
「net start bits」を入力して実行する
ハードディスクのエラーチェックを実行する
ハードディスクのエラーチェックを実行することで、問題がある場合には解決できることがあります。以下は、Windows 10でハードディスクのエラーチェックを実行する方法の一例です。
「コマンド プロンプト」を管理者権限で開く
「chkdsk /f」を入力して実行する
ハードディスクのチェックが完了するまで待つ
マルウェアスキャンを実行する
マルウェアが原因である場合、マルウェアスキャンを実行して問題を解決することができます。Windows 10には、Windows Defenderという標準のアンチウイルスソフトウェアが搭載されており、簡単にスキャンを実行できます。
- 1.スタートから「設定」を開く
2.「更新とセキュリティ」をクリックする
3.画面左側からの「Windows セキュリティ」をクリックする
4.「セキュリティの概要」画面の「ウイルスと脅威の防止」をクリックする
5.「スキャンオプション」をクリックする
6.「フルスキャン」をクリックして、「今すぐスキャン」をクリックする
7.スキャンが開始されるので、終了するまでしばらく待つ
8.スキャンが終了すると結果が表示される。見つかった脅威の数が0個になっていれば、右上の「×」をクリックして画面を閉じる
Windows 11では、Microsoft Defender ウイルス対策のウイルスと脅威の防止の設定は、「Windows セキュリティ」のホーム画面から有効・無効を切り替えられます。
- 1.スタートから「設定」を開く
2.「プライバシーとセキュリティ」をクリックする
3.「Windows セキュリティ」をクリックする
4.「ウイルスと脅威の防止」をクリックする
5.「ウイルスと脅威の防止の設定」の「設定の管理」をクリックする
6.各項目の「オン」(有効) / 「オフ」(無効)を切り替える
まとめ
Windows アップデートエラー 0x80070002は、アップデートプログラムのインストールが失敗したことを示します。このエラーが発生した場合、エラーの原因を特定して解決する必要があります。
この記事では、Windows アップデートトラブルシューティング、コマンドラインツール、ドライバーの更新、ハードディスクのエラーチェック、マルウェアスキャンなど、エラーを解決するためのさまざまな方法を紹介しました。
Windows アップデートエラーでお困りの方は、ぜひこれらの方法を試してみてください。