もう迷わない!Outlookメール設定完全ガイド

執筆者

マーケティングサポート「バンソウ」のメディア管理人
株式会社クリエイティブバンクのマーケティングサポート「バンソウ」のメディア管理人。得意分野は、SEO全般・サイト分析・オウンドメディア・コンテンツマーケティング。バンソウはクライアント様のBtoBマーケティングをサポートするサービスです。詳しい内容はこちらをご覧ください。
Outlookでメールを受け取ったり、送信する際に設定に問題が生じることはよくあります。
しかし、そのような問題に遭遇した時には、必ず原因があることがほとんどです。
本記事では、Outlookの基本的な設定方法から、メールの受信に関するトラブルシューティングまで、初心者でもわかりやすく解説していきます。Outlookをスムーズに使いこなすためのポイントを押さえて、効率的にメールを送受信しましょう。
Outlookの基本設定方法
Outlookは、Microsoft Officeパッケージに含まれるメールクライアントソフトウェアであり、ビジネスや個人でのメールの送受信やカレンダー管理、タスク管理などを行うことができます。Outlookの基本的な設定手順について以下で解説します。
Outlookを利用するには、まずはPCにOutlookをインストールする必要があります。Microsoft社の公式サイトからダウンロードできます。
インストールが完了したら、Outlookの基本設定を行います。以下はその手順です。
1.Outlookを開いて「ファイル」タブをクリックします。

2.「アカウント情報」から「アカウントの追加」を選択します。

3.「電子メールアドレス」を入力します。
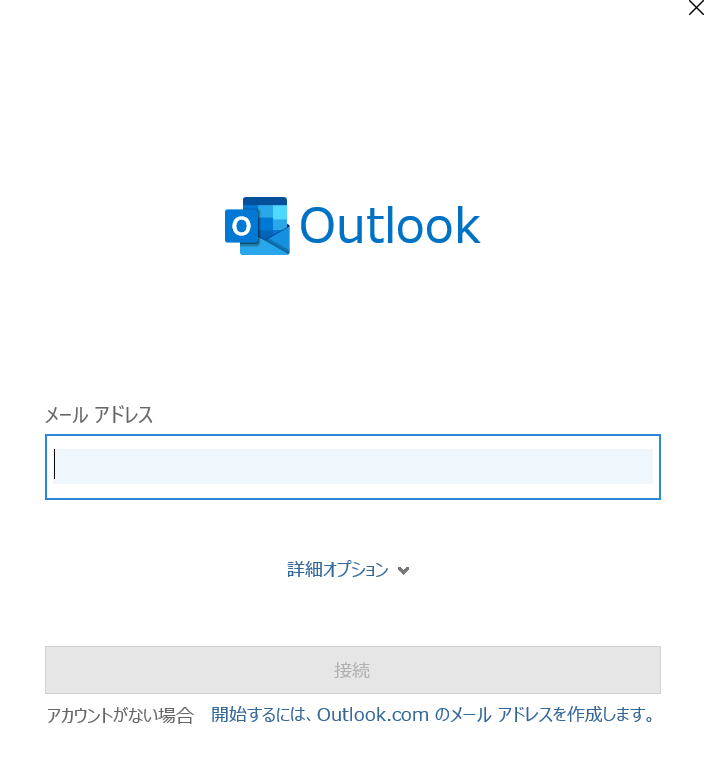
4.「詳細設定」から任意のアカウントタイプを選択します。
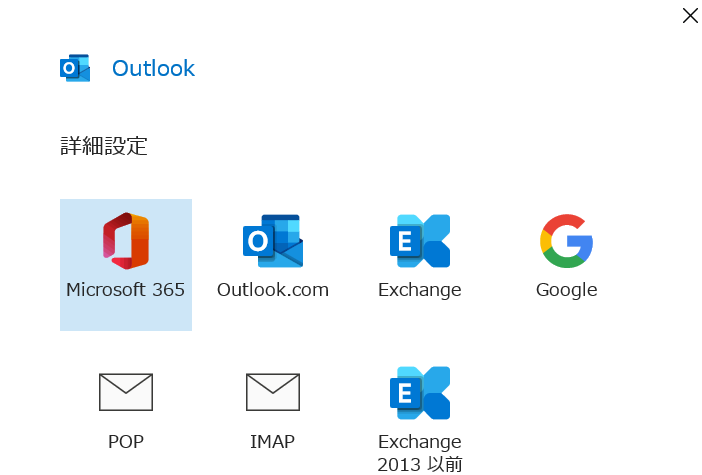
4.Outlookが自動的にアカウント設定を行います。自動設定が完了すると、[完了]をクリックします。
Outlookのバージョンによって異なる設定方法について
Outlookのバージョンによって設定方法が異なる場合があります。古いバージョンのOutlookを使用している場合は、設定方法に違いがあるため、注意が必要です。公式サイトなどから情報を入手し、適切な設定方法を行ってください。
Outlookの画面構成
Outlookの画面は、以下のように分かれています。
- 左側:メールやカレンダー、タスク、アドレス帳などのナビゲーションバーがあります。
- 中央:選択されたアイテムが表示されます。
- 右側:タスクパネルやカレンダーなど、さまざまな情報が表示されます。
Outlookの主な機能
Outlookの主な機能には、メールの送受信、カレンダーの管理、タスクの管理、アドレス帳の管理などがあります。また、自動応答や署名の設定などのオプション設定もあります。
メールの送信方法
Outlookでのメールの送信方法について説明します。
メールの送信は、以下の手順で行いましょう。
1.「新規メール」をクリックして、送信したいメールを作成します。
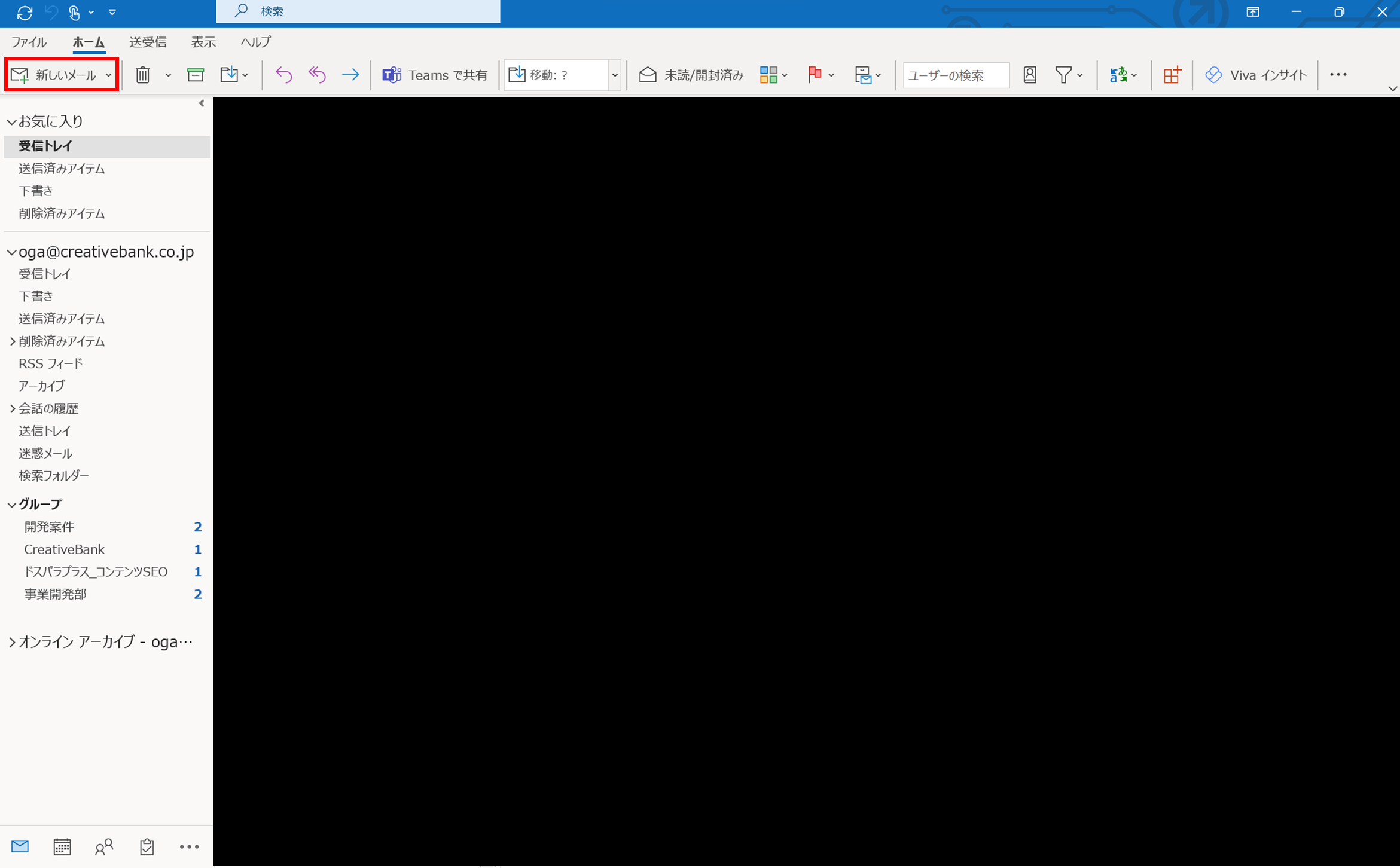
2.宛先、件名、本文を入力します。
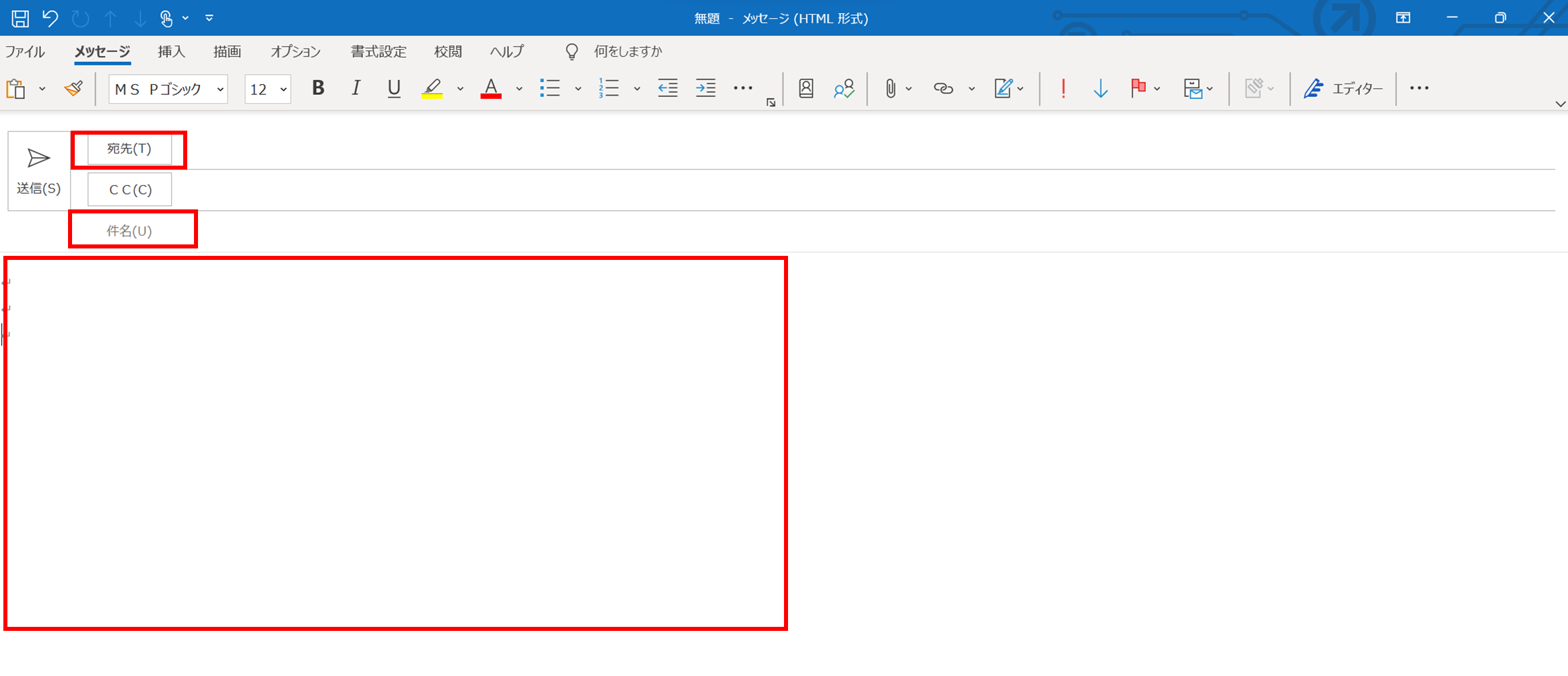
3.「送信」をクリックしてメールを送信します。
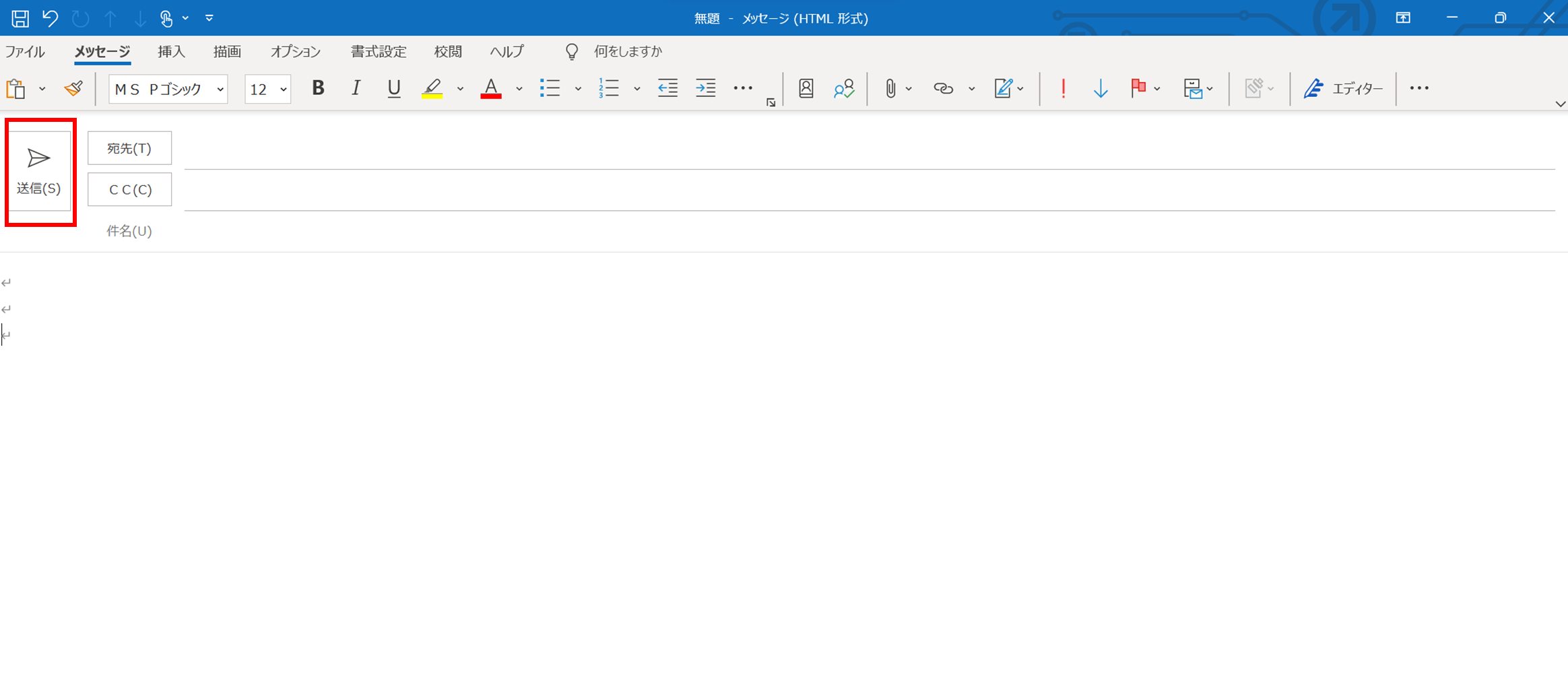
また、Outlookではメールの送信予約も可能です。送信予約を設定すれば、時間を有効に活用でき、なおかつ送信忘れを防げます。
送信予約の設定方法は、こちらの記事をご確認ください。
メールの検索方法
Outlookでメールを検索する方法を説明します。
1.画面上部にある「検索ボックス」に検索キーワードを入力する。
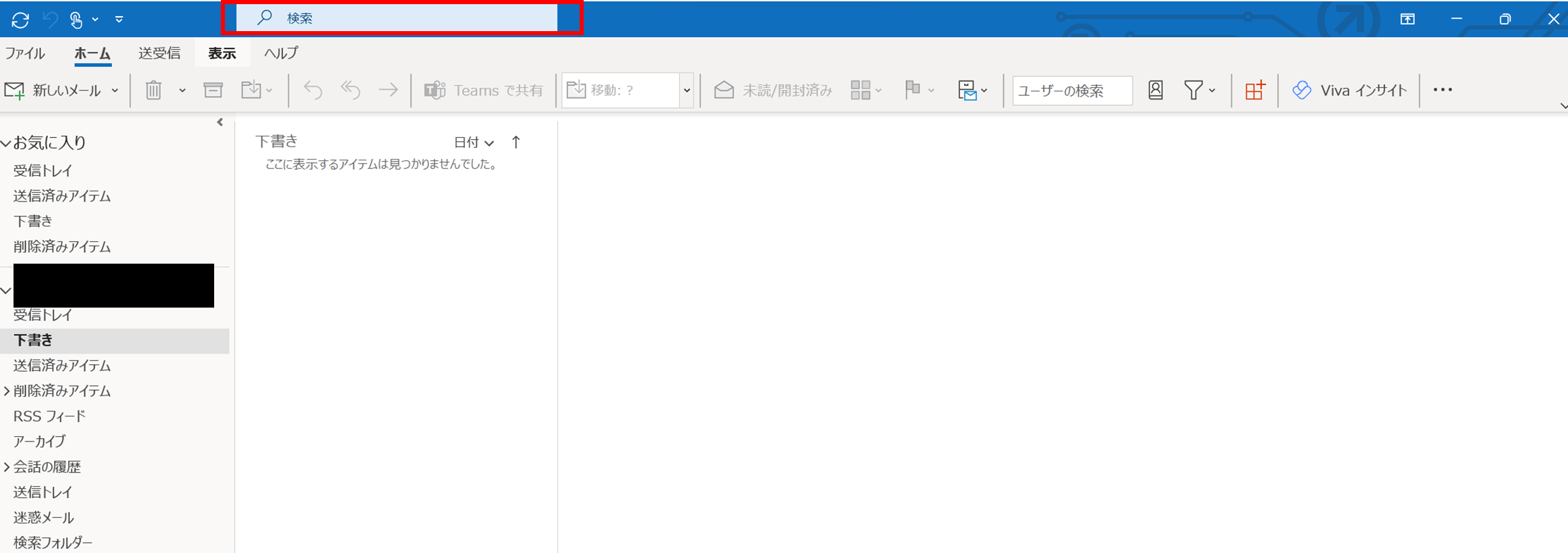
2.検索範囲を指定し、Enterを押す。
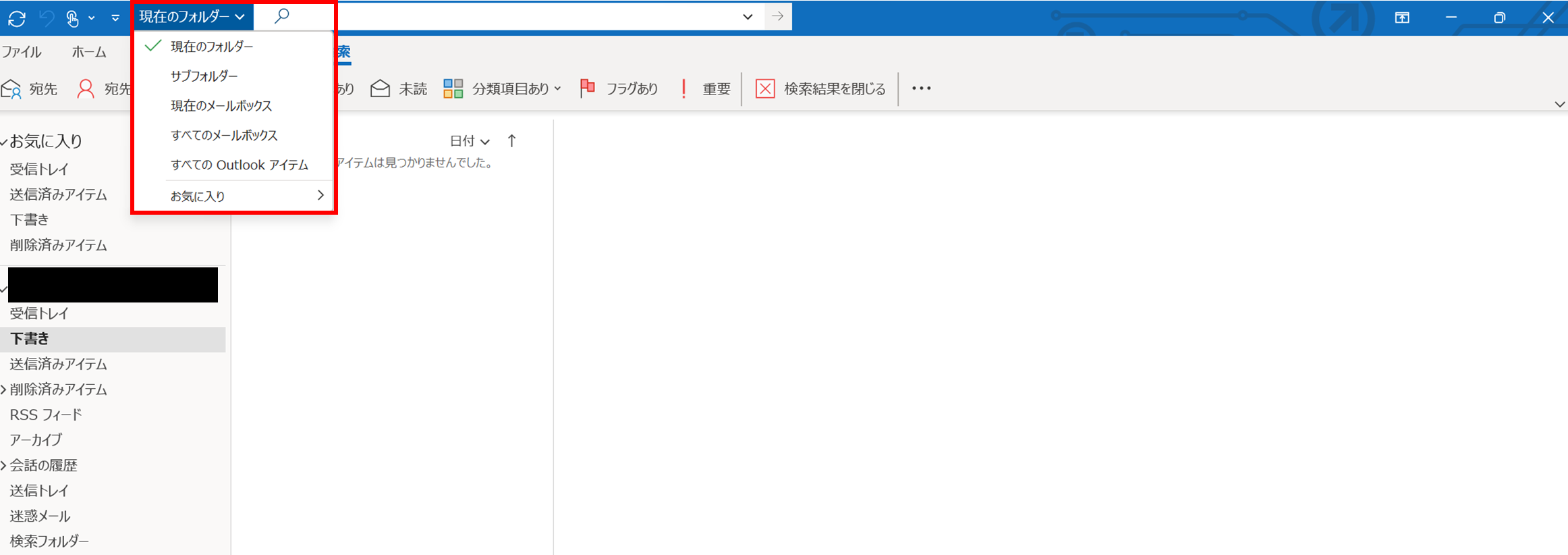
上記の方法で特定のメールを検索できます。
カレンダーの使い方
Outlookのカレンダーを使ってスケジュール管理をする方法を説明します。
1.「カレンダー」タブをクリックします。
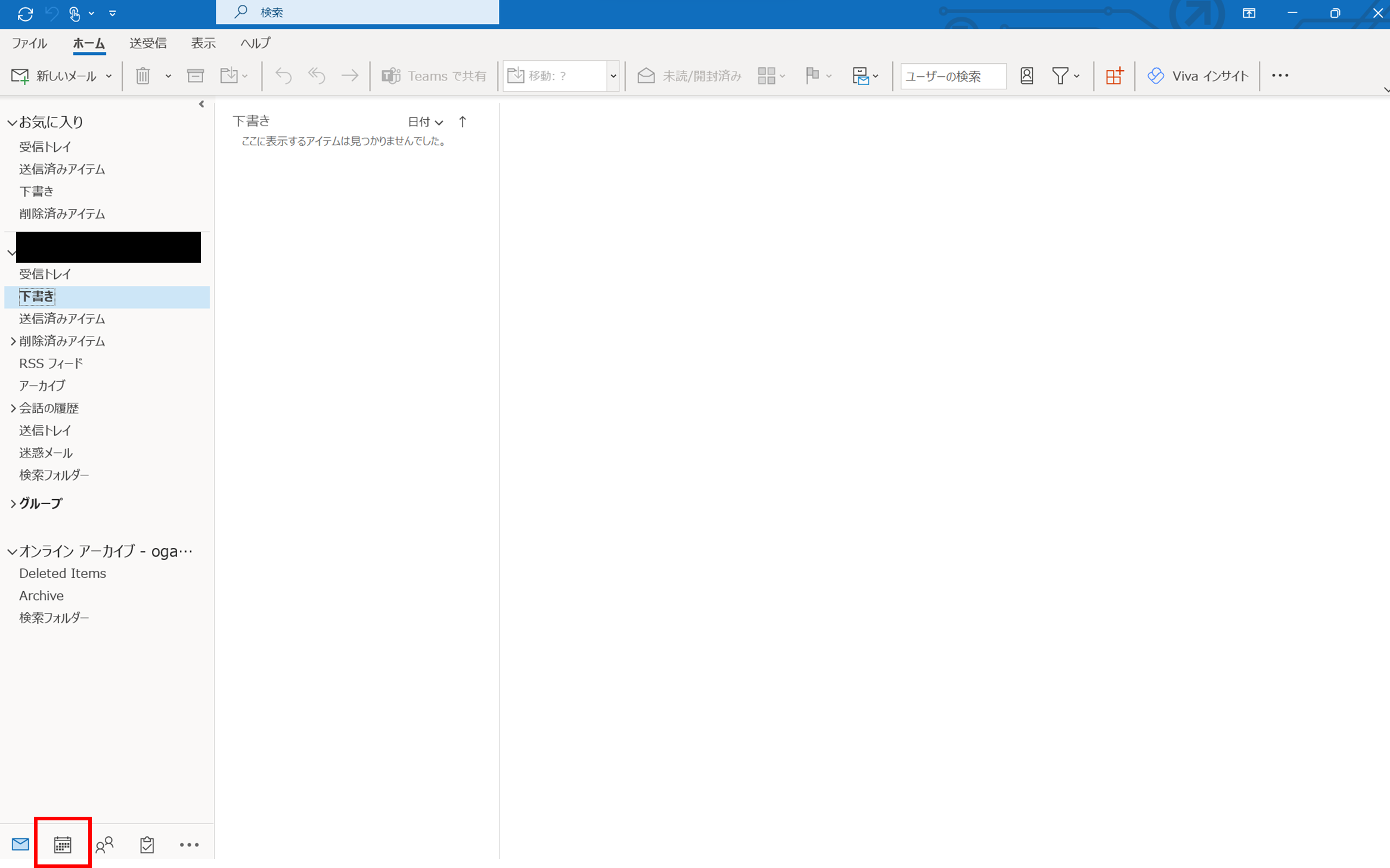
2.スケジュールを追加する場合は、「新しい予定」をクリックします。
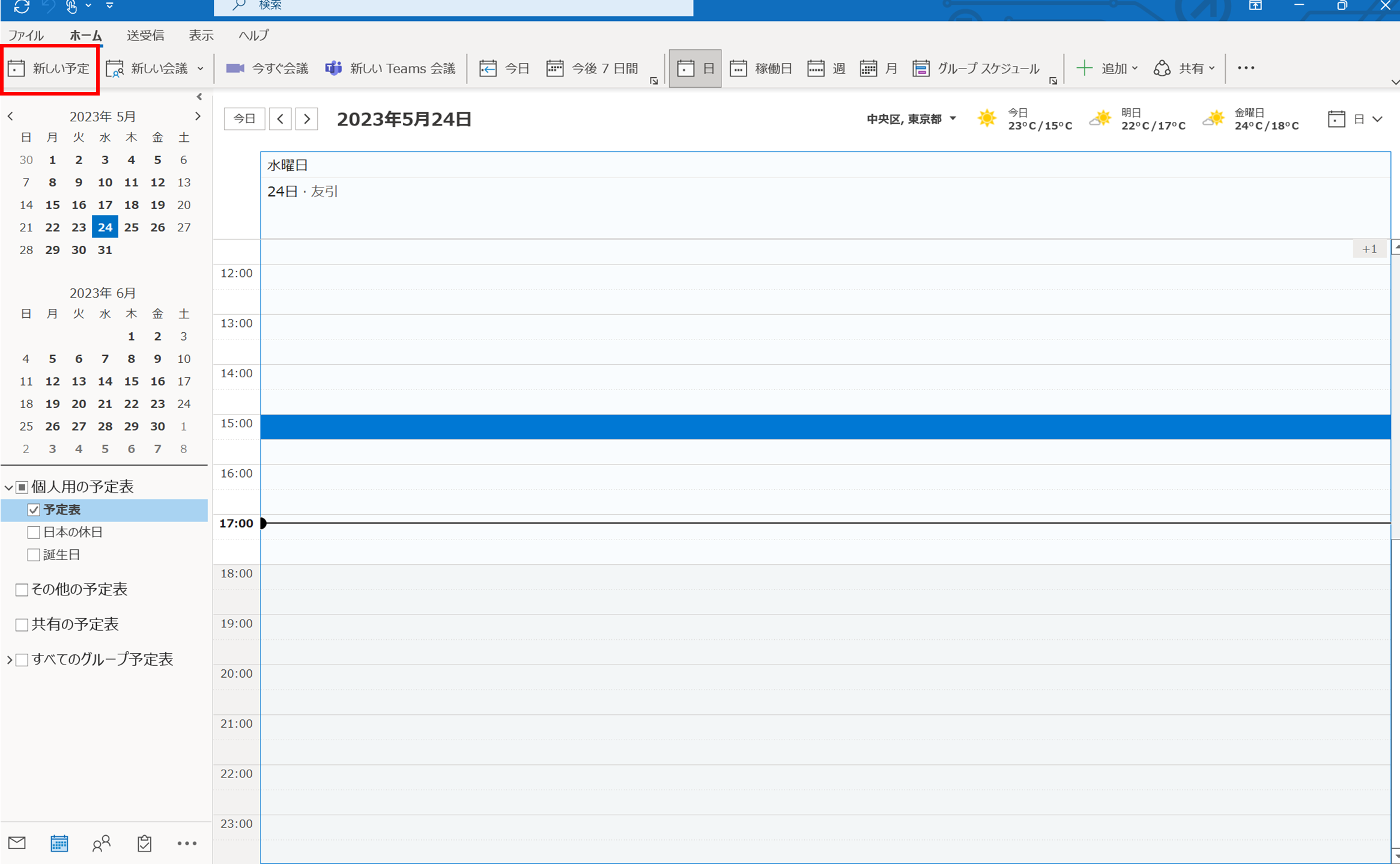
3.予定の詳細を入力します(タイトル、場所、日時など)
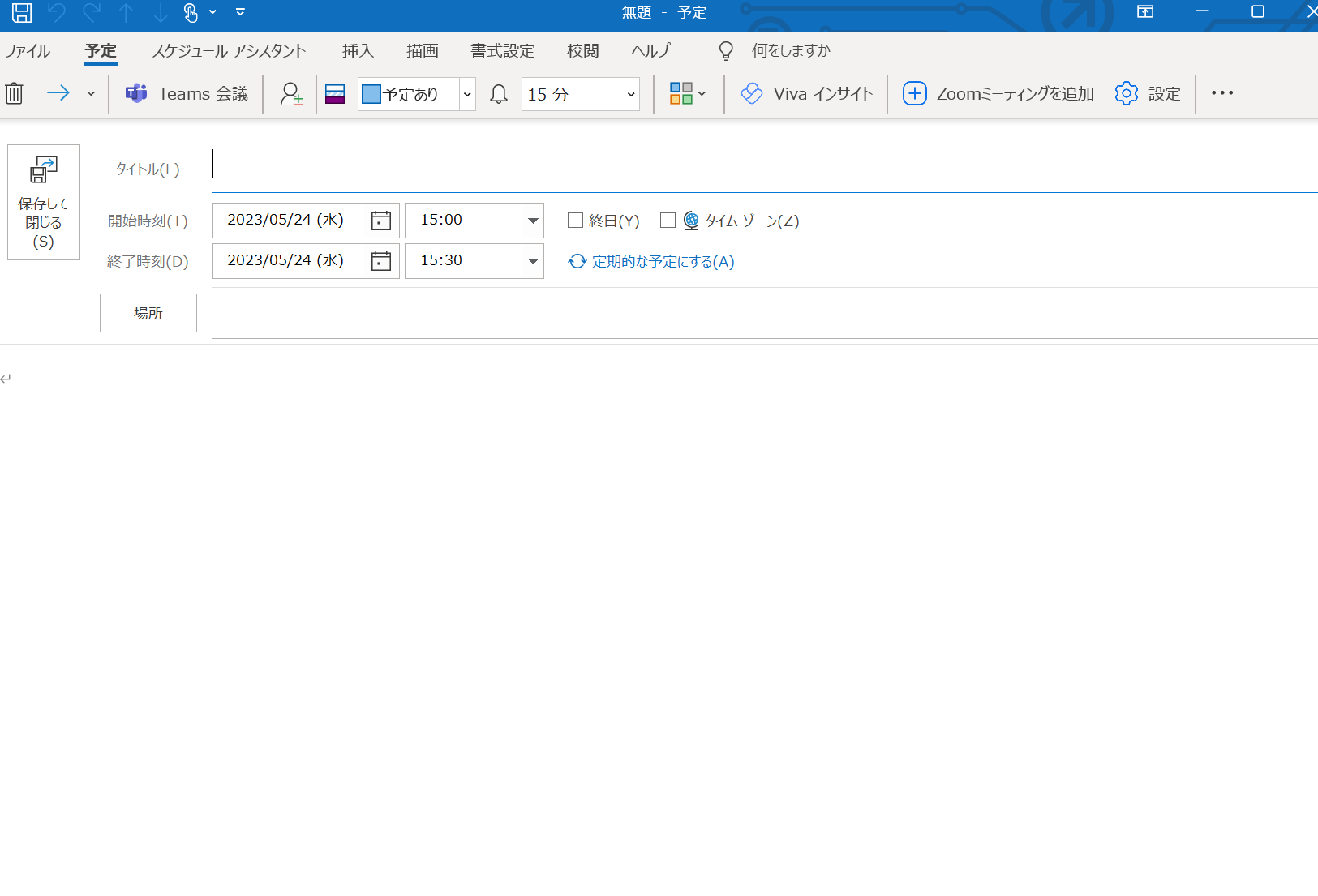
4.完成したら、「保存」をクリックします。
アドレス帳の使い方
アドレス帳を開く
画面上部にある「アドレス帳」アイコンをクリックします。
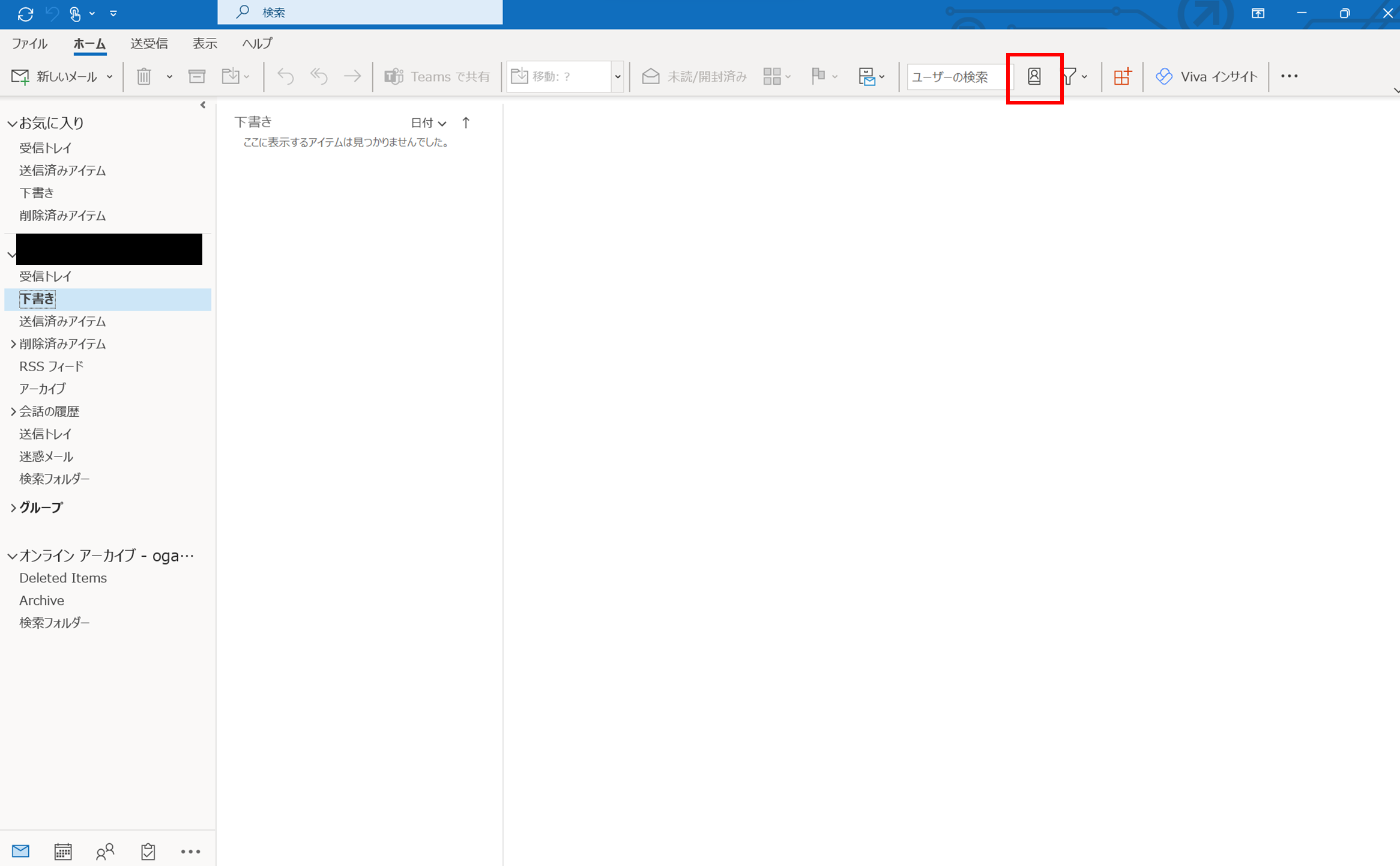
アドレス帳を開くと、登録してあるアドレスが一覧で表示されます。
アドレスを調べたいときに使用しましょう。
アドレス帳に新しい連絡先を追加する
アドレス帳に新しい連絡先を追加する際は、以下の手順で行いましょう。
1.画面下部の人型のアイコンをクリックします。
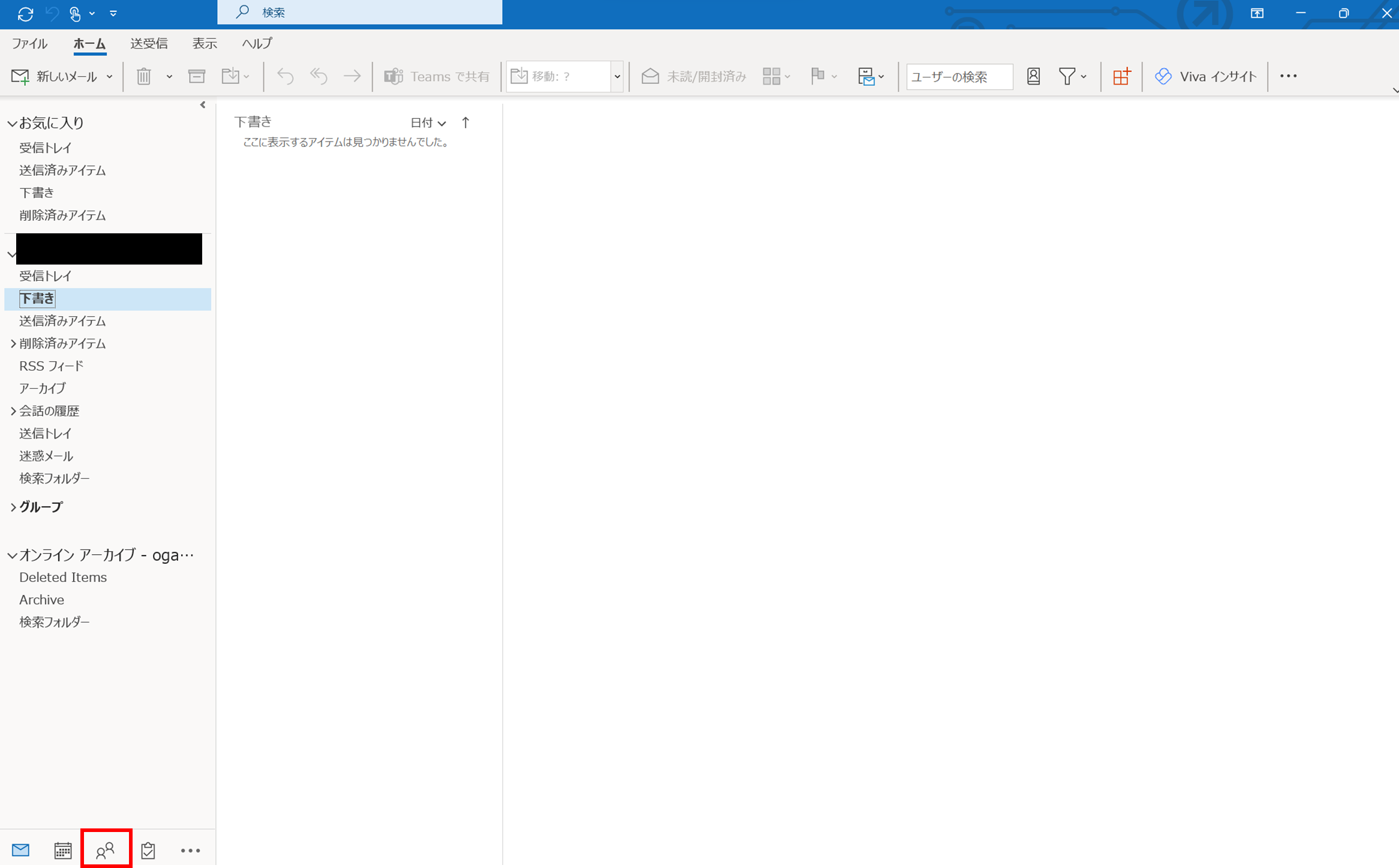
2.画面上部の「新しい連作先」をクリックします。
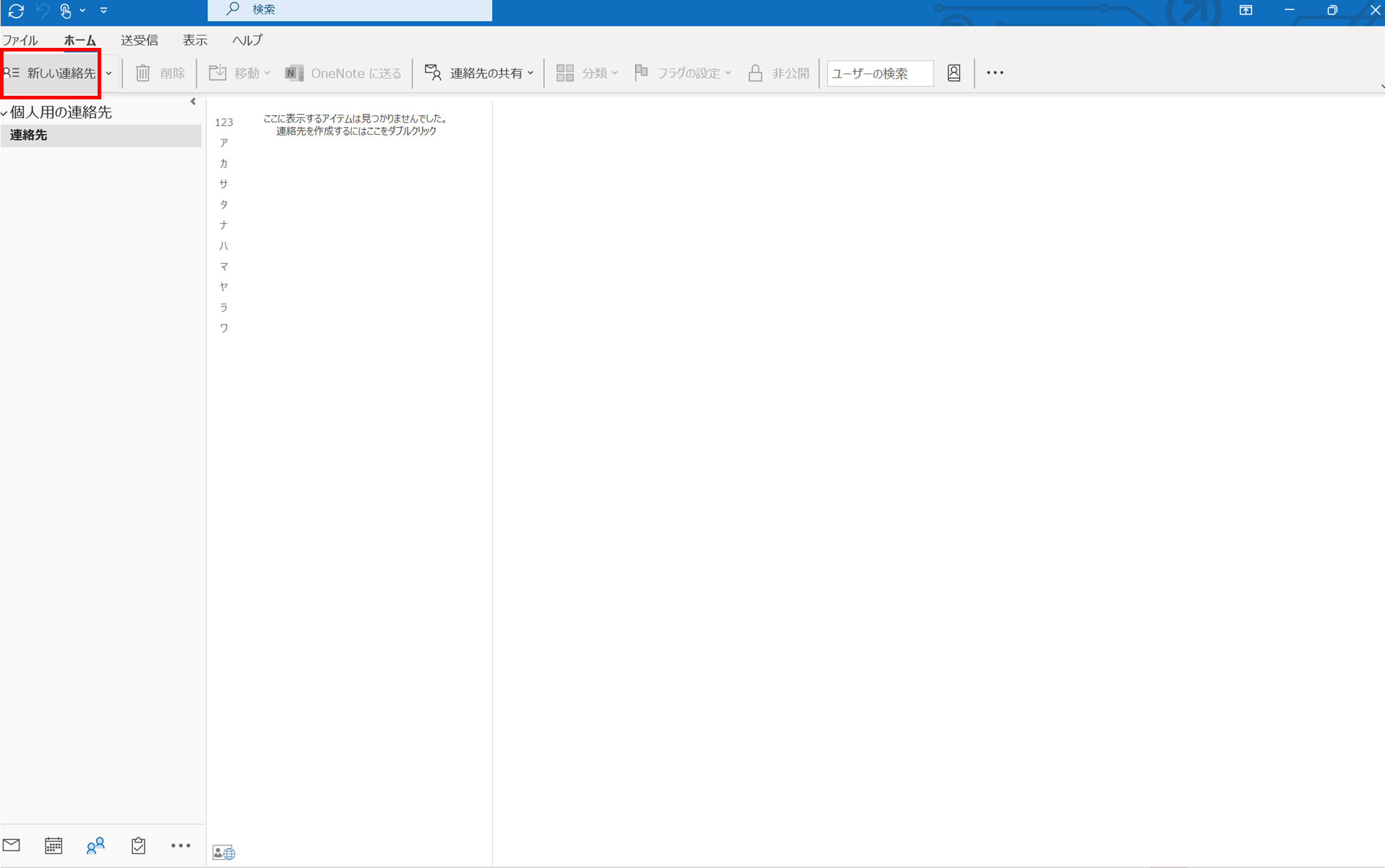
3.名前、電話番号、メールアドレスなどの情報を入力し、「保存」をクリックします。
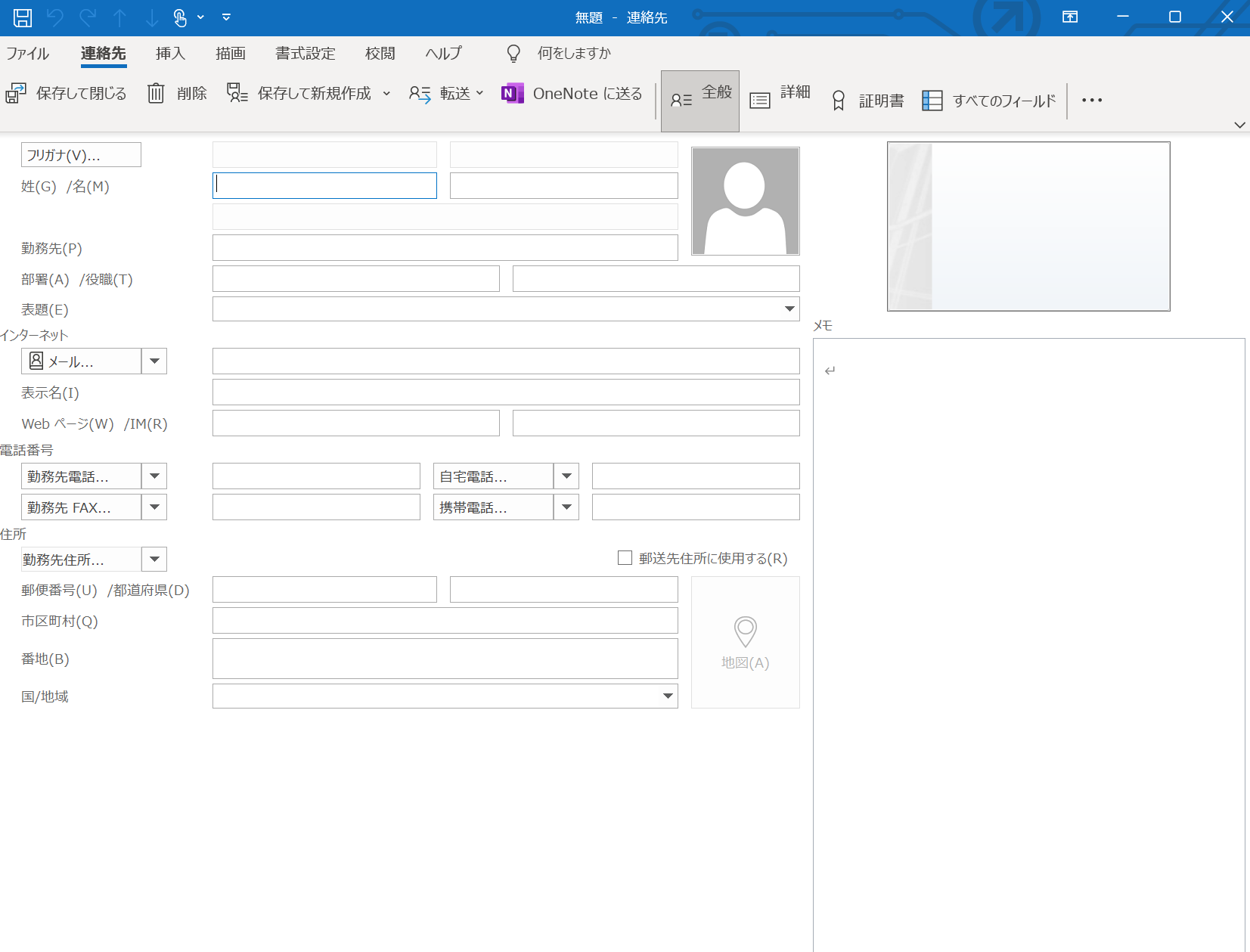
既存の連絡先を編集する
既存の連絡先を編集する際は、前述した「アドレス帳を開く」の手順に沿ってアドレス帳を開き、該当の連絡先を選択すると、編集が可能です。
アドレス帳を使ってメールを作成する
「新規メール」を作成する際、宛先欄に「To」をクリックして、アドレス帳から連絡先を選択することができます。また、「Cc」や「Bcc」にも同様に連絡先を選択できます。
メールの表示設定の変更方法
Outlookでは、受信したメールの表示方法を設定で変更できます。
デフォルトの設定が使いにくい、見にくい方は、以下の手順で変更しましょう。
1.「表示」タブを選択する
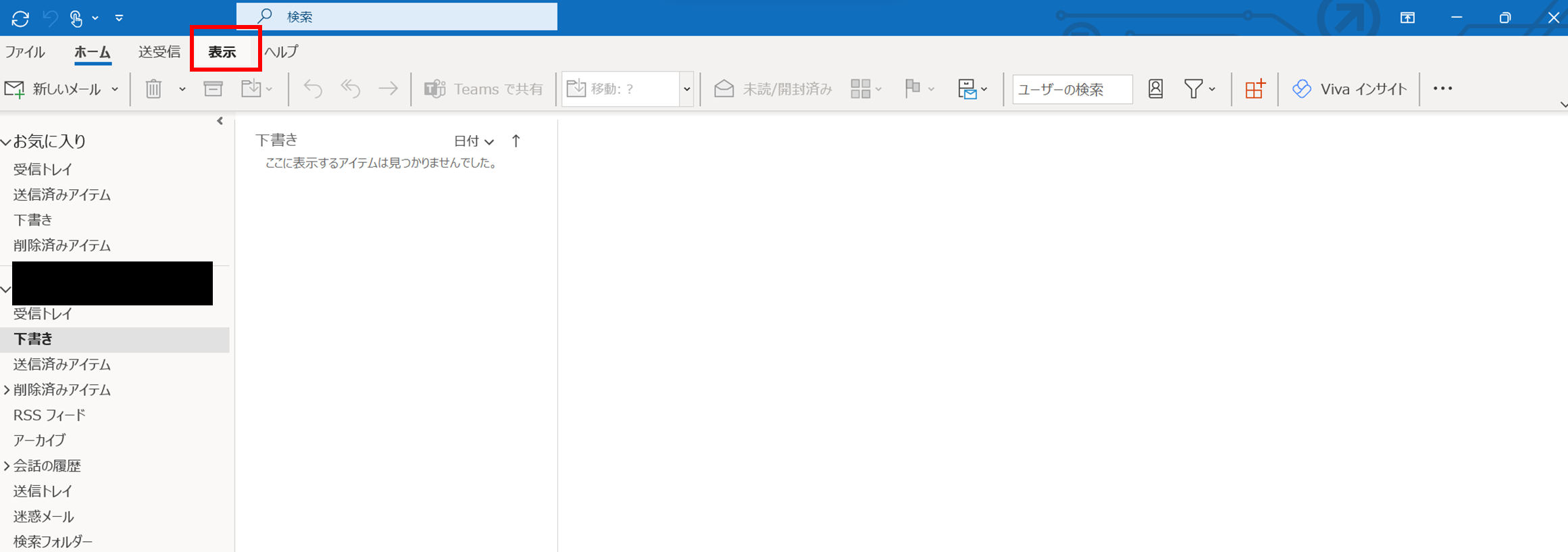
2.「ビューの変更」をクリックし、任意の設定に変更します。
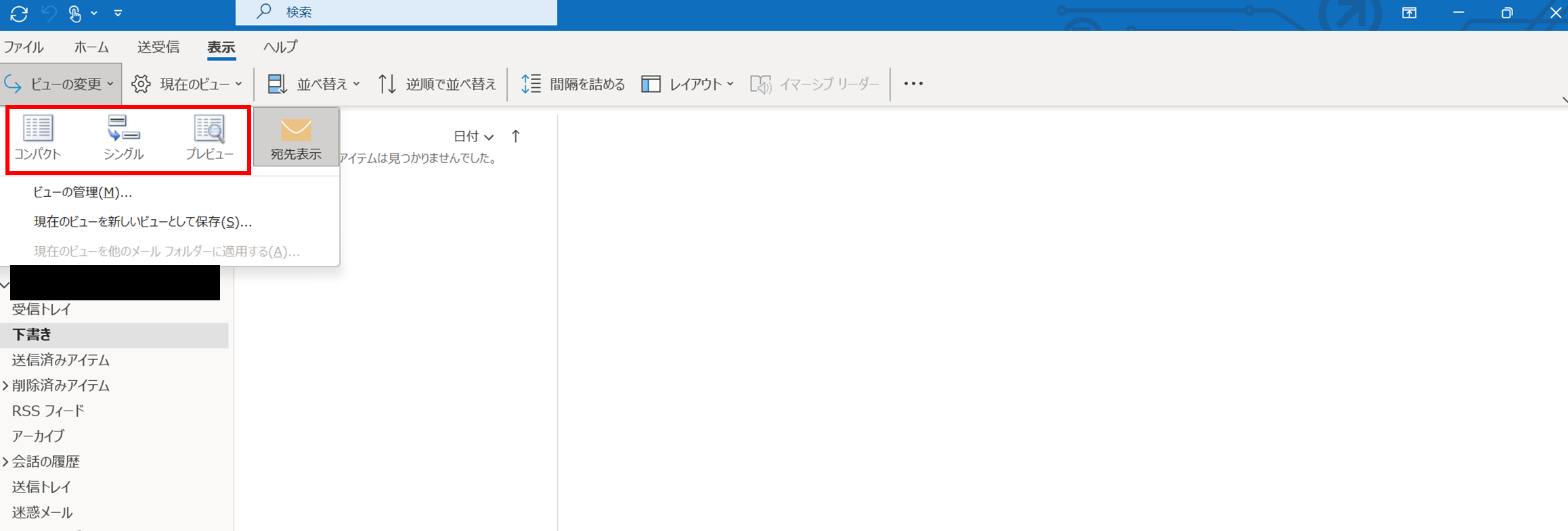
また、より細かく設定を変更したい方は、「現在のビュー」から「ビューの設定」を選択して、列や並び替え、フィルターなど自分好みにカスタマイズしましょう。
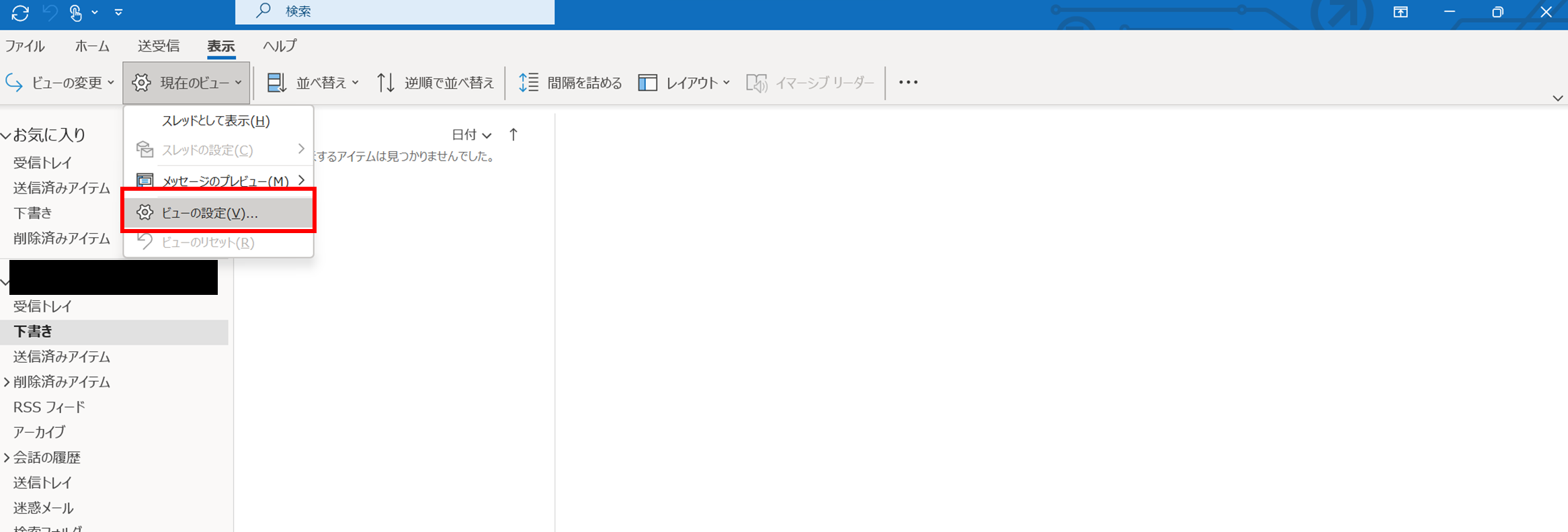
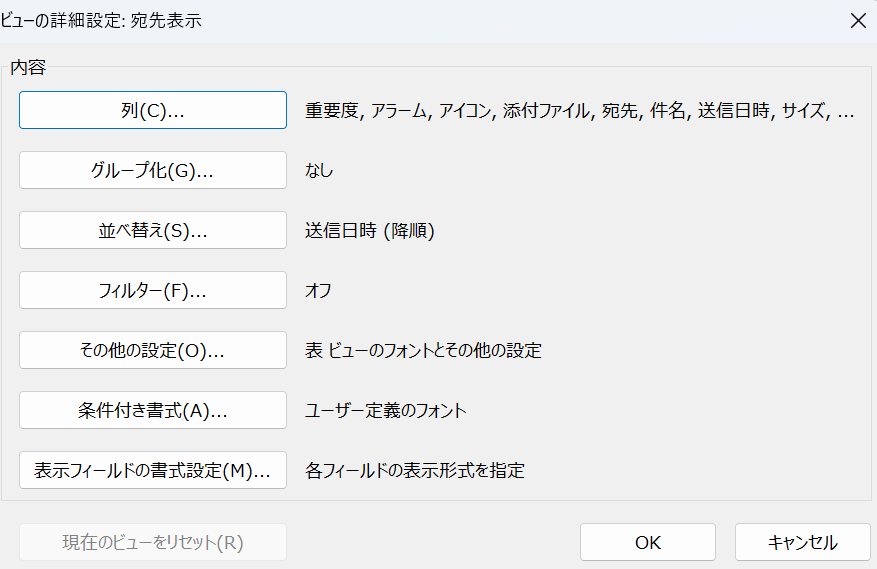
署名の設定方法
Outlookでは、メールの最後に自分自身や組織の情報を追加する「署名」を設定できます。画像やロゴも設定できるため、企業のブランディングにも役立ちます。
Outlookの署名の設定方法を知りたい方は、こちらの記事を参考にしてください。
自動応答や署名の設定方法と注意点について説明します。
まとめ
Outlookは便利なメールクライアントであり、仕事やプライベートのコミュニケーションに欠かせないツールです。この記事では、Outlookの基本的な設定方法やトラブルシューティングの手順について解説しました。設定がうまくいかない場合は、まずはネットワーク接続や設定の確認を行い、必要に応じてメールサーバーの設定を見直してください。また、Outlookの機能を活用して、効率的なメールの送受信や連絡先情報の管理ができます。この記事を参考に、Outlookの使い方をマスターして、スムーズなコミュニケーションを実現しましょう。
本記事に関する不明点や、マーケティング支援に関する問い合わせは、以下からお気軽にお問い合わせください。
【先着10社まで無料でマーケティング支援のご相談承ります】

