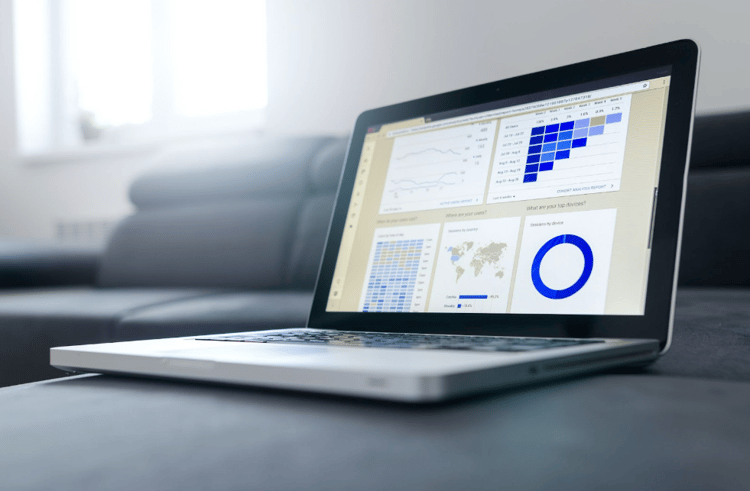セーフブラウジングとは?メリット・デメリットや設定する方法を紹介

「セーフブラウジング」という言葉を見聞きした際に、それがどういうものか疑問に思う方もいるでしょう。そこで、この記事ではセーフブラウジングとは何かを理解するために、その仕組みやメリット・デメリット、セーフブラウジングを設定する方法などを詳しくご紹介します。
執筆者

マーケティングサポート「バンソウ」のメディア管理人
株式会社クリエイティブバンクのマーケティングサポート「バンソウ」のメディア管理人。得意分野は、SEO全般・サイト分析・オウンドメディア・コンテンツマーケティング。バンソウはクライアント様のBtoBマーケティングをサポートするサービスです。詳しい内容はこちらをご覧ください。
セーフブラウジングとは

セーフブラウジングとは、ウイルス・マルウェア感染やフィッシングなどを目的とした危険性のあるサイトを閲覧しようとしたときに、ブラウザが警告を表示する機能のことです。ブラウザ上で危険性のあるファイルをダウンロードした際にも警告が表示されるようになっています。
この機能は、主にGoogle Chromeで提供されているセーフブラウジングを指す場合が多く、Chromeの設定で機能をオンにするだけで警告が表示されるため、無料で利用できます。実際に危険性のあるサイトを閲覧しようとした際は、赤い背景で警告のメッセージが表示されます。
また、「標準保護機能」や「保護強化機能」といったように保護レベルを設定することも可能です。
Googleが公表している保護レベルの概要は以下のとおりです。
- 保護強化機能: Google の最も安全なブラウジング エクスペリエンスです。保護強化機能は、既知の危険と起こり得る新たな危険に対して、セキュリティを提供します。
- 標準保護機能: 標準保護機能はデフォルトで、既知の危険に対するセキュリティを提供します。
- 保護なし(非推奨): セーフ ブラウジングをオフにすることもできますが、危険性のあるウェブサイト、ダウンロード、拡張機能から保護されなくなります。他の Google サービスのセーフ ブラウジング設定に影響することはありません。
引用:Chrome でセーフ ブラウジングの保護レベルを選択する|Google Chrome ヘルプ
デバイスの使用者に合った保護レベルを設定することで、危険性のあるサイトを閲覧するリスクを防げるでしょう。
セーフブラウジングは、2024年3月のアップデートによって機能が強化されました。次では、具体的なアップデートの内容についてご紹介します。
セーフブラウジングのアップデート内容

Googleが2024年3月に発表したセーフブラウジングのアップデートでは、リアルタイムでのセーフブラウジングが可能になり、さらにiOS版Chromeのパスワードチェックアップも強化されました。ここでは、これらのアップデート内容について詳しくご紹介します。
リアルタイムでのセーフブラウジング
Chromeのセーフブラウジングがアップデートしたことで、リアルタイムで危険性のあるサイトを防げるようになりました。以前は、危険性のあるサイトのリストがデバイスに保存され、その中のサイトを閲覧しようとした際に警告が表示されるようになっていました。
しかし、そのリストは更新される頻度が30〜60分程度に1回という仕組みになっており、更新される前にリストにはない危険なサイトを閲覧してしまうリスクがありました。
これがアップデートにより、30〜60分で更新されるデバイスのリストではなく、サーバー上の悪質サイトのリストとサイトをリアルタイムで照合するかたちに変更されたため、以前よりも約25%多くフィッシングを防ぐことが可能になっています。
Google側でユーザーが閲覧したサイトを把握できないよう機密性も守られているため、安心してセーフブラウジングを利用できるでしょう。
iOS版Chromeのパスワードチェックアップが強化
パスワードチェックアップとは、Webサービスやアプリなどの認証情報となるID・パスワードを管理する「Google パスワード マネージャー」で、登録されたパスワードが安全に使用できない場合に警告が表示される機能です。
iOS版のChromeでは、以前は漏えいした可能性があるパスワードのみに警告が表示されていましたが、アップデートによって使い回しているパスワードや、簡単すぎる(脆弱である)パスワードにも警告が表示されるようになりました。
警告はフラグで表示されるため、もし警告がある場合には安全性の高いパスワードに変更することをおすすめします。
上記のようにセーフブラウジングはアップデートによって、よりユーザーが安全にブラウジングできる環境を提供していますが、なぜ悪質なサイトを閲覧しようとすると警告が出されるようになっているのかわからない方もいるでしょう。
そこで、次ではセーフブラウジングの仕組みについてご紹介します。
セーフブラウジングの仕組み

セーフブラウジングは、常にインターネット上のサイトやコンテンツを監視しており、情報分析によってウイルスやマルウェア感染、フィッシングなどの危険性が高いサイトや、これから危険性が高まる可能性のあるサイトを特定しています。
実際に、Googleが危険性があると判断したサイトをユーザーが閲覧しようとすると、以下の警告メッセージが表示されます。
- この先のサイトには有害なプログラムがあります
- アクセス先のサイトで不正なソフトウェアを検出しました
- 偽のサイトにアクセスしようとしています
これらの警告メッセージを目にしたことがある方もいるかもしれませんが、これはGoogleが情報を分析し、ユーザーがブラウザを安全に利用できるよう設計された仕組みによるものといえるでしょう。
ここまで、セーフブラウジングの概要や仕組みをご紹介しました。次に、セーフブラウジングを設定するメリットについてご紹介します。
セーフブラウジングを設定するメリット

セーフブラウジングを設定すると、危険性のあるサイトを閲覧するリスクを防げたり、無料で利用できたりするといったメリットが得られます。ここでは、これらのメリットについて詳しくご紹介します。
危険性のあるサイトを閲覧するリスクを防げる
先述したように、セーフブラウジングを設定することで、ウイルス・マルウェア感染やフィッシングなどを目的とした危険性のあるサイトを閲覧してしまうリスクを防げます。
もし閲覧して被害に遭ってしまうと、ウイルスによってデバイスが使用できなくなる、フィッシングによって個人情報が漏えいする、SNSなどのアカウントが乗っ取られるなどの恐れがあります。
デバイスには自分だけでなく他者の個人情報も保存されているケースが多いため、セーフブラウジングを設定してこれらの情報をしっかりと守ることが大切です。
無料で利用できる
セーフブラウジングは無料で利用できる点も大きなメリットです。セキュリティソフトを導入しようとすると、買い切りや定額制のため数万円かかることもありますが、セーフブラウジングは無料で危険性のあるサイトによる被害に遭うリスクを大幅に低減できるため、必ず利用すべき機能だといえます。
ただし、セーフブラウジングではメールの不正リンクや誤送信まで防ぐことはできないため、セーフブラウジングを利用すればセキュリティソフトがいらなくなるというわけではありません。ビジネスメールを送る機会があるなど、用途によっては有料のセキュリティソフトの導入も検討するとよいでしょう。
ここまでで、セーフブラウジングを設定するメリットについてお伝えしました。しかし、セーフブラウジングにはデメリットもあるため、設定する際は事前に知っておくことが大切です。次では、そのデメリットについてご紹介します。
セーフブラウジングのデメリット

セーフブラウジングでは、ごくまれに安全なサイトも危険なサイトと判断して警告を表示してしまうことがあります。
多くの場合は警告が表示されたら閲覧しないことを推奨しますが、どうしても閲覧しなければならない情報がある場合は、一時的にセーフブラウジングを解除し、細心の注意を払って閲覧しましょう。閲覧後は、セーフブラウジングをオンにすることも忘れないように注意が必要です。
ここまでで、セーフブラウジングのメリット・デメリットをお伝えしました。まだセーフブラウジングの設定ができていない場合は、安全にブラウジングできるようにするために、次でご紹介する設定方法を確認してセーフブラウジングをオンにしましょう。
セーフブラウジングを設定する方法

ここでは、以下の4つのブラウザでセーフブラウジングを設定する方法をご紹介します。
- Google Chrome
- Safari
- Microsoft Edge
- Mozilla Firefox
セーフブラウジングが設定できているかを確認する際も、ここでご紹介する方法をご参考に確認してみてください。
Google Chrome
Chromeでセーフブラウジングを設定する手順は以下のとおりです。
●パソコンの場合
1.Chromeを開いて画面右上の「︙」をクリックし、「設定」を選択する
2.画面左側のメニューバーにある「プライバシーとセキュリティ」をクリックし、「セキュリティ」を選択する
3.「セーフ ブラウジング」の項目から保護レベルを選択する
●スマートフォンの場合
1.Chromeを開いて画面右下の「…」をクリックし、「設定」を選択する
2.「プライバシーとセキュリティ」を選択する
3.「セーフ ブラウジング」を選択する
4.「セーフ ブラウジング」の項目から保護レベルを選択する
Safari
Safariでセーフブラウジングを設定する手順は以下のとおりです。
●パソコンの場合(Mac)
1.Safariを開いてメニューから「設定」を選択する
2.「セキュリティ」をクリックし「詐欺Webサイトを閲覧しようとしたときに警告」にチェックを入れる
●スマートフォンの場合(iPhone)
1.「設定」アプリを開いて「アプリ」内の「Safari」を選択する
2.「プライバシーとセキュリティ」の項目にある「詐欺Webサイトの警告」をオンにする
Microsoft Edge
Microsoft Edgeのセーフブラウジングは、「Microsoft Defender SmartScreen」という名称で機能が提供されています。
Microsoft Defender SmartScreenを設定する手順は以下のとおりです。
1.Microsoft Edgeを開いて画面右上の「…」をクリックし、「設定」を選択する
2.画面左側のメニューバーにある「プライバシー、検索、サービス」を選択し、「セキュリティ」の項目にある「Microsoft Defender SmartScreen」にチェックを入れる
Mozilla Firefox
Mozilla Firefoxでセーフブラウジングを設定する手順は以下のとおりです。
1.Mozilla Firefoxを開いて画面右上の「☰」をクリックし、「設定」を選択する
2.画面左側のメニューバーにある「プライバシーとセキュリティ」を選択し、「セキュリティ」にある「詐欺コンテンツと危険なソフトウェアからの防護」の項目にすべてチェックを入れる
ここまでで、セーフブラウジングを設定する方法をご紹介しました。「セーフブラウジングとは」でもお伝えしたように、Googleには「標準保護機能」「保護強化機能」といった保護レベルを設定でき、「保護強化機能」を有効にするとブラウジングをする際のセキュリティがより強化されます。しかし、この機能を使う際は注意すべきこともあるため、次でその注意点をご紹介します。
セーフブラウジングの「保護強化機能」を利用する際の注意点

セーフブラウジングの「保護強化機能」を利用する際は、危険性のあるサイトが表示される恐れがあったり、安全性が確認できないファイルでも警告が出なかったりするなどの点に注意が必要です。ここでは、これらの注意点について詳しくご紹介します。
危険性のあるサイトが表示されてしまう恐れがある
「保護強化機能」は「標準保護機能」よりも厳しい基準で危険性のあるサイトを閲覧しないようにしてくれます。しかし、まだGoogleが認知していなかったり、新しかったりする悪質なサイトなどは、ウイルスやマルウェア感染、フィッシングなどの危険性がある場合でも表示されてしまう可能性があります。
そのため、「保護強化機能」を利用しても危険性があるサイトをすべてフィルタリングできるわけではないことや、表示されたサイトが安全とは限らないことをしっかりと認識しておきましょう。
安全性が確認できないファイルでも警告が出ない可能性がある
「保護強化機能」では、ファイルをダウンロードする際も安全性が確認できないファイルについては警告を表示してくれます。しかし、ファイルに未確認のウイルスやマルウェアが含まれている場合は危険性が感知されない可能性があり、警告が表示されずにダウンロードできてしまう恐れがあります。
そのため、ファイルをダウンロードする際は信頼できる提供元のファイルだけをダウンロードするように心がけ、「保護強化機能」とウイルス対策ソフトの併用も検討するとよいでしょう。
ブラウザがChromeに限られてしまう
「保護強化機能」と「標準保護機能」の両方に当てはまりますが、先述したパスワードチェックアップでは、脆弱なパスワードや不正使用されたパスワードがあれば警告が表示されるようになっています。
しかし、これはChromeに登録されているパスワードに限るため、複数のブラウザでパスワードの記憶や登録をする際は一つ一つのブラウザにパスワードを登録するといった手間が発生してしまいます。
もしブラウザを使い分けていて、複数のブラウザに同じ認証情報を保存したい場合は、別途、認証情報のセキュリティ対策を行っているパスワード管理ツールを導入するのがおすすめです。
パスワード管理ツールを利用することで、セキュアな環境で認証情報を管理でき、複数のブラウザに登録しなくてもツールから認証情報を使用できるようになります。
ここまでで、セーフブラウジングの「保護強化機能」を利用する際の注意点をお伝えしました。セーフブラウジングを利用していて警告メッセージが表示された場合は、適切に対処を行う必要があります。次に、その対処法をご紹介します。
セーフブラウジングの警告メッセージが表示されたときの対処法

セーフブラウジングの警告メッセージが表示された場合は、「セーフブラウジングのデメリット」でもお伝えしたように、できるだけ閲覧しないことが推奨されます。閲覧するとウイルスやマルウェアに感染する恐れがあるため、早急にタブを閉じましょう。
どうしても閲覧しなければならない場合は、そのページを見る間だけセーフブラウジングを解除し、ページ内でできる限りリンクやボタンのクリック、ページのダウンロードなどを行わないようにすることが大切です。
サイトに危険性があるかを確認するには、Googleが提供する診断ツールを使って確認を行えます。次に、その診断方法をご紹介します。
サイトに危険性があるかを診断する方法

閲覧するサイトや運営しているサイトに危険性があるかを確認したい場合は、Googleが提供している「セーフ ブラウジングのサイト ステータス」で診断してみるとよいでしょう。
診断する際は、「URL を入力」の部分に診断したいサイトのURLを入力し、Enterキーを押す、または虫眼鏡アイコンをクリックするだけで行えます。
もし、自社で運営しているサイトがセーフブラウジングで警告された場合は、サイトのウイルスチェックを行う、手動でコードを確認して不具合を修正するといったメンテナンスを行うことで、解消につながる可能性があります。
まとめ
この記事では、セーフブラウジングの概要やメリット・デメリット、セーフブラウジングを設定する方法などをご紹介しました。
セーフブラウジングとは、ウイルス・マルウェア感染やフィッシングなどを目的とした危険性のあるサイトを閲覧しようとしたときに、ブラウザが警告を表示する機能のことです。
セーフブラウジングを設定すると、危険性のあるサイトを閲覧するリスクを防げたり、
無料で利用できたりするといったメリットが得られます。ただし、ごくまれに安全なサイトも危険なサイトと判断して警告を表示してしまうことがある点はデメリットといえるでしょう。
もし警告が表示された場合は、閲覧せず早急にタブを閉じることを推奨しますが、どうしても閲覧する必要がある場合は、細心の注意を払って閲覧することが重要です。