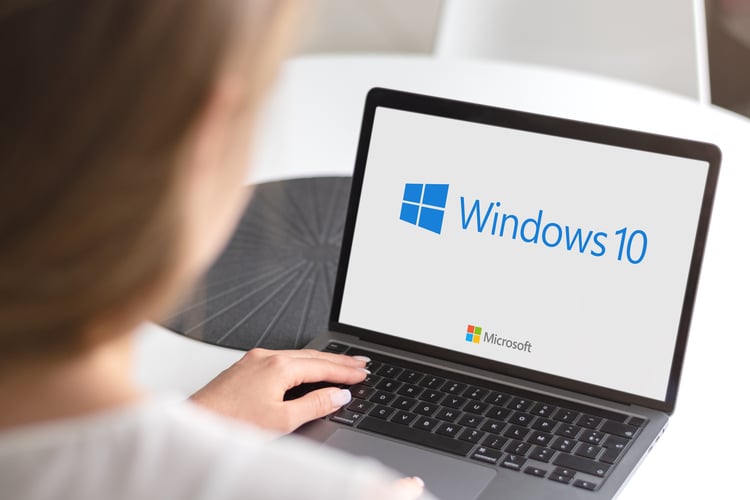これで安心!Windows セキュリティアップデートのダウンロード手順

執筆者

マーケティングサポート「バンソウ」のメディア管理人
株式会社クリエイティブバンクのマーケティングサポート「バンソウ」のメディア管理人。得意分野は、SEO全般・サイト分析・オウンドメディア・コンテンツマーケティング。バンソウはクライアント様のBtoBマーケティングをサポートするサービスです。詳しい内容はこちらをご覧ください。
セキュリティアップデートの重要性を知っているなら、Windows セキュリティアップデートのダウンロード方法とインストール方法を知る必要があります。しかし、どのようにダウンロードすればよいかわからない場合は、悩んでしまうことがあります。
そこで、この記事ではWindows セキュリティアップデートのダウンロード方法とインストール方法を紹介し、セキュリティアップデートの重要性や注意点についても解説します。読者の皆様がコンピュータをサイバー攻撃から守り、安全性を確保するために必要な知識を身に付けられるよう、わかりやすく説明していきます。
Windows セキュリティアップデートのダウンロード方法を知り、セキュリティを確保しましょう。
セキュリティアップデートとは
セキュリティアップデートの意味と目的
セキュリティアップデートは、マイクロソフトが定期的にリリースするWindowsの更新プログラムで、コンピュータのセキュリティを強化し、最新の脆弱性に対処することを目的としています。これらのアップデートは、コンピュータの脆弱性を悪用したサイバー攻撃からコンピュータを保護するために欠かせないものとなっています。
セキュリティアップデートの種類
セキュリティアップデートには、新しい機能や改善も含まれていますが、主な目的はセキュリティの向上です。セキュリティアップデートには、以下のような種類があります。
セキュリティ更新プログラム
重要な更新プログラム
サービスパック
Windows セキュリティアップデートのダウンロード方法
Windows Updateを使用してのセキュリティアップデートのダウンロード方法
Windows Updateを使用してセキュリティアップデートをダウンロードするには、以下の手順を実行します。
「スタート」ボタンをクリックします。
「設定」を選択し、次に「更新とセキュリティ」をクリックします。
「Windows Update」をクリックし、更新プログラムを確認します。
必要な更新プログラムを選択して、ダウンロードしてインストールします。
マイクロソフトのセキュリティアップデートカタログを使用してのダウンロード方法
マイクロソフトのセキュリティアップデートカタログを使用して、セキュリティアップデートをダウンロードするには、以下の手順を実行します。
「マイクロソフトのセキュリティアップデートカタログ」にアクセスします。
Windowsのバージョンと更新プログラムの種類を選択します。
必要な更新プログラムを選択して、ダウンロードします。
Windows Server Update Services(WSUS)を使用してのダウンロード方法
Windows Server Update Services(WSUS)を使用して、セキュリティアップデートをダウンロードするには、以下の手順を実行します。
WSUSサーバにアクセスし、更新プログラムを確認します。
必要な更新プログラムを選択して、ダウンロードしてインストールします。
セキュリティアップデートのインストール方法
セキュリティアップデートの重要性とインストールの必要性
セキュリティアップデートのインストールは、コンピュータをサイバー攻撃から守るために非常に重要です。これらのアップデートは、コンピュータの脆弱性を修正するためにリリースされています。セキュリティアップデートのインストールを怠ると、コンピュータがサイバー攻撃に対して脆弱になり、重大なセキュリティ上の問題が生じる可能性があります。
Windows Updateを使用してのセキュリティアップデートのインストール方法
Windows Updateを使用して、セキュリティアップデートをインストールするには、以下の手順を実行します。
「スタート」ボタンをクリックし、「設定」を選択します。
「更新とセキュリティ」をクリックし、次に「Windows Update」を選択します。
必要な更新プログラムを選択し、ダウンロードとインストールを開始します。
ダウンロードしたファイルを使用してのセキュリティアップデートのインストール方法
ダウンロードしたファイルを使用して、セキュリティアップデートをインストールするには、以下の手順を実行します。
ダウンロードしたファイルをクリックして、インストールプログラムを開始します。
インストールウィザードに従って、セキュリティアップデートをインストールします。
セキュリティアップデートのエラーとトラブルシューティング
セキュリティアップデートのエラーコードの意味と解決策
セキュリティアップデートのインストール中に発生するエラーコードは、原因に応じて異なります。これらのエラーコードに対処するには、対応する解決策を実行する必要があります。
セキュリティアップデートのインストールが進まない場合の対処法
セキュリティアップデートのインストールが進まない場合は、以下の手順を実行してトラブルシューティングを行います。
コンピュータを再起動します。
セキュリティソフトウェアを一時的に無効にします。
インターネット接続を確認します。
Windows Updateサービスを再起動します。
セキュリティアップデートが問題を引き起こした場合の対処法
セキュリティアップデートが問題を引き起こした場合は、以下の手順を実行してトラブルシューティングを行います。
システムの復元ポイントを作成します。
インストールされたアップデートをアンインストールします。
セキュリティアップデートを再インストールします。
セキュリティアップデートの自動化と管理
自動更新の設定方法と注意点
セキュリティアップデートを自動的にインストールするには、以下の手順を実行します。
「設定」を開き、「更新とセキュリティ」を選択します。
「Windows Update」をクリックし、自動更新を有効にします。
通知を受け取るかどうかを選択します。
セキュリティアップデートの管理方法
セキュリティアップデートの管理を行うには、以下の手順を実行します。
「設定」を開き、「更新とセキュリティ」を選択します。
「Windows Update」をクリックし、更新プログラムの状態を確認します。
必要に応じて、インストールされた更新プログラムをアンインストールします。
セキュリティアップデートの確認方法とログの管理
セキュリティアップデートの確認方法とログの管理を行うには、以下の手順を実行します。
「設定」を開き、「更新とセキュリティ」を選択します。
「Windows Update」をクリックし、更新プログラムの履歴を確認します。
イベントビューアーを使用して、更新プログラムのログを確認します。
まとめ
この記事では、Windows セキュリティアップデートのダウンロード方法とインストール方法について解説しました。
セキュリティアップデートは、コンピュータのセキュリティを維持するために不可欠であり、定期的なダウンロードとインストールが大切です。Windows Updateやマイクロソフトのセキュリティアップデートカタログ、WSUSを使用した手順を紹介しました。
また、セキュリティアップデートの重要性や注意点についても説明しました。セキュリティアップデートの自動更新やログの管理も重要なポイントです。セキュリティアップデートを正しくダウンロードし、インストールすることで、コンピュータをサイバー攻撃から守り、安全性を確保することができます。
読者の皆様がこの記事を参考に、適切な方法でセキュリティアップデートを行うことができるよう願っています。