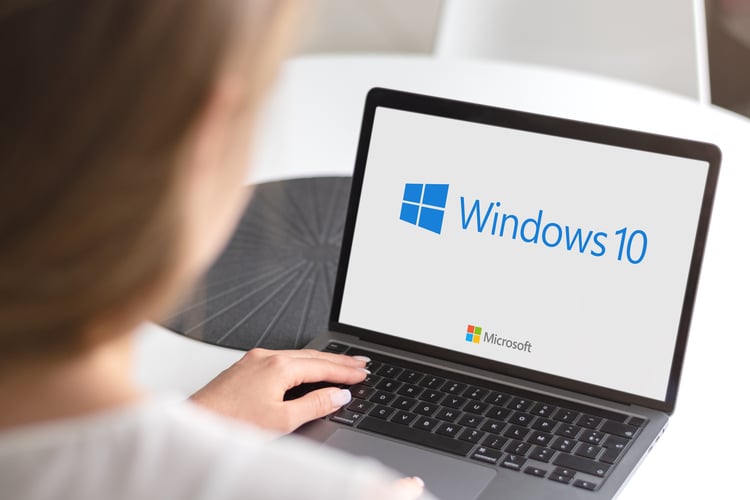失敗しない!Windows バックアップ クラウドの使い方

執筆者

マーケティングサポート「バンソウ」のメディア管理人
株式会社クリエイティブバンクのマーケティングサポート「バンソウ」のメディア管理人。得意分野は、SEO全般・サイト分析・オウンドメディア・コンテンツマーケティング。バンソウはクライアント様のBtoBマーケティングをサポートするサービスです。詳しい内容はこちらをご覧ください。
データのバックアップって、大切なことですよね。特に、仕事や学校で使うデータは失われると大変なことになります。そこで、Windows バックアップ クラウドがおすすめです。
Windows バックアップ クラウドは、オンラインストレージでいつでもどこからでもデータにアクセスできます。手動でのバックアップ作業が不要で、自動で最新のデータを保持してくれます。また、共有機能により、他のユーザーとファイルを共有でき、スムーズな業務の進行ができます。
Windows バックアップ クラウドを使うことで、データ管理が簡単にできます。ぜひ、Windows バックアップ クラウドを活用して、安心してデータを管理してください。
Windows バックアップ クラウドとは
Windows バックアップ クラウドの概要と特徴
Windows バックアップ クラウドは、Microsoft社が提供するWindows 10向けのクラウドストレージサービスです。ユーザーは、オンラインストレージにファイルを保存することで、いつでもどこでもデータにアクセスできます。また、自動バックアップ機能により、常に最新のデータを保持できます。Windows バックアップ クラウドは、OneDriveとも呼ばれ、無料で5GBまで利用できます。
Windows バックアップ クラウドのメリットとデメリット
Windows バックアップ クラウドの最大のメリットは、オンラインストレージであるため、いつでもどこでもデータにアクセスできることです。また、自動バックアップ機能により、手動でのバックアップ作業が不要になります。しかし、インターネット環境が必須であるため、オフライン環境での利用は不可能です。また、アップロード・ダウンロードの速度がインターネット回線の速度に依存するため、転送速度が遅い場合もあります。
Windows バックアップ クラウドの設定方法
Windows バックアップ クラウドの利用に必要なもの
Windows バックアップ クラウドを利用するには、以下のものが必要です。
・Windows 10
・Microsoftアカウント
・インターネット環境
Windows バックアップ クラウドの設定手順
Windows バックアップ クラウドの設定手順は以下の通りです。
スタートメニューをクリックし、「設定」をクリックします。
「更新とセキュリティ」を選択し、「バックアップ」をクリックします。
「追加のドライブ」をクリックし、Windows バックアップ クラウドを選択します。
ログインして、Windows バックアップ クラウドにアクセスします。
「バックアップを開始」をクリックし、バックアップを開始します。
Windows バックアップ クラウドの活用方法
Windows バックアップ クラウドでできること
Windows バックアップ クラウドを利用することで、以下のことが可能です。
・オンラインストレージにファイルを保存し、どこからでもアクセスできる。
・自動バックアップ機能により、最新のファイルが保存される。
・共有機能により、他のユーザーとファイルを共有できる。
・Office製品との連携により、ドキュメントの共同編集が可能。
・写真やビデオなどのメディアファイルをストリーミング再生できる。
Windows バックアップ クラウドの活用事例
Windows バックアップ クラウドは、以下のようなシチュエーションで活用できます。
・会社や学校での資料やレポートの共有
・スマートフォンの写真やビデオの自動バックアップ
・複数の端末からのアクセス
・海外旅行中のファイル共有やアクセス
Windows バックアップ クラウドの注意点とトラブルシューティング
Windows バックアップ クラウドの注意点
Windows バックアップ クラウドを利用する際には、以下の点に注意してください。
・アップロードやダウンロードに時間がかかる場合がある。
・インターネット接続が必要なため、オフライン環境では利用できない。
・アカウントを間違えてログインしてしまうと、他人にファイルが公開される可能性がある。
・セキュリティ対策が不十分だと、ファイルがハッキングされる可能性がある。
Windows バックアップ クラウドのトラブルシューティング方法
Windows バックアップ クラウドのトラブルシューティング方法は以下の通りです。
・ネットワーク環境の確認
・アカウントの再ログイン
・OneDriveの再インストール
・OneDriveのリセット
・OneDriveのエラーメッセージの確認
Windows バックアップ クラウドと他のバックアップ手段の比較
Windows バックアップ クラウドと外付けHDDの比較
外付けHDDは、物理的にデータを保存するため、ファイルのアクセス速度が速く、オフライン環境でも利用できます。しかし、常に持ち運ぶ必要があり、故障した場合にはデータが失われる可能性があります。一方、Windows バックアップクラウドは、オンライン上でデータを保存するため、どこからでもアクセスでき、自動バックアップができます。ただし、インターネット環境が必須で、セキュリティ対策が不十分だとハッキング被害に遭う可能性があります。
Windows バックアップ クラウドとNASの比較
NASは、ネットワークに接続されたストレージデバイスで、オンライン環境でのデータ共有ができます。外付けHDDと同様に物理的にデータを保存するため、高速なファイルアクセスが可能です。ただし、高価で、設定が複雑であるため、一般的なユーザーには向いていません。また、オフライン環境では利用できません。
Windows バックアップ クラウドを活用したデータ管理術
Windows バックアップ クラウドを活用したデータ整理術
Windows バックアップ クラウドを活用したデータ整理術は以下の通りです。
・整理するファイルをフォルダで分ける。
・共有フォルダを設定し、共同編集を行う。
・使用頻度の低いファイルはアーカイブ化して、容量を節約する。
Windows バックアップ クラウドを活用したセキュリティ対策
Windows バックアップ クラウドを活用したセキュリティ対策は以下の通りです。
・複雑なパスワードを設定する。
・2段階認証を有効にする。
・公開フォルダを設定しない。
・ファイルの共有先を限定する。
まとめ
Windows バックアップ クラウドのまとめ
Windows バックアップ クラウドは、常に最新のファイルを保存でき、どこからでもアクセスできるため、データ管理に便利です。ただし、インターネット環境が必須であるため、セキュリティ対策には注意が必要です。
今後のWindows バックアップ クラウドの進化について
Windows バックアップ クラウドは、今後、より使いやすく、安全性の高い機能が追加されることが期待されます。例えば、AIによる自動整理機能や、高度な暗号化技術の導入などが考えられます。また、OneDriveのアプリも、より使いやすいUIに進化することが予想されます。ユーザーのニーズに合わせた機能追加により、Windows バックアップ クラウドがますます便利になることが期待されます。