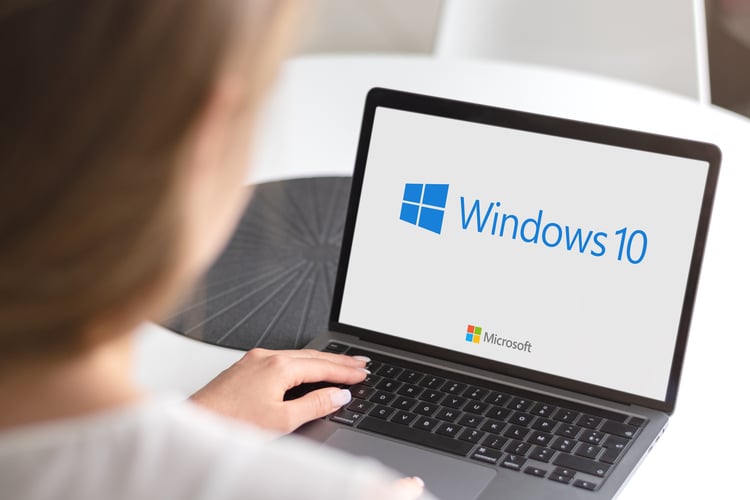【かんたん】Windows10ノートPCの起動時間を簡単に短縮する方法
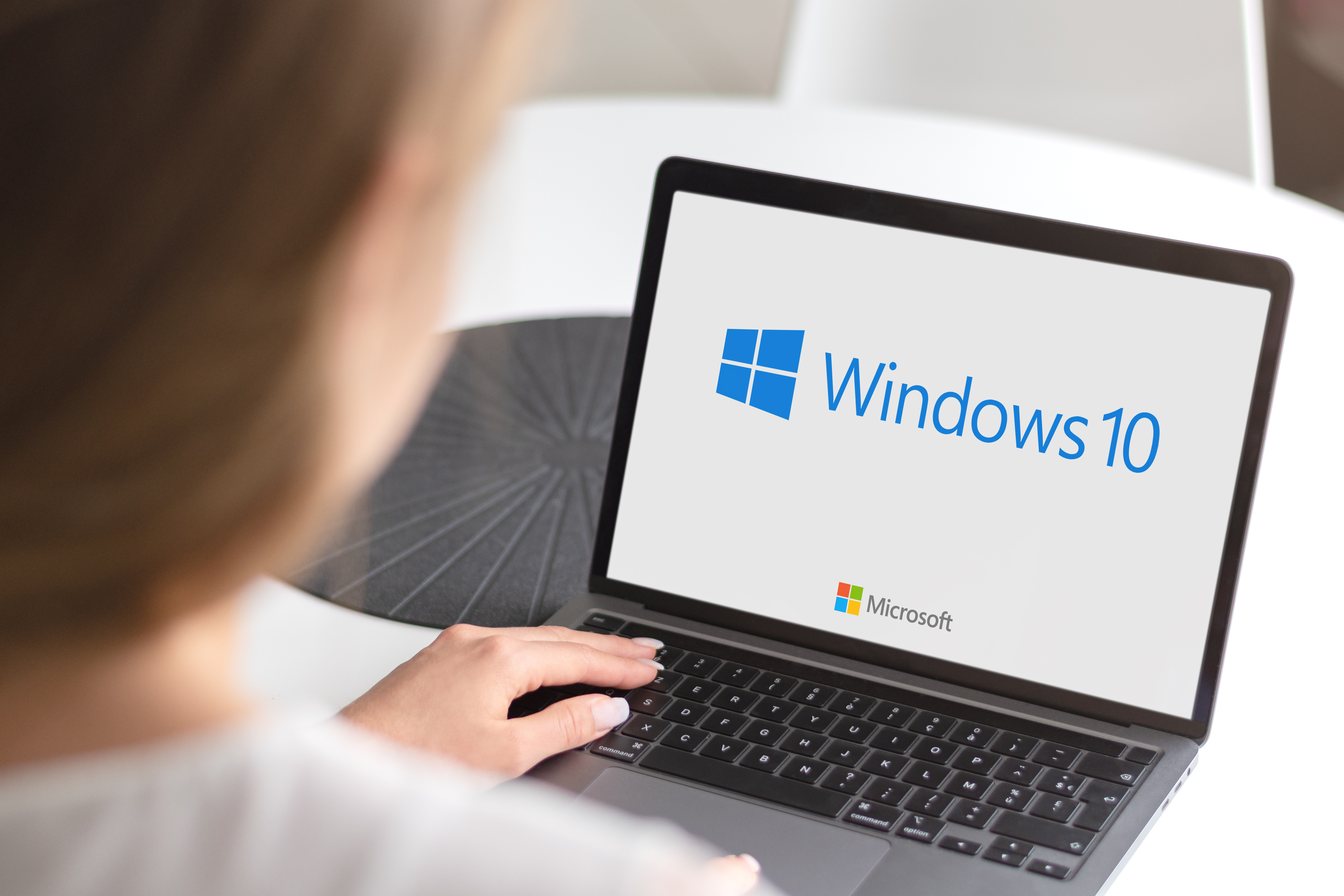
執筆者

マーケティングサポート「バンソウ」のメディア管理人
株式会社クリエイティブバンクのマーケティングサポート「バンソウ」のメディア管理人。得意分野は、SEO全般・サイト分析・オウンドメディア・コンテンツマーケティング。バンソウはクライアント様のBtoBマーケティングをサポートするサービスです。詳しい内容はこちらをご覧ください。
「時間は金だ」とよく言われますが、ノートPCの起動時間が長く、イライラした経験はありませんか?Windows10を使用する上で、起動時間の短縮は【欠かせない】【必要不可欠な】要素です。しかし、どのようにして短縮するのか、お悩みの方も多いのではないでしょうか。
そこで、本記事では【Windows10 ノートPC 起動時間 短縮 方法】について、具体的な手順をご紹介します。スムーズなPCライフを送るために、ぜひ試してみてください。
Windows10 ノートPC 起動時間 短縮 方法
Windows10を使用する上で最も重要な要素の一つが、起動時間です。PCの起動時間が長い場合、仕事や日常生活の効率が落ちてしまいます。起動時間を短縮することは、Windows10を快適に使用するために欠かせないことです。
Windows10の起動時間を短縮する理由と重要性について
Windows10の起動時間を短縮する理由は明確です。起動時間が長いと、作業効率が低下するばかりか、ストレスを感じることもあります。特に、急いでいる時にPCが起動しなかったり、動作が遅かったりすると、イライラしてしまいます。起動時間が短くなることで、PCを使用する時間が短縮され、生産性が向上します。
起動時間を短縮するためには何をすればいいか
Windows10の起動時間を短縮するには、いくつかの方法があります。以下に紹介する方法を試して、自分に合った方法を見つけましょう。
Windows10の起動時間を短縮する方法
Windows10の起動時間を短縮するためには、以下の方法を試すことができます。
パソコンをクリーンブートする方法
クリーンブートとは、Windows10が起動する際に自動的に開始されるプログラムを最小限にすることです。パソコンをクリーンブートすることで、起動時間を短縮することができます。手順は以下の通りです。
WindowsキーとRキーを同時に押し、"msconfig"と入力してEnterキーを押します。
「一般」タブを選択し、「選択的起動」を選択します。
「サービス」タブを選択し、すべてのMicrosoftサービスを非表示にします。
「スタートアップ」タブを選択し、すべてのスタートアップ項目を非表示にします。
OKをクリックし、PCを再起動します。
スタートアッププログラムを減らす方法
Windows10の起動時間を短縮するためには、スタートアッププログラムを減らすことが重要です。スタートアッププログラムは、PCが起動する際に自動的に開始されるプログラムで、多くの場合、不必要なプログラムが含まれています。スタートアッププログラムを減らすことで、起動時間を短縮することができます。
WindowsキーとRキーを同時に押し、"msconfig"と入力してEnterキーを押します。
「スタートアップ」タブを選択します。
スタートアップ項目を1つずつ選択し、必要ないものを無効にします。
不要なアプリケーションを削除する方法
不要なアプリケーションが多くインストールされている場合、PCの起動時間が長くなることがあります。アプリケーションを削除することで、起動時間を短縮することができます。
スタートメニューを開き、アプリケーションを右クリックします。
「アンインストール」を選択し、不要なアプリケーションを削除します。
ハードディスクをクリーンアップする方法
ハードディスクに余分なファイルが保存されている場合、起動時間が長くなることがあります。ハードディスクをクリーンアップすることで、起動時間を短縮することができます。
スタートメニューを開き、"ディスクのクリーンアップ"を検索します。
「システムファイルのクリーンアップ」を選択し、不要なファイルを削除します。
ハードディスクを最適化する方法
ハードディスクを最適化することで、ディスクの読み込み速度を向上させ、起動時間を短縮することができます。
スタートメニューを開き、"ディスクの最適化"を検索します。
「最適化」をクリックし、ハードディスクを最適化します。
ドライバーを最新版にアップデートする方法
古いドライバーを使用している場合、PCの起動時間が長くなることがあります。ドライバーを最新版にアップデートすることで、起動時間を短縮することができます。
デバイスマネージャーを開き、ドライバーを右クリックします。
「ドライバーの更新」を選択し、最新版のドライバーをダウンロードしてアップデートします。
ハードウェアのアップグレードを検討する方法
ハードウェアのアップグレードを検討することで、起動時間を短縮することができます。たとえば、SSDに交換することで、起動時間が大幅に短縮される場合があります。
起動時間が短縮されない場合の対処法
起動時間が短縮されない場合は、以下の方法を試してみましょう。
ウイルス対策ソフトを実行する方法
ウイルス対策ソフトを実行して、ウイルスやマルウェアが原因で起動時間が遅くなっている場合があります。ウイルス対策ソフトを実行して、PCをスキャンしましょう。
システムファイルを修復する方法
システムファイルが破損している場合、起動時間が遅くなることがあります。システムファイルを修復することで、起動時間を短縮することができます。
コマンドプロンプトを開きます。
「sfc /scannow」と入力してEnterキーを押します。
オンラインサポートに問い合わせる方法
起動時間が短縮されない場合は、オンラインサポートに問い合わせることもできます。Microsoftの公式サイトから、オンラインサポートにアクセスすることができます。
まとめ
Windows10の起動時間を短縮するためには、スタートアッププログラムを減らす、不要なアプリケーションを削除する、ハードディスクをクリーンアップする、ドライバーを最新版にアップデートする、ハードウェアのアップグレードを検討するなどの方法があります。
起動時間が短縮されない場合は、ウイルス対策ソフトを実行する、システムファイルを修復する、オンラインサポートに問い合わせるなどの方法を試してみましょう。