Windows 11のタスクバーの位置変更は可能?
Windows 11では、Windows 10のようにタスクバーの位置を上下左右に変更することはできません。デフォルトでタスクバーは画面下部に固定されており、変更できない仕様です。
Windows 10のタスクバーが消えた際の対処法は、こちらの記事をご確認ください。
タスクバーのアプリの配置を変更する方法
Windows 11では、タスクバー内のスタートメニューやアプリの配置を変更することができます。
変更方法は、以下のとおりです。
1.タスクバーを右クリックして、「タスクバーの設定」を開く
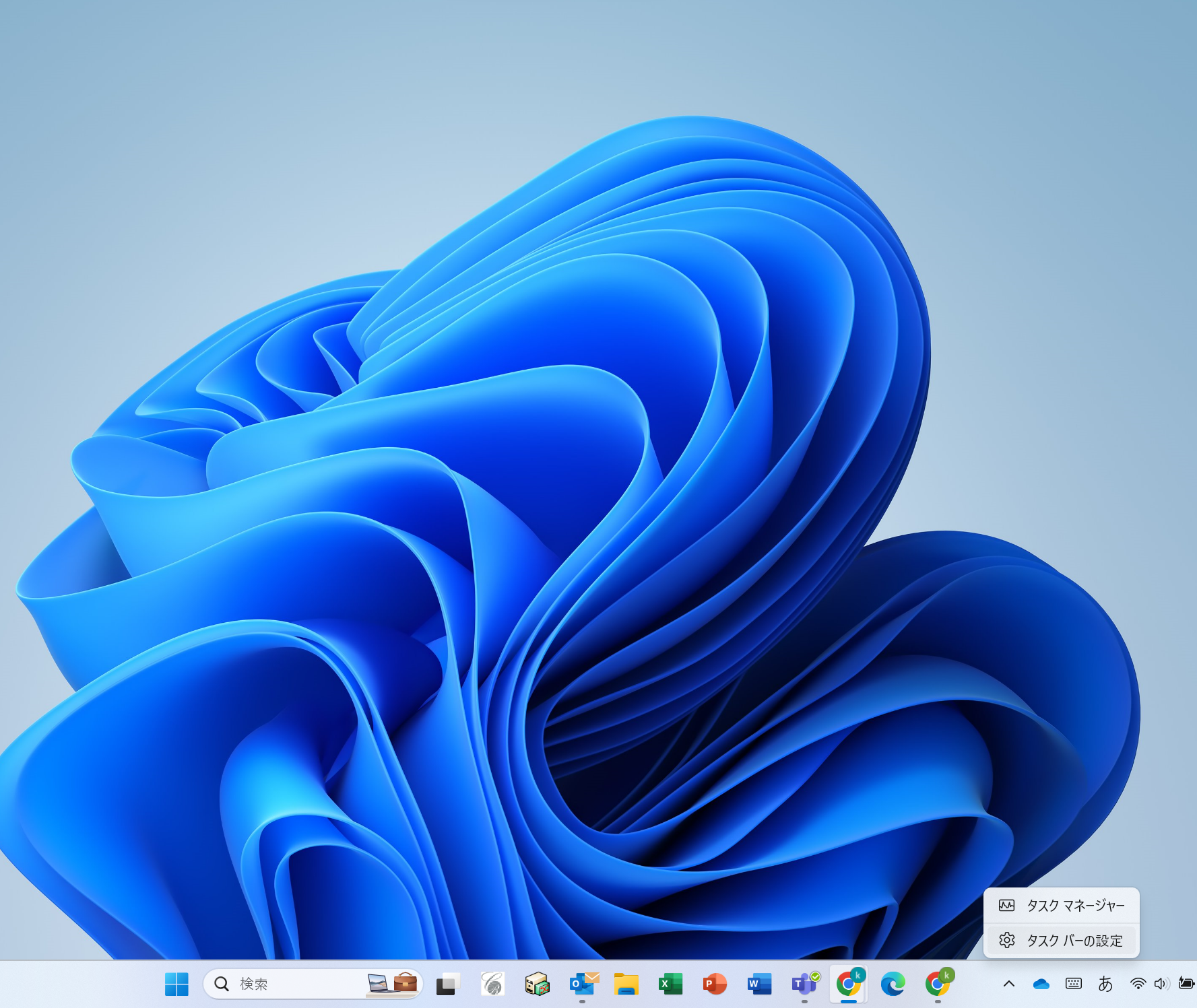
2.「タスクバーの動作」をクリックする
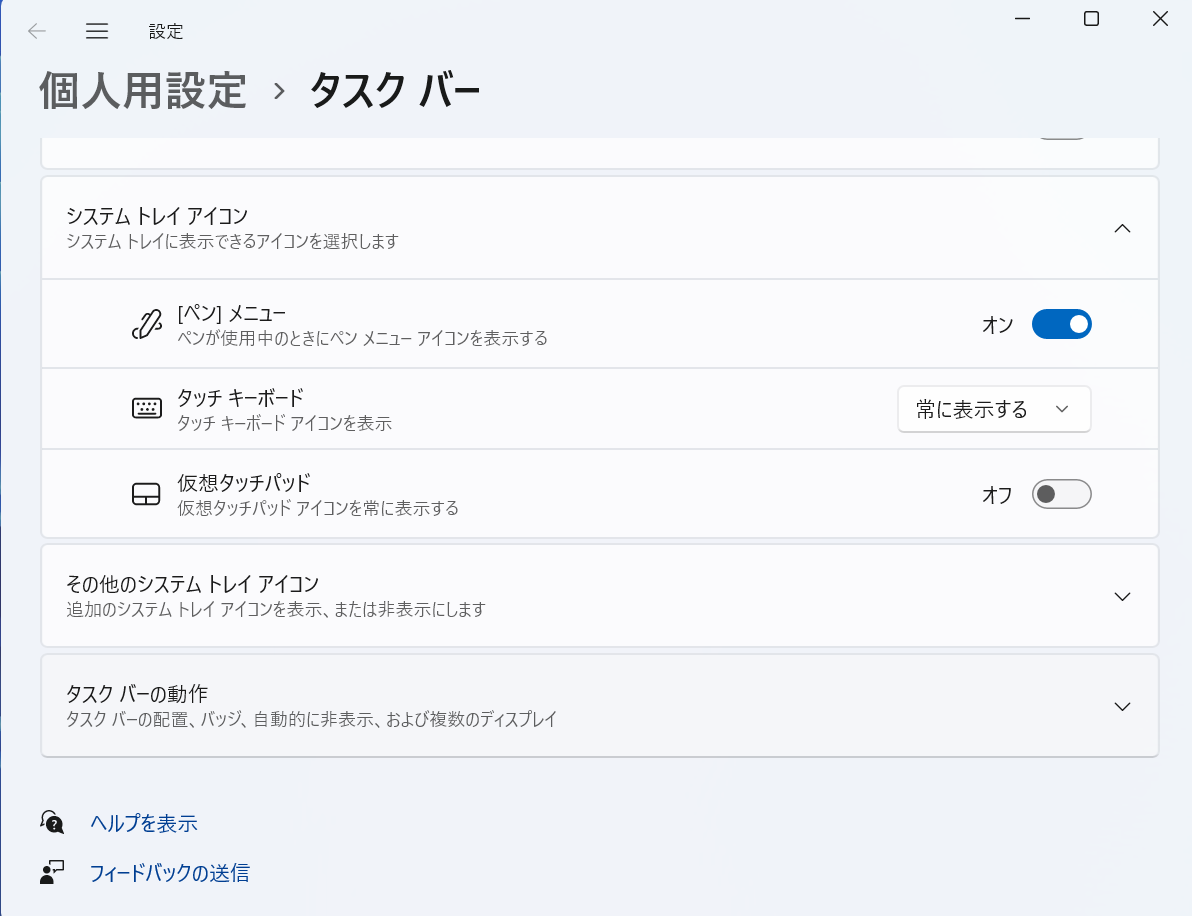
3.「タスクバーの配置」を「中央揃え」か「左揃え」に設定する
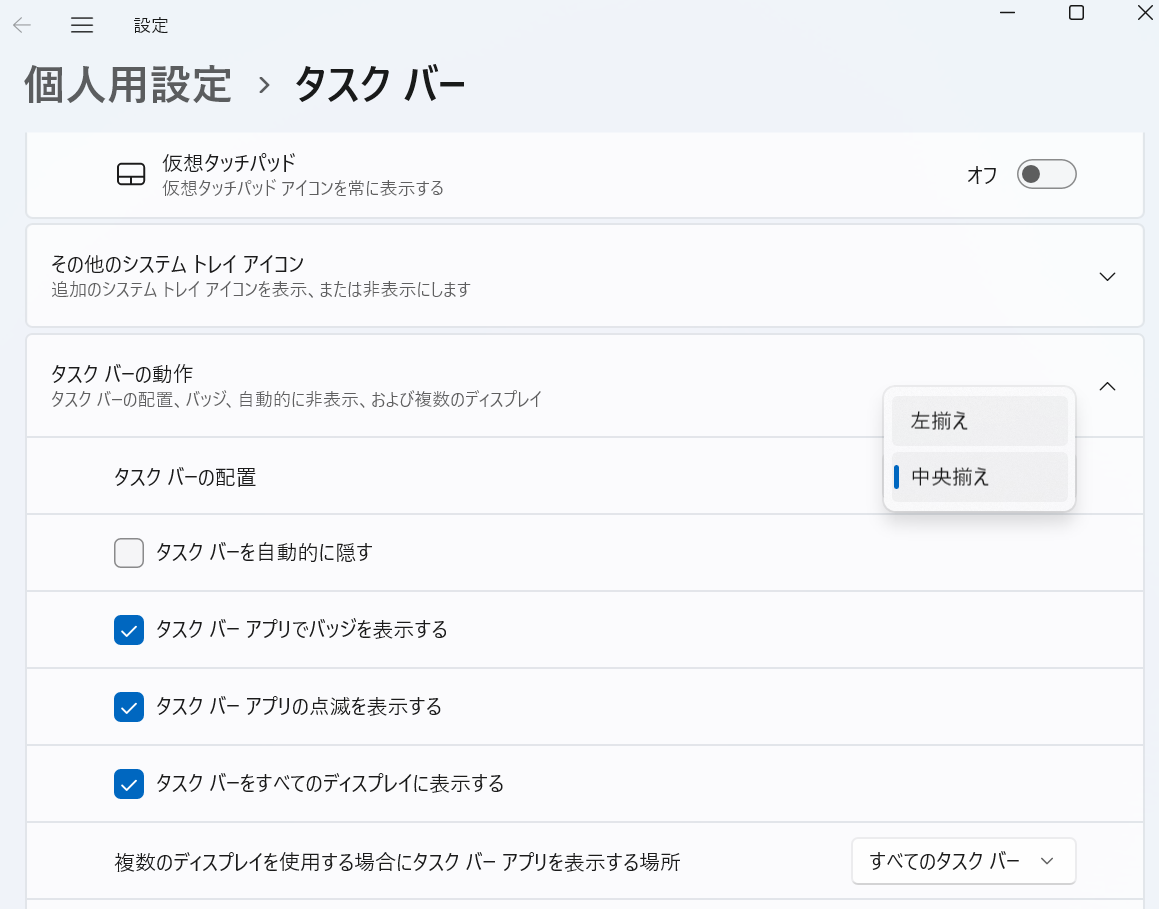
デフォルトでは「中央揃え」に設定されています。
Windows 10ではスタートメニューが左揃えだったため、人によっては使いづらく感じる場合があります。そんなときには、上記の方法で設定を変更しましょう。
Windows 11のタスクバーの設定でできること
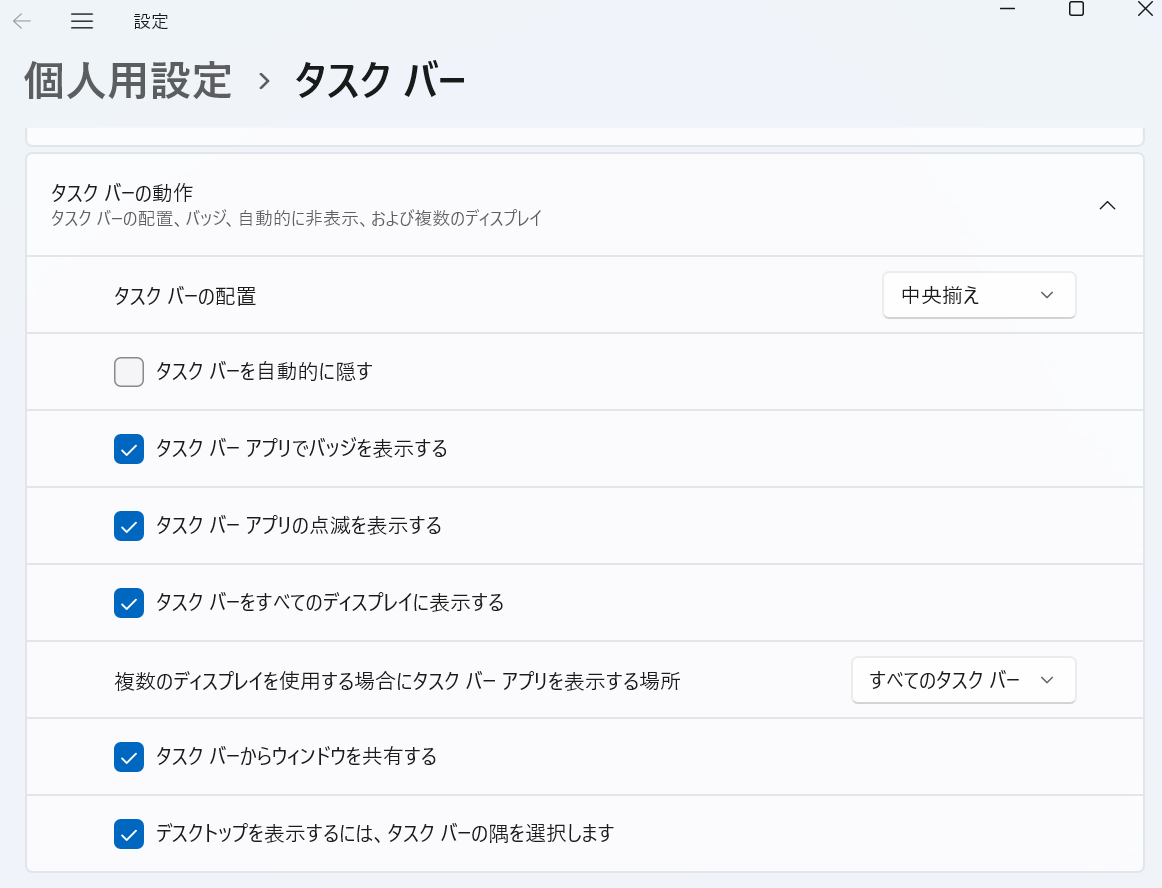
Windows 11では、タスクバー内のアプリの配置変更以外にも、さまざまな設定が可能です。
- タスクバーを自動的に隠す
- タスクバーアプリでバッジを表示する
- タスクバーアプリの点滅を表示する
- タスクバーをすべてのディスプレイに表示する
- タスクバーからウィンドウを共有する
- デスクトップを表示するには、タスクバーの隅を選択する
特にマルチディスプレイを使用する方の生産効率を上げるための設定が追加されています。
タスクバーを移動した後の注意点
タスクバーを移動すると、ユーザーの操作が不便になることがあるため、移動前にはよく検討することが重要です。また、タスクバーの位置が変わると、アプリケーションの通知やタスクバーのアイコンが異なる場所に表示されることもあるため、注意が必要です。さらに、タスクバーが移動した後には、サイズの変更やアイコンの表示方法のカスタマイズも検討することができます。
まとめ
今回は、Windows 11におけるタスクバーの位置変更方法について詳しく解説しました。Windows 11のタスクバーは、画面の下部にデフォルトで表示されており、基本的に変更はできません。
ただし、タスクバー内のスタートメニューやアプリの配置変更は可能です。また、そのほかにも、タスクバーの動作の設定もできます。
今回紹介した手順に従って、タスクバーを自分好みにカスタマイズし、より効率的に作業を行いましょう。
オンライン集客やBtoBマーケティング支援に関するご相談は、以下からお気軽にお問い合わせください。
【先着10社まで無料でマーケティング支援のご相談承ります】




