windows11を勝手にアップデートさせない方法をわかりやすく紹介

執筆者

マーケティングサポート「バンソウ」のメディア管理人
株式会社クリエイティブバンクのマーケティングサポート「バンソウ」のメディア管理人。得意分野は、SEO全般・サイト分析・オウンドメディア・コンテンツマーケティング。バンソウはクライアント様のBtoBマーケティングをサポートするサービスです。詳しい内容はこちらをご覧ください。
目次
- Windows 11 自動更新とは
- Windows 11 自動更新を停止・無効にする方法
- Windows 11 自動更新を停止する前に知っておくべきこと
- 手動でWindows 11 自動更新を停止する方法
- グループポリシーを使ってWindows 11 自動更新を停止する方法
- レジストリを修正してWindows11 自動更新を停止する方法
- Windows 11 自動更新を無効にする方法
- Windows 11 自動更新を再開する方法
- Windows 11 更新プログラムを手動でダウンロードする方法
- Windows 11 更新プログラムをインストールする方法
- Windows 11 自動更新を停止するとどのようなリスクがあるのか
- Windows 11 自動更新を停止した場合、手動で更新する必要があるのか
- まとめ
Windows 11を使用しているユーザーの中には、自動更新によって不具合が発生してしまった経験をお持ちの方もいらっしゃるかもしれません。そんなときは、Windows 11 自動更新を停止・無効にすることで、不具合の回避やパソコンの動作改善が期待できます。しかし、自動更新を無効にすることでセキュリティ上のリスクが生じることもあるため、適切な手順を踏んで停止することが重要です。
本記事では、Windows 11 自動更新を停止・無効にする方法や、手動で更新プログラムをダウンロードする方法などをわかりやすく解説しています。ぜひ参考にして、自分に合った方法で自動更新の設定を変更してみてください。
Windows 11 自動更新とは
Windows 11 自動更新の機能とメリット
Windows 11では、Windows Updateの自動更新が有効になっており、インターネットに接続されている状態であれば、最新の機能やセキュリティのアップデートを自動でダウンロード、インストールします。これによって、ユーザーは手動でアップデートを管理する必要がなく、常に最新の状態を維持できます。
Windows Updateについて
Windows Updateは、自動的に最新の更新プログラムをチェックし、バックグラウンドでダウンロードやインストールを行います。これにより、常に最新のシステムが保たれ、セキュリティ上の脆弱性や不正な接続からの被害を軽減することができます。
Windows 11 自動更新による悩みや問題点
Windows11には自動更新機能が備わっていますが、更新が行われない、データが消えるといったトラブルやアップデートによって不具合が生じたりすることがあります。また、アップデートの強制インストールによって、作業が中断されたり、更新後に動作不良が生じたりすることもあります。
Windows 11 自動更新を停止・無効にする方法
Windows 11 自動更新を停止する前に知っておくべきこと
Windows 11自動更新を停止した場合は、セキュリティリスクを避けるために必ず手動でアップデートを行う必要があるのでご注意ください。
手動でWindows 11 自動更新を停止する方法
Windows 11自動更新を手動で停止する方法は、以下の手順に従ってください。
1.[スタートボタン] を右クリックします。

2.[設定] を選択します。
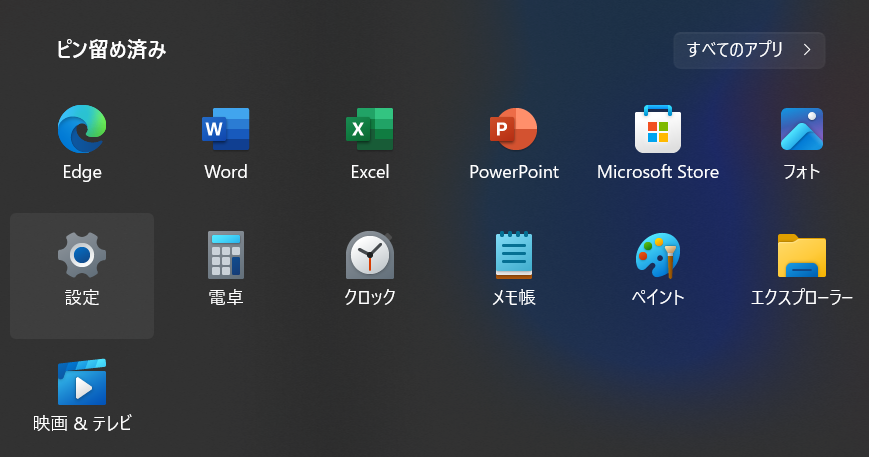
3.左メニューの[Windows Update]をクリックします。
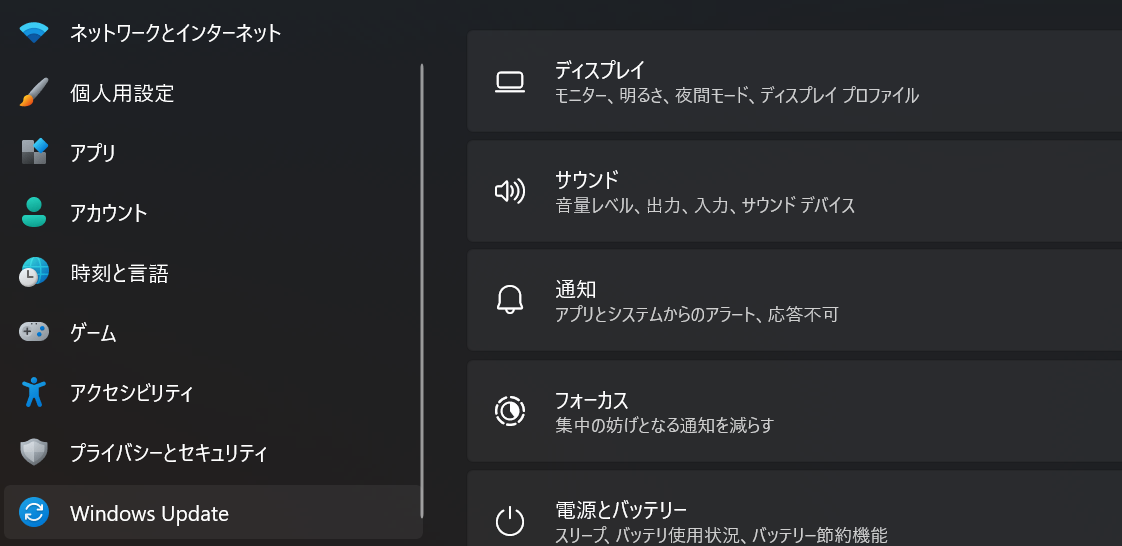
4.[更新を一時停止]の右にある[1週間一時停止する]の[∨]をクリックします。
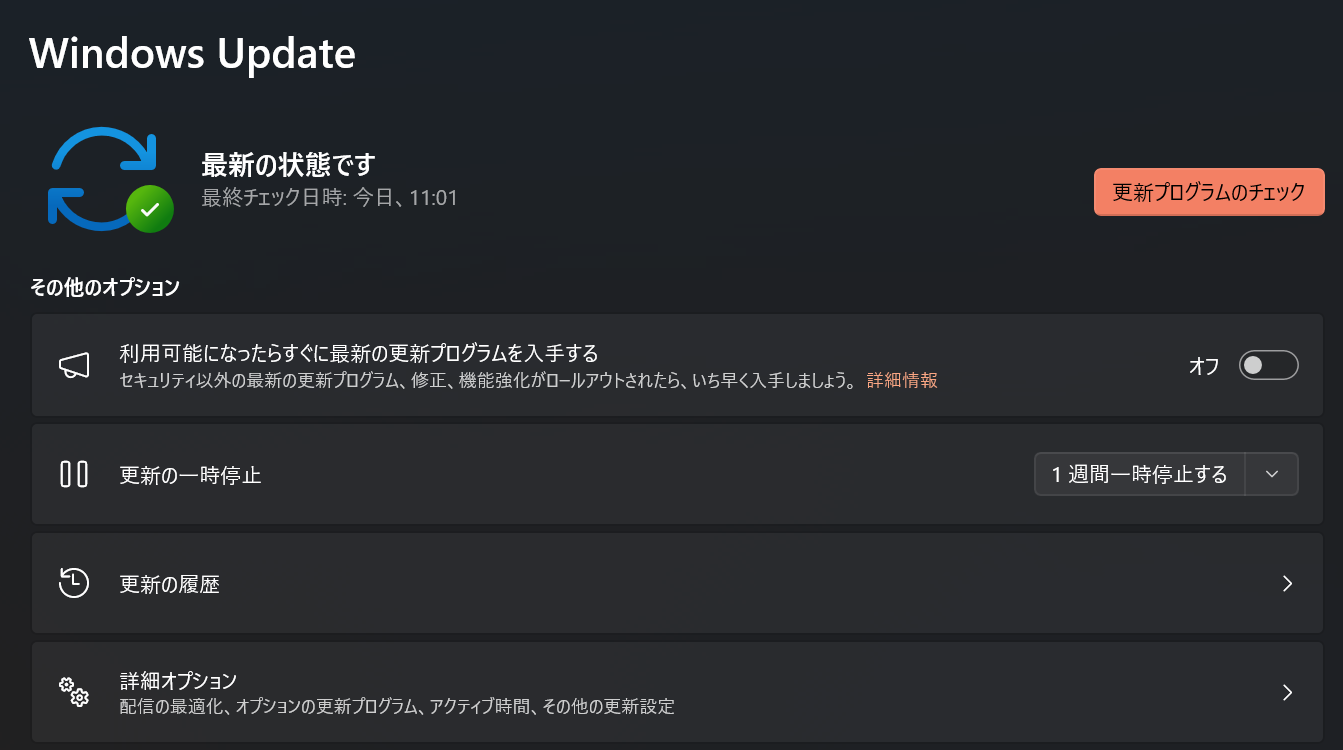
5.更新を停止する期間を選択します。
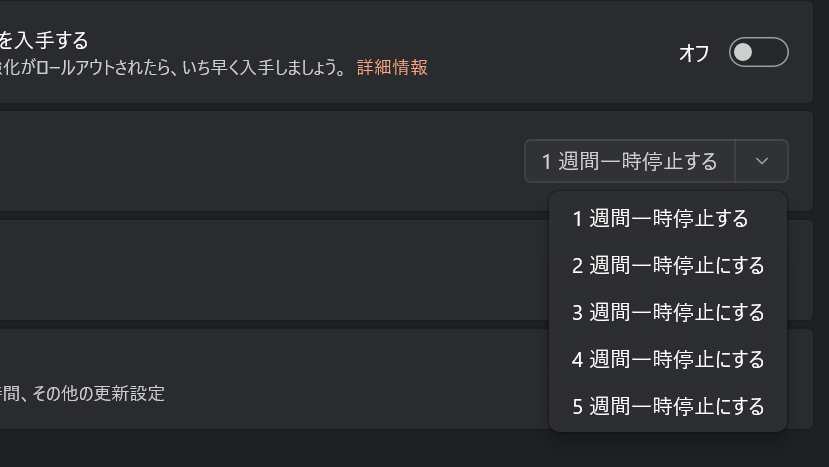
6.一時停止するを選択すると[更新プログラムは、20XX/YY/ZZまで一時停止しています] と表示されます。
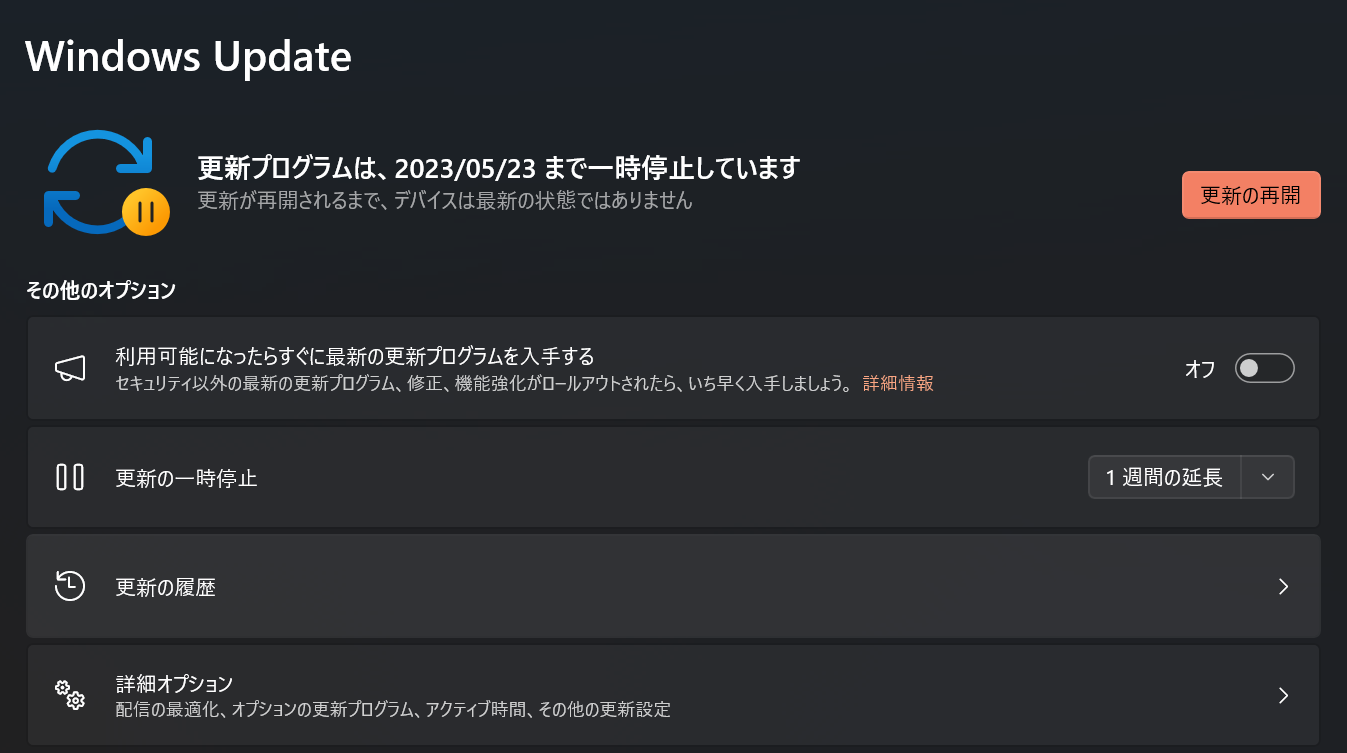
自動更新期間を延長したい場合は、更新を停止したい期間を選択することで最大5週間延長できます。
グループポリシーを使ってWindows 11 自動更新を停止する方法
Windows 11自動更新をグループポリシーを使って停止する方法は、以下の手順に従ってください。
1.検索フォームに「gpedit」と入力します。

2.[グループ ポリシーの編集]を起動します。
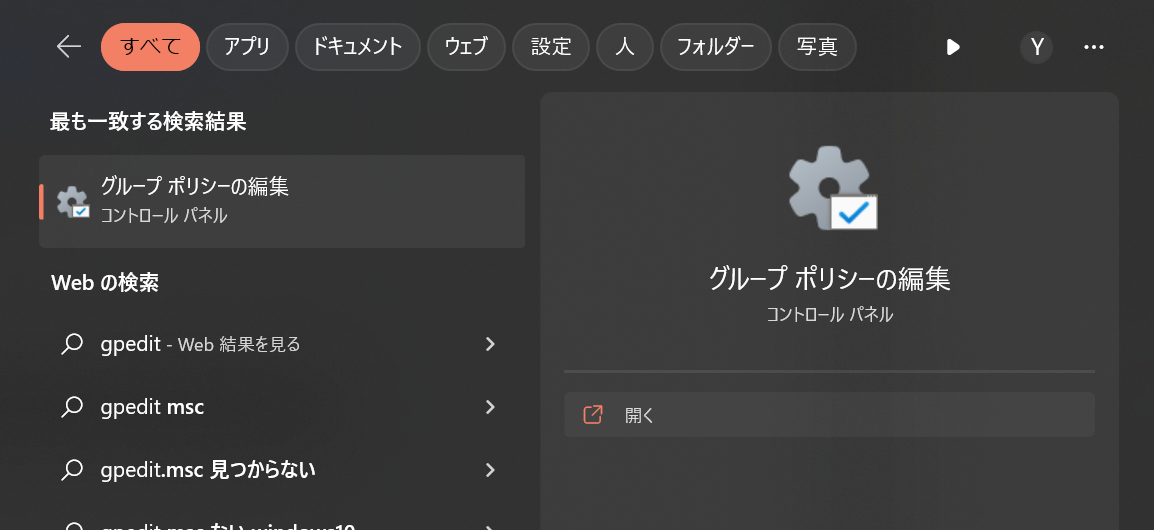
3.コンピューターの構成 > 管理用テンプレート > Windows コンポーネント > Windows Update > エンドユーザー エクスペリエンスの管理 に移動します。
4.[自動更新を構成する]をダブルクリックします。
5.[無効]を選択し、[OK]をクリックします。
レジストリを修正してWindows11 自動更新を停止する方法
1.検索フォームに「gpedit」と入力します。

2.[レジストリ エディター]を起動します。
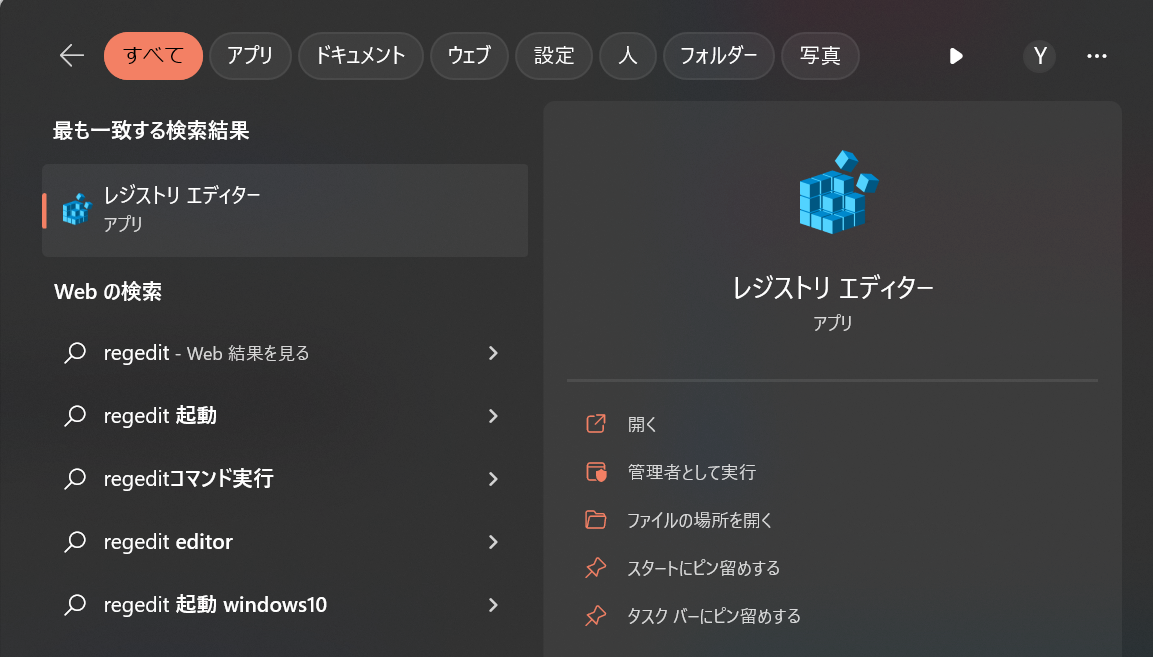
3.[レジストリ エディター]の[コンピューター\HKEY_LOCAL_MACHINE\SOFTWARE\Policies\Microsoft\Windows]に移動します。
4.右クリックし[新規]→[キー]を選択し、「WindowsUpdate」キーを作成します。
5.作成した「WindowsUpdate」に移動します。
6.右クリックし[新規]→[キー]を選択し、「AU」キーを作成します。
7.作成した「AU」に移動します。
8.右クリックし[新規]→[DWORD(32ビット)値]を選択し、「NoAutoUpdate」を作成します。
9.作成した「NoAutoUpdate」をダブルクリックします。
10.値のデータを「1」に編集して[OK]をクリックします。
Windows 11 自動更新を無効にする方法
Windows 11自動更新を無効にする方法は、以下の手順に従ってください。
1.[スタートボタン]を右クリックします。

2.[コンピューターの管理]を選択します。
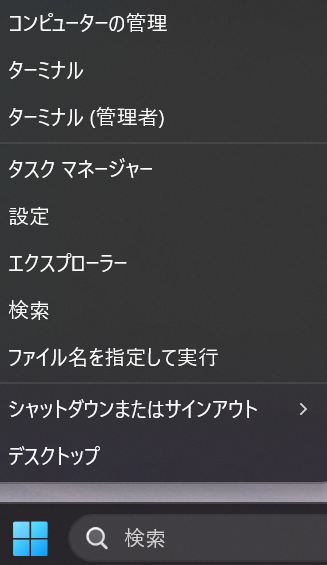
3.[サービスとアプリケーション]をクリックします。
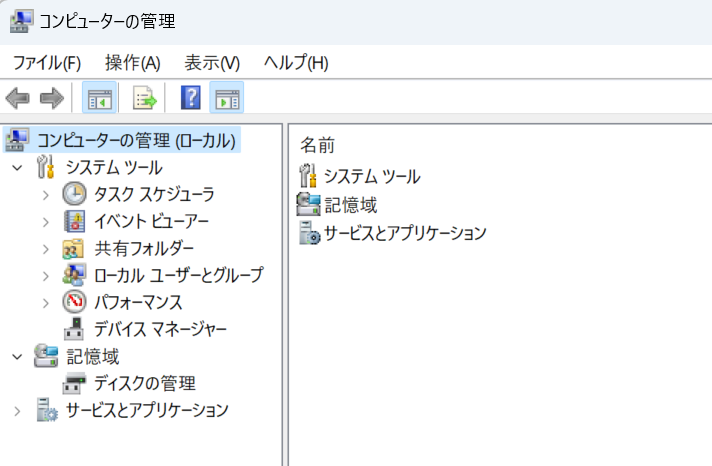
4.[サービス]をクリックします。
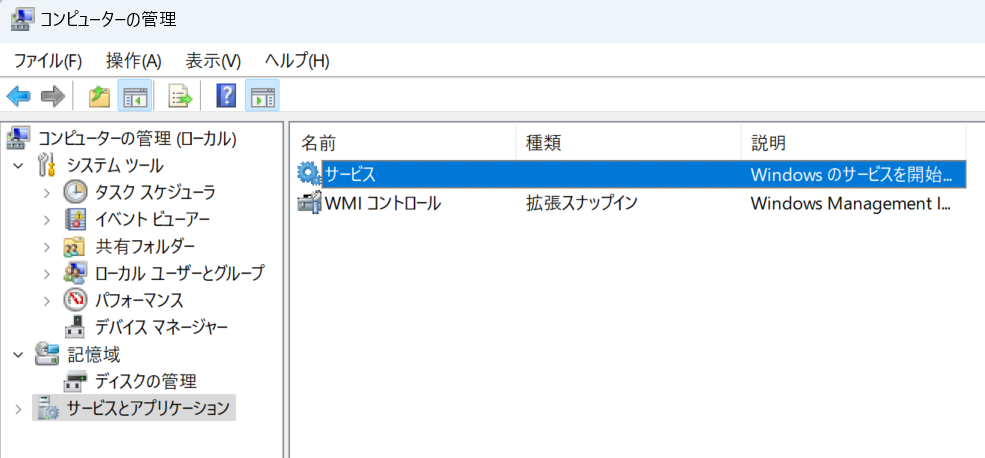
5.[Windows update]をクリックします。
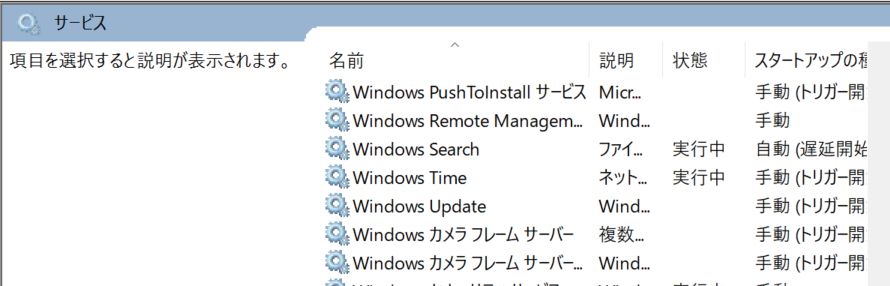
6.[スタートアップの種類]の右側の[∨]をクリックし、[無効]を選択します。
7.[OK]をクリックします。
8.パソコンを再起動します。
Windows 11 自動更新を再開する方法
上記の「手動でWindows 11 自動更新を停止する方法」で自動更新を停止した場合、手順6の画面にある[更新の再開] をクリックすると、自動更新の停止は終了し、自動更新が再開されます。
Windowsキー + Iキーのショートカットキーをクリックすると設定画面が表示されるので、Windows Update画面に素早くアクセスできます。
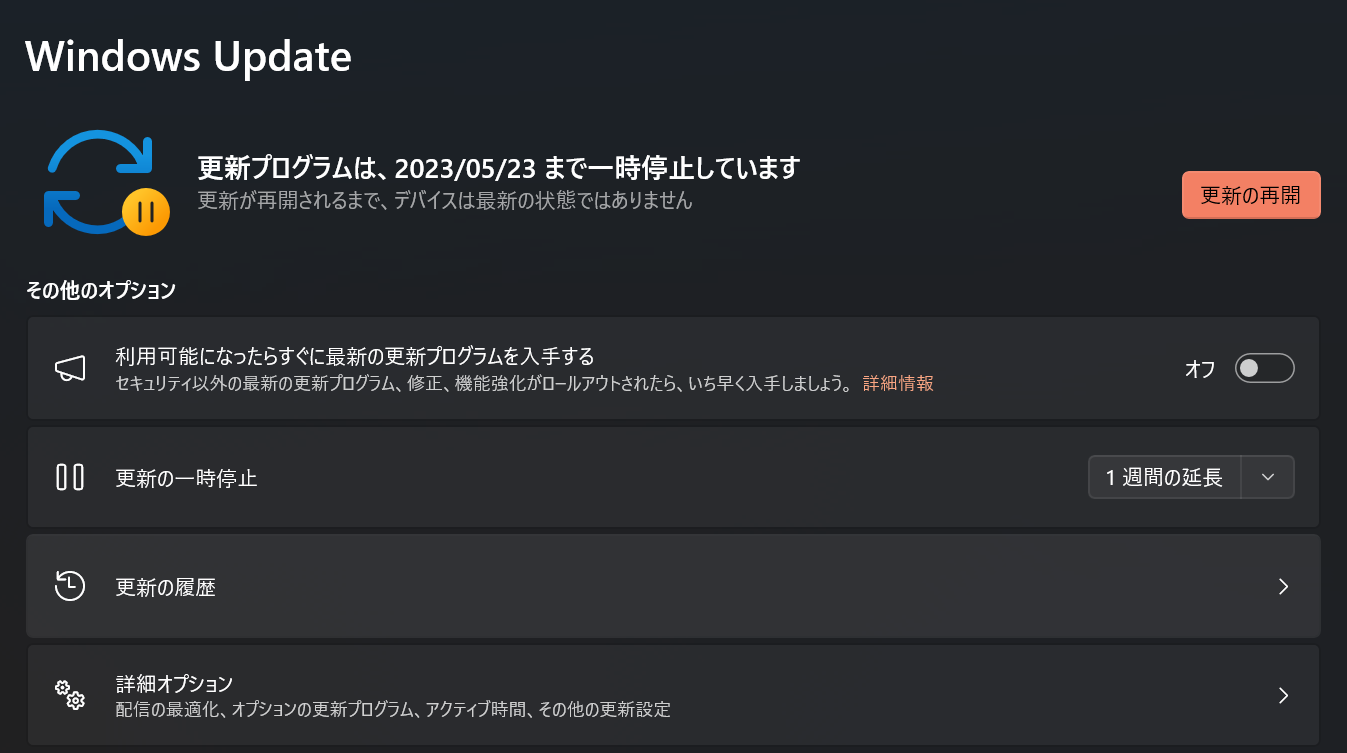
また、更新の一時停止の期間が過ぎれば、自動的に更新プログラムの適用が再開されます。
Windows 11 更新プログラムを手動でダウンロードする方法
Windows 11更新プログラムを手動でダウンロードする方法は、以下の手順に従ってください。
1.[スタートボタン] をクリックします。

2. [設定] をクリックします。
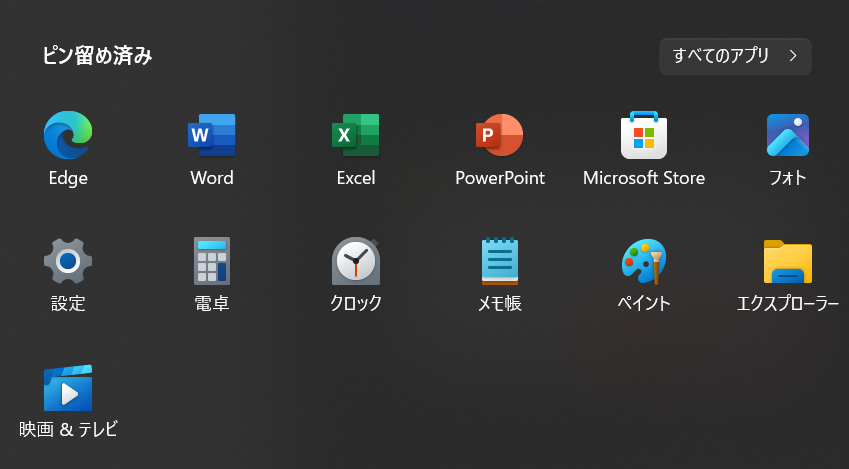
3.[Windows Update] をクリックします。
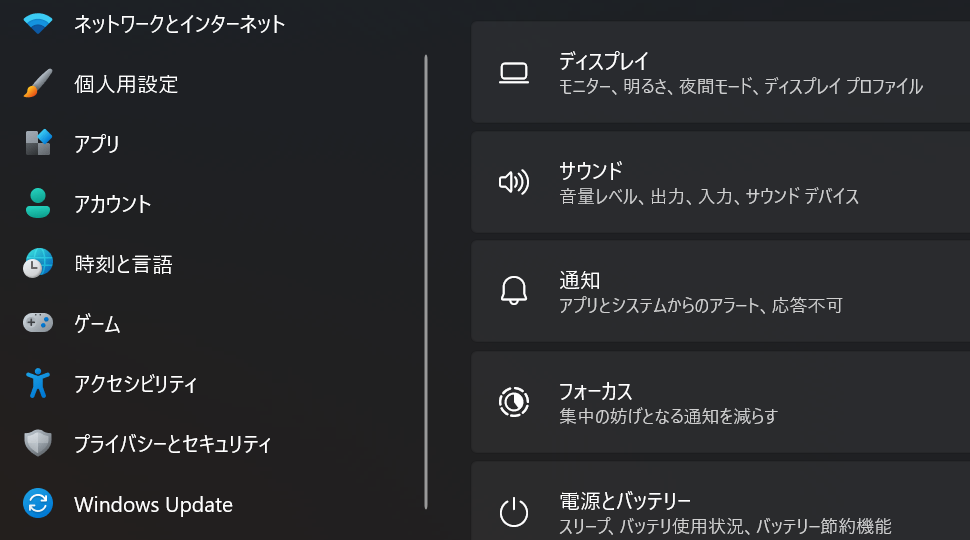
4.新しい更新プログラムがあるときは「ダウンロード待ち」の状態になります。[今すぐダウンロード] をクリックしてダウンロードを開始できます。
Windows 11 更新プログラムをインストールする方法
Windows 11更新プログラムをインストールする方法は、以下の手順に従ってください。
1.[スタートボタン] をクリックします。

2. [設定] をクリックします。
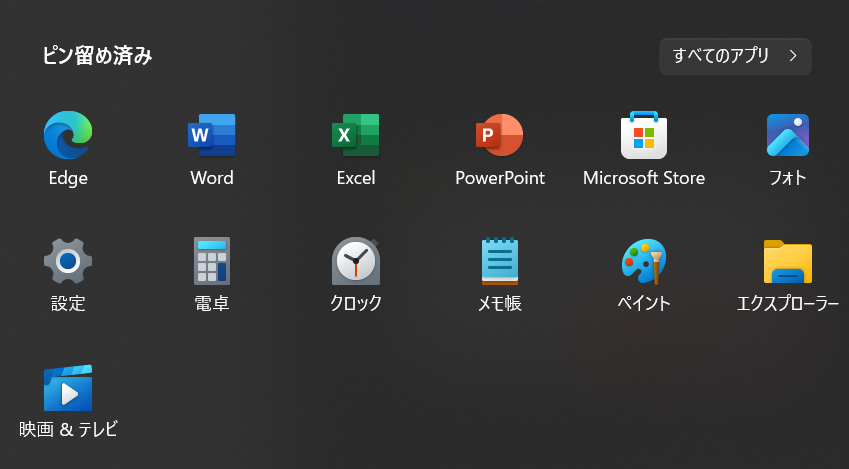
3.[Windows Update] をクリックします。
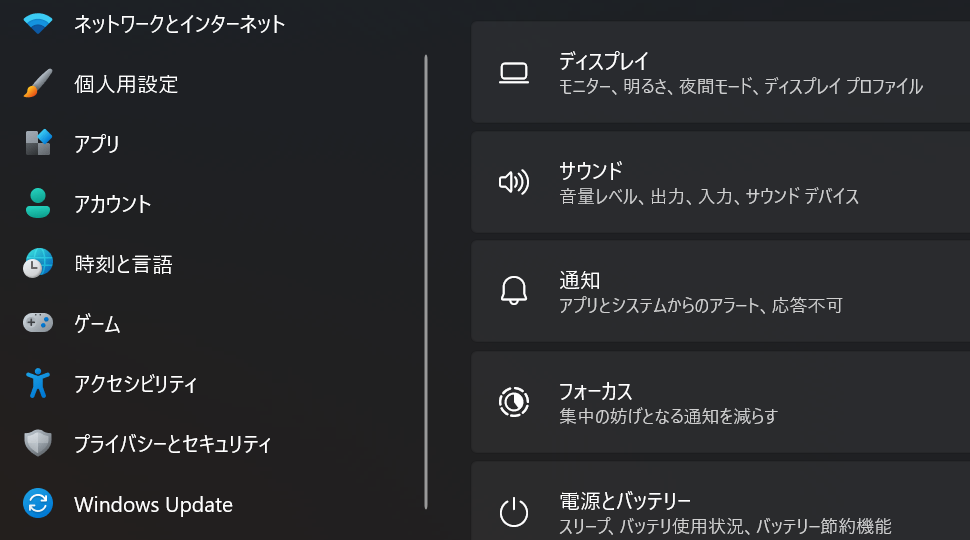
4.[更新プログラムのチェック]を選択します。 更新プログラムが利用可能な場合は、インストールを選択できます。
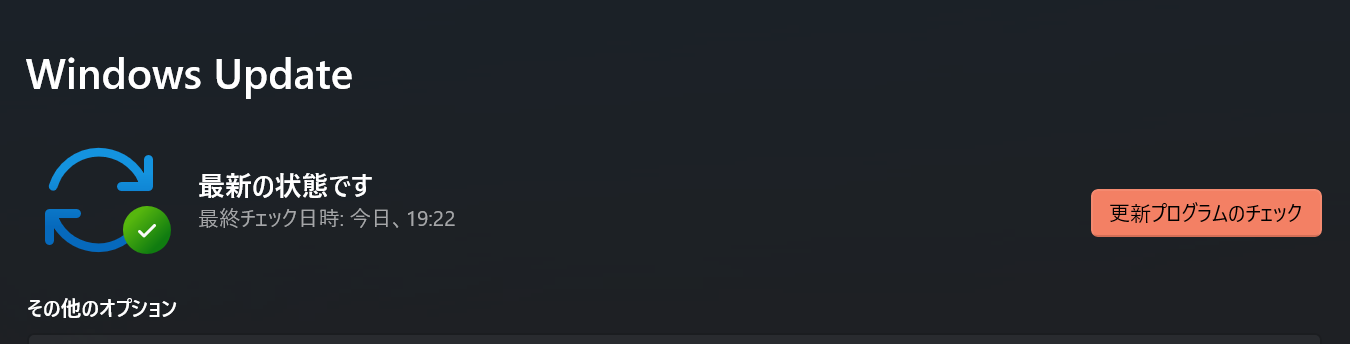
Windows 11 自動更新を停止するとどのようなリスクがあるのか
Windows 11自動更新を停止することによって、最新のセキュリティパッチが適用されないため、コンピューターがセキュリティ上の脆弱性にさらされる可能性があります。また、バグ修正や新機能のアップデートが行われなくなるため、機能不足や不具合が生じる可能性があります。
古いバージョンのWindowsを使っていると、パソコンはより多くのウイルスに感染しやすくなります。
Windows 11 自動更新を停止した場合、手動で更新する必要があるのか
Windows 11自動更新を停止した場合は、最新のセキュリティパッチやアップデートを手動で適用する必要があり、適用することで、セキュリティ上の問題を回避することができます。定期的に手動でアップデートを行わない場合、コンピューターがセキュリティ上の脆弱性にさらされる可能性があります。
まとめ
本記事では、Windows 11 自動更新を停止・無効にする方法や、グループポリシーを使って停止する方法、自動更新を再開する方法、手動で更新プログラムをダウンロードし、インストールする方法について解説しました。自動更新によって発生する不具合やセキュリティ上の問題を回避するため、最新のセキュリティパッチやアップデートを手動で適用することが必要です。
Windows 11自動更新を停止する際には、セキュリティ上のリスクについても注意が必要です。本記事を参考に、自動更新を停止・無効にする方法を適切に行い、Windows 11を快適に使用しましょう。
