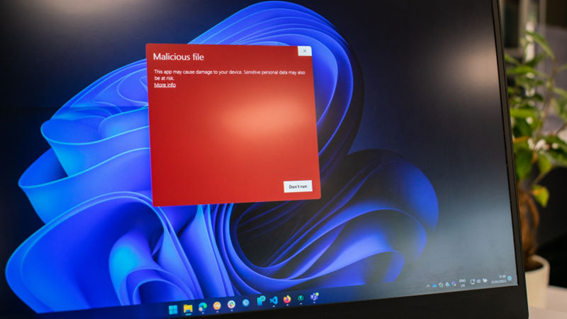「このPCは現在、Windows11のすべてのシステム要件を満たしていません」というエラーの解決方法!

執筆者

マーケティングサポート「バンソウ」のメディア管理人
株式会社クリエイティブバンクのマーケティングサポート「バンソウ」のメディア管理人。得意分野は、SEO全般・サイト分析・オウンドメディア・コンテンツマーケティング。バンソウはクライアント様のBtoBマーケティングをサポートするサービスです。詳しい内容はこちらをご覧ください。
Windows 11のリリースに伴い、多くのユーザーがWindows 11へのアップグレードを検討しています。しかし、アップグレードを試みたユーザーの中には、「このPCは現在、Windows11のすべてのシステム要件を満たしていません」というエラーが表示され、アップグレードができなかったという方もいるかもしれません。このエラーが表示された場合、どのように対処すればよいのでしょうか?
本記事では、「このPCは現在、Windows11のすべてのシステム要件を満たしていません」というエラーが表示された場合の対処方法を解説しています。Windows 11のシステム要件や、要件を満たしていない場合の対処法、Windows 11へのアップグレード前に確認すべきポイント、エラーが発生した場合のトラブルシューティング方法など、詳しく解説しています。
もし、Windows 11にアップグレードする予定がある方は、この記事を読んでWindows 11のシステム要件について確認し、問題が発生した場合には正しい対処法を知ることができます。Windows 11のアップグレードについて不安を抱えている方は、ぜひこの記事を参考にしてください。
「このPCは現在、Windows11のすべてのシステム要件を満たしていません」とは
Windows 11は、最新のマイクロソフトオペレーティングシステムであり、新しい機能や改善されたユーザーエクスペリエンスを提供します。しかし、Windows 11を実行するためには、一定のシステム要件が必要です。Windows 11の要件を満たしていない場合、PCはWindows 11を実行できないことがあります。その場合、エラー「このPCは現在、Windows11のすべてのシステム要件を満たしていません」と表示されます。このエラーは、システムの要件を満たしていないためにWindows 11をインストールできないことを示しています。
Windows 11のシステム要件について
Windows 11を実行するには、以下のシステム要件が必要です。
64ビットプロセッサー:2 GHz以上のクロックスピード
4 GB以上のRAM
64 GB以上のストレージ容量
TPMバージョン2.0
UEFIファームウェア
DirectX 12互換グラフィックス/WDDM 2.xドライバ
「このPCは現在、Windows11のすべてのシステム要件を満たしていません」エラーの意味
このエラーは、Windows 11がインストールできない理由を示しています。このエラーは、システムがWindows 11の要件を満たしていないために表示されます。エラーメッセージは、システムの要件を満たすようにアップグレードする必要があることを示しています。
Windows 11が動作するためのシステム要件を確認する方法
Windows 11が動作するために必要なシステム要件を確認するには、以下の方法があります。
Windows 11互換性ツールを使用する方法
マイクロソフトは、Windows 11互換性ツールを提供しています。Windows 11互換性ツールは、Windows 11が実行できるかどうかを確認するために使用できます。Windows 11互換性ツールを実行するには、次の手順に従ってください。
マイクロソフトのWindows 11互換性ツールページにアクセスする。
「ダウンロードする」ボタンをクリックして、ツールをダウンロードします。
ツールを実行します。互換性スキャンが開始されます。
スキャンが完了すると、Windows 11が実行できるかどうかを示すレポートが表示されます。
自分でシステム要件を確認する方法
自分のPCがWindows 11を実行できるかどうかを確認するために、以下の手順を実行してください。
「Windowsロゴキー」+「R」キーを同時に押して、[ファイル名を指定して実行]ダイアログボックスを表示します。「dxdiag」と入力して、[OK]をクリックします。
[DirectX診断ツール]が開きます。
[システム]タブをクリックします。
システム情報が表示されます。プロセッサー、RAM、ストレージ容量、およびシステムの種類を確認します。
Windows 11を実行するために必要な要件を満たしていない場合の解決策
Windows 11を実行するために必要な要件を満たしていない場合、以下の解決策があります。
Windows 11の要件を満たすためのアップグレード方法
Windows 11の要件を満たすためには、以下の方法があります。
RAMを追加する
ストレージ容量を増やす
TPM 2.0をサポートするマザーボードに交換する
システムのハードウェアをアップグレードする方法
システムのハードウェアをアップグレードすることで、Windows 11の要件を満たすことができます。以下のようなアップグレードが考えられます。
RAMを追加する
SSDにアップグレードする
TPM 2.0をサポートするマザーボードに交換する
Windows 10に戻す方法
Windows 11にアップグレードしたが、要件を満たしていないために動作が不安定な場合や、Windows 11での使用が困難な場合は、Windows 10に戻すことができます。以下は、Windows 10に戻す手順です。
[スタート]メニューから[設定]をクリックします。
[更新とセキュリティ]をクリックします。
[回復]をクリックします。
[前のバージョンに戻す]をクリックします。
[続ける]をクリックします。
「アップグレードの手順を教えてください」と尋ねられた場合は、理由を選択して、[次へ]をクリックします。
[戻す]をクリックします。
後は、指示に従って操作を進めます。
Windows 10に戻す場合、データや設定はバックアップされますが、アプリやドライバーは削除されます。戻す前に、アプリやドライバーをバックアップすることをお勧めします。また、戻す前には、インターネット接続が必要であることに注意してください。
「このPCは現在、Windows11のすべてのシステム要件を満たしていません」というエラーが表示された場合のトラブルシューティング
「このPCは現在、Windows11のすべてのシステム要件を満たしていません」というエラーが表示された場合、以下の手順でトラブルシューティングを行うことができます。
エラーの原因を特定する方法
エラーの原因を特定するためには、以下の手順を実行してください。
ハードウェアの要件を確認します。
システムログをチェックして、エラーの原因を特定します。
デバイスマネージャーをチェックして、ドライバーの更新が必要かどうかを確認します。
エラーを修正する方法
エラーを修正するためには、以下の手順を実行してください。
Windowsアップデートを実行します。
ハードウェアをアップグレードします。
ドライバーを更新します。
TPM 2.0を有効にします。
BIOSをアップデートします。
Windows 11へのアップグレード前に確認すべきポイント
Windows 11へのアップグレード前には、以下のポイントを確認しておくことが重要です。
データのバックアップ方法
Windows 11にアップグレードする前に、重要なファイルをバックアップすることが重要です。バックアップ方法は、クラウドストレージ、外部ハードディスク、USBドライブ、またはDVDなど、いくつかの方法があります。
ドライバーのアップデート方法
Windows 11にアップグレードする前に、必要なドライバーを最新バージョンに更新することが重要です。ドライバーの更新方法は、デバイスメーカーのWebサイトからダウンロードする方法があります。
セキュリティソフトウェアの確認
Windows 11にアップグレードする前に、セキュリティソフトウェアがWindows 11と互換性があることを確認してください。互換性がない場合は、アップグレード前にセキュリティソフトウェアをアンインストールする必要があります。
まとめ
Windows 11は、最新のマイクロソフトオペレーティングシステムであり、新しい機能や改善されたユーザーエクスペリエンスを提供していますが、Windows 11をインストールするには一定のシステム要件を満たす必要があります。もし、PCがWindows 11の要件を満たしていない場合、「このPCは現在、Windows11のすべてのシステム要件を満たしていません」というエラーが表示されます。このエラーが発生した場合には、Windows 11を実行するために必要なシステム要件を満たすようにアップグレードする必要があります。
本記事では、Windows 11のシステム要件、要件を満たしていない場合の対処方法、Windows 11へのアップグレード前に確認すべきポイント、エラーが発生した場合のトラブルシューティング方法などについて解説してきました。Windows 11をスムーズに使用するためには、システム要件を満たすことが必要不可欠です。この記事を参考に、Windows 11をスムーズに実行するための対処法を学び、快適なPCライフを送りましょう。